Opomba: Najnovejšo vsebino pomoči v vašem jeziku vam želimo zagotoviti v najkrajšem možnem času. Ta stran je bila prevedena z avtomatizacijo in lahko vsebuje slovnične napake ali nepravilnosti. Naš namen je, da bi bila vsebina za vas uporabna. Ali nam lahko na dnu te strani sporočite, ali so bile informacije za vas uporabne? Tukaj je angleški članek za preprosto referenco.
V Microsoft Office InfoPathovo predlogo obrazca, lahko uporabite polja z besedilom za zbiranje informacij iz uporabnikov ali za prikaz podatkov iz zbirke podatkov ali drugem zunanjem viru podatkov.
V temu članku
Kdaj uporabljati polje z besedilom
Uporabite polja z besedilom, če želite:
-
Omogoči uporabnikom, da v obrazec vnesite poljubno število golo besedilo.
-
Prikaz informacij, na primer rezultat formule ali trenutni datum.
Na spodnji sliki, polja z besedilom se uporabljajo za zbiranje uporabniških podatkov za stik.

Privzeto, ko vstavite polje z besedilom v predlogi obrazca programa InfoPath doda z eno vrstico z besedilom. Če želite polje z besedilom, če želite prikazati več vrstic besedila, namesto tega, lahko omogočite prelome odstavkov ali Oblivni za polje z besedilom, ko ga vstavite. Lahko pa uporabite polja z obogatenim besedilom.
Sorodni kontrolniki
InfoPath vključuje kontrolnike, ki so podobni kot v polja z besedilom, vendar imajo različne namene. Da se odločite, katera od teh kontrolnikov deluje najbolje v predlogi obrazca, se sklicujejo na tem seznamu:
Polje z obogatenim besedilom Kot navadno besedilo polja, polja z obogatenim besedilom omogoča uporabnikom, da vnesete, urejanje ali ogled besedila. Za razliko od polja z besedilom, polja z obogatenim besedilom privzeto prikaže več vrstic besedila. Uporabniki lahko dodate tudi elemente oblikovanja za polja z obogatenim besedilom, kot je krepko ali ležeče besedilo, slike in tabele. Oblikovanih podatkov v polja z obogatenim besedilom so shranjeni kot XHTML, ki morda ni združljiva z viri podatkov, ki pričakujejo kratka zaporedja navadnega besedila.
Polja z izrazom Polje z izrazom običajno uporabljamo za prikaz besedila samo za branje, za prikaz vrednosti drug kontrolnik na obrazcu ali ustvarjanje formul, ki temeljijo na XPath izrazov. Za razliko od polja z besedilom, polje z izrazom ne shranite ali shranite podatke. Zato, uporabite polje z izrazom le, če ne želite, da shranite njeno vrednostjo ali sklic na drugo formulo.
Uporabite polja z besedilom tako, da sami ali jih dodate v ponavljajoče se tabele, odseke ali druge kontrolnike, povezane s postavitvijo. Primer polja z besedilom pogosto prikazani v celicah v ponavljajočo se tabelo.
Uporabniška izkušnja
Vnašanje podatkov v polju z besedilom je enostavno. Uporabnikom, postavite kazalec v polju z besedilom in vnesite zahtevane informacije. Podatkov se prikaže v obliki golega besedila.
Namig: Če želite uporabnikom omogočiti znak oblikovanje besedila v polju z besedilom, lahko namesto polja z besedilom standardno uporabite polja z obogatenim besedilom.
Polja z besedilom, vključite več vam domače funkcije sistema Microsoft Office. Na primer, če uporabniki zapisali besedo v polje z besedilom, vidijo seznanjeni vijugasto rdečo črto, ki kaže možne črkovalne napake.
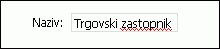
Skupaj črkovalnik, samodokončanje za polja z besedilom privzeto omogočena. Samodokončanje shrani prejšnje vnose, ki jih uporabniki vnesli v obrazec. Ko uporabnik vnese prvih nekaj znakov v polju z besedilom, InfoPath prikaže možne ustreznice iz vnose, ki je uporabnik vnesel pred. To omogoča uporabnikom, da vnesejo ponavljajoče se ali skupne podatke, na primer njihovo ime ali naslov, v oblike, ki jih izpolnite.
Opomba: Ko načrtujete predlogo obrazca v InfoPathu, lahko za oblikovanje predloga obrazca, združljiva z brskalnikom. Ko načrtujete predlogo obrazca, združljiva z brskalnikom, nekatere funkcije, na primer črkovalnik, niso na voljo za uporabo v InfoPathu, ker ne delujejo v spletnem brskalniku.
Vstavljanje polja z besedilom
Postopek za Vstavljanje polja z besedilom je različen glede ali načrtujete novo, prazno predlogo ali imeti načrtovanje predloge obrazca v zbirko podatkov ali drugem zunanjem viru podatkov.
Ta slika prikazuje, kako polja z besedilom je videti, ko je izbrano v način načrtovanja.
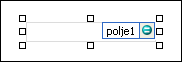
Kontrolniki so lahko vezani ali nevezani. Če je kontrolnik vezan, je povezan s poljem ali skupino v viru podatkov, tako da so podatki, vneseni v kontrolnik, shranjeni v temeljni datoteki obrazca (.xml). Če je kontrolnik nevezan, ni povezan s poljem ali skupino, podatki, vneseni v kontrolnik, pa niso shranjeni. Ko izberete kontrolnik ali premaknete kazalec nad kontrolnik, sta besedilo in ikona za vpenjanje prikazana v zgornjem desnem kotu kontrolnika. Besedilo označuje skupino ali polje, na katero je kontrolnik vezan v viru podatkov. Ikona označuje, ali je kontrolnik pravilno vezan na to skupino ali polje. Če je vpenjanje pravilno, je prikazana zelena ikona. Če je nekaj narobe z vpenjanjem, je prikazana modra ali rdeča ikona.
Vir podatkov za predlogo obrazca je sestavljen iz polj in skupin, ki se pojavijo v hierarhični pogled v podoknu opravil Vir podatkov . Polja z besedilom so vedno vezani polja. V naslednjem primeru je polje z besedilom Priimek v obrazcu vezan na polje »priimek« v podoknu opravil Vir podatkov .
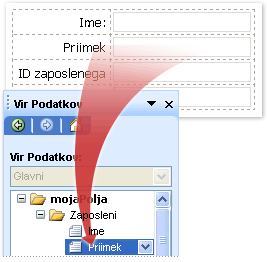
Vstavljanje polja z besedilom na novo, prazno predlogo
Pri načrtovanju nove, prazne predloge obrazca je privzeto izbrano potrditveno polje Samodejno ustvari vir podatkov v podoknu opravil Kontrolniki. Tako lahko InfoPath samodejno ustvarja polja in skupine v viru podatkov, ko dodajate kontrolnike v predlogo obrazca. Ta polja in skupine predstavljajo ikone map in datotek v podoknu opravil Vir podatkov.
-
V predlogi obrazca postavite kazalec na mesto, kjer želite vstaviti kontrolnik.
-
Če podokno opravil Kontrolniki ni vidno, kliknite Več kontrolnikov v meniju Vstavljanje ali pa pritisnite tipke ALT + I, C.
-
V razdelku Vstavi kontrolnike, kliknite Polje z besedilom.
-
Če želite kontrolniku dodati oznako, vnesite besedilo nad ali levo od kontrolnika, kateremu sledi dvopičje (:). Na primer, če je polje z besedilom je uporabljena za zbiranje priimek uporabnika, lahko vnesete priimek:.
Vstavljanje polja z besedilom v predlogo obrazca, ki temelji na obstoječi vir podatkov
Če ste osnovni načrt v predlogi obrazca v obstoječo datoteko (Razširljivi označevalni jezik), zbirka podatkov ali spletne storitve, InfoPath, ki izhaja polja in skupine v podoknu opravil Vir podatkov iz obstoječega vira podatkov. V tem primeru lahko vstavite polje z besedilom tako, da povlečete polje iz podokna opravil Vira podatkov predloge obrazca ali tako, da vstavite polje z besedilom v podoknu opravil Kontrolniki namesto tega, kot je opisano v tem postopku:
-
V predlogi obrazca postavite kazalec na mesto, kjer želite vstaviti kontrolnik.
-
Če podokno opravil Kontrolniki ni vidno, kliknite Več kontrolnikov v meniju Vstavljanje ali pa pritisnite tipke ALT + I, C.
-
V razdelku Vstavi kontrolnike, kliknite Polje z besedilom.
-
V pogovornem oknu Besedilo polje vezava izberite polje, v katero želite shraniti besedilne podatke polje in nato kliknite v redu.
-
InfoPath uporablja ime polja ali skupine kot kontrolnika oznako. Po potrebi spremenite besedilo oznake.
Namig: Uporabite lahko tudi podokno opravil Vir podatkov , da vstavite kontrolnike. V podoknu opravil Vir podatkov miške kliknite polje, ki ga želite vezati polje z besedilom za in nato v priročnem meniju kliknite Polje z besedilom .
Namigi za postavitev
Preden v predlogi obrazca vstavite polja z besedilom, razmislite o tem, kako želite, da jih razporedite. Polja z besedilom lahko dodate tako, da jih povlečete, kjer želite v predlogi obrazca, vendar to lahko povzroči naključno načrt. Če želite več organizacije v predlogi obrazca, lahko dodate tabela postavitve in nato oznake in kontrolnike vstavite v posamezne celice, da so poravnani. Na spodnji sliki, štirimi vrsticami in dvema stolpcema postavitev tabele se uporablja za razporejanje oznak in kontrolnikov.
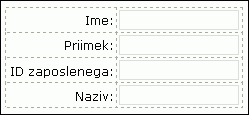
Poleg uporabe tabel postavitev za organiziranje polja z besedilom, lahko naredite eno ali več od tega:
-
Če želite spremeniti velikost več polj z besedilom hkrati, potrdite polja z besedilom, katerih velikost, ki jo želite spremeniti, v meniju oblika kliknite lastnosti, kliknite zavihek velikost in nato naredite želene prilagoditve.
-
Spreminjanje velikosti polja z besedilom v predlogi obrazca tako, da bo upošteval dolžine besedila, ki ste pričakovali uporabnikom, da vnesete v polja.
-
Če želite spremeniti obrobo ali barvo več polj z besedilom, hkrati, izberite, polja z besedilom, ki ga želite spremeniti, v meniju oblika kliknite obrobe in senčenje, kliknite obrobe in nato naredite želene prilagoditve.
-
Če želite prilagoditi besedilo, ki se prikaže v polju z besedilom, uporabite polja pisavo in Velikost pisave v orodni vrstici oblikovanje . Če želite spremeniti pisavo in velikost pisave za vsa polja z besedilom v predlogi obrazca hkrati, izberite polje z besedilom, ki vsebuje oblikovanje, da želite, in nato kliknite Uporabi pisavo v vseh kontrolnikih polj z besedilom v meniju oblika .
-
Če si želite ogledati, kako polja z besedilom bodo videti z dejansko besedila v njih, v meniju pogled kliknite Vzorčne podatke . Tako boste dobili občutek, kako obrazec bo videti ko uporabniki izpolnijo to pomaga.
-
Prilagodite razmik okoli zunaj polja z besedilom z robovi. Prilagodite razmik okoli besedila v polju z besedilom z odmikom. Obe nastavitve so na voljo na zavihku »velikost« v pogovornem oknu Lastnosti polja z besedilom .
-
Včasih besedilo v polju z besedilom in oznaka na levi strani polja z besedilom se lahko prikaže poravnana. Če želite hitro znova poravnati, jih, dvokliknite polje z besedilom, kliknite Poravnaj na zavihku »velikost« in nato kliknite uporabi. Če polje oznake in besedila v različne celice v tabeli postavitve, desno tipko miške kliknite celico, ki vsebuje oznako, v priročnem meniju kliknite Lastnosti tabele in v razdelku Poravnava kliknite središče na zavihku celico .










