Delne in skupne vsote lahko na seznamu za stolpec samodejno izračunate z ukazom Delna vsota.
Pomembno: Delne vsote niso podprte v Excelovih tabelah. Ukaz Delna vsota bo zatemnjena, če delate z Excelovo tabelo. Če želite v tabelo dodati delne vsote, morate najprej pretvoriti tabelo v navaden obseg podatkov in nato dodati delno vsoto. Upoštevajte, da s tem odstranite vse funkcije tabele iz podatkov razen oblikovanja tabele. Lahko pa ustvarite vrtilno tabelo.
Ko vstavite delne vsote:
-
Delne vsote so izračunani s funkcija povzemanja subtoTAL, na primer Sum ali Average. Za vsak stolpec lahko prikažete več kot eno vrsto funkcije povzemanja.
-
Skupne vsote so izpeljane podrobni podatki in ne iz vrednosti v delnih vsotah. Če na primer uporabite funkcijo povzemanja Average , vrstica »Skupna vsota« prikaže povprečje vseh vrstic s podrobnostmi na seznamu in ne povprečja vrednosti v vrsticah z delno vsoto.
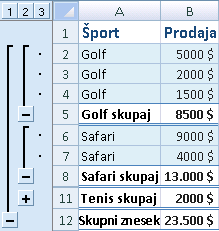
Če je delovni zvezek nastavljen tako, da samodejno izračuna formule, z ukazom Delna vsota samodejno izračunate delne in skupne vsote, medtem ko urejate podrobne podatke. Ukaz Delna vsota oriše tudi seznam, tako da lahko prikažete in skrijete vrstice s podrobnostmi za vsako delno vsoto.
Opomba: Če filtrirate podatke, ki vsebujejo delne vsote, bodo vaše delne vsote morda prikazane skrite. Če jih želite znova prikazati, počistite vse filtre Če želite več informacij o uporabi filtrov, glejte Hitri začetek: filtriranje podatkov s samodejnim filtrom.
-
Prepričajte se, da ima vsak stolpec v obseg podatkov, za katere želite izračunati delne vsote, oznako v prvi vrstici, vsebuje podobna dejstva v vsakem stolpcu in da v obsegu ni praznih vrstic ali stolpcev.
-
Izberite celico v obsegu.
-
Naredite nekaj od tega:
Vstavljanje ene ravni delnih vsot
Vstavite lahko eno raven delnih vsot za skupino podatkov, kot je prikazano v tem primeru.
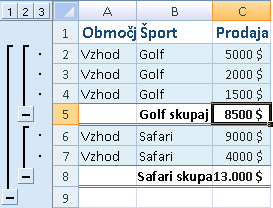
1. Ob vsaki spremembi stolpca Šport ...
2. ... delna vsota stolpca »Prodaja«.
-
Če želite razvrstiti stolpec s podatki, po katerih želite združiti podatke, izberite ta stolpec in nato na zavihku Podatki v skupini Razvrsti & Filter kliknite Razvrsti od A do Ž ali Razvrsti od Ž do A.
-
Na zavihku Podatki v skupini Oris kliknite Delna vsota.

Prikaže se pogovorno okno Delna vsota.
-
V polju Ob vsaki spremembi kliknite stolpec za delno vsoto. Če na primer uporabite zgornji primer, izberete »Sport«.
-
V polju Uporabi funkcijo kliknite funkcijo povzemanja, s katero želite izračunati delne vsote. Če na primer uporabite zgornji primer, izberete Sum.
-
V polju Dodaj delno vsoto v potrdite polje za vsak stolpec z vrednostmi, ki jih želite izračunati z delno vsoto. Če na primer uporabite zgornji primer, izberete Prodaja.
-
Če želite, da za vsako delno vsoto pride do samodejnega preloma strani, potrdite potrditveno polje Prelom strani med skupinami.
-
Če želite določiti vrstico s povzetkom nad vrstico s podrobnostmi, počistite potrditveno polje Povzetek pod podatki. Če želite določiti vrstico s povzetkom pod vrstico s podrobnostmi, potrdite polje Povzetek pod podatki. Če na primer uporabite zgornji primer, počistite potrditveno polje.
-
Po želji lahko ukaz Delne vsote znova uporabite tako, da ponovite korake od ena do sedem, da dodate več delnih vsot z različnimi funkcijami povzemanja. Če ne želite prepisati obstoječih delnih vsot, počistite potrditveno polje Zamenjaj trenutne delne vsote .
Vstavljanje ugnezdenih ravni delnih vsot
V ustrezne zunanje skupine lahko vstavite delne vsote za notranje, ugnezdene skupine, kot je prikazano v tem primeru.
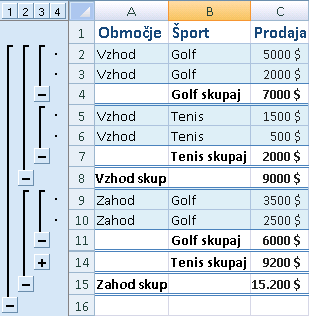
1. Ob vsaki spremembi v zunanjem stolpcu Regija ...
2. ... delna vsota prodaje za to regijo in ob vsaki spremembi notranjega stolpca »Sport«.
-
Če želite razvrstiti stolpec s podatki, po katerih želite združiti podatke, izberite ta stolpec in nato na zavihku Podatki v skupini Razvrsti & Filter kliknite Razvrsti od A do Ž ali Razvrsti od Ž do A.
-
Vstavljanje zunanjih delnih vsot.
Vstavljanje zunanjih delnih vsot
-
Na zavihku Podatki v skupini Oris kliknite Delna vsota.

Prikaže se pogovorno okno Delna vsota.
-
V polju Ob vsaki spremembi kliknite stolpec za zunanje delne vsote. Če na primer uporabite zgornji primer, kliknite Regija.
-
V polju Uporabi funkcijo kliknite funkcijo povzemanja, s katero želite izračunati delne vsote. Če na primer uporabite zgornji primer, izberete Sum.
-
V polju Dodaj delno vsoto v potrdite polje za vsak stolpec z vrednostmi, ki jih želite izračunati z delno vsoto. V zgornjem primeru bi izbrali Prodaja.
-
Če želite, da za vsako delno vsoto pride do samodejnega preloma strani, potrdite potrditveno polje Prelom strani med skupinami.
-
Če želite določiti vrstico s povzetkom nad vrstico s podrobnostmi, počistite potrditveno polje Povzetek pod podatki. Če želite določiti vrstico s povzetkom pod vrstico s podrobnostmi, potrdite polje Povzetek pod podatki. Če na primer uporabite zgornji primer, počistite potrditveno polje.
-
Po želji lahko ukaz Delne vsote znova uporabite tako, da ponovite korake od 1 do 6, da dodate več delnih vsot z različnimi funkcijami povzemanja. Če ne želite prepisati obstoječih delnih vsot, počistite potrditveno polje Zamenjaj trenutne delne vsote .
-
-
Vstavite ugnezdene delne vsote.
Vstavljanje ugnezdenih delnih vsot
-
Na zavihku Podatki v skupini Oris kliknite Delna vsota.

Prikaže se pogovorno okno Delna vsota.
-
V polju Ob vsaki spremembi v kliknite ugnezdeni stolpec delne vsote. Če na primer uporabite zgornji primer, izberete »Sport«.
-
V polju Uporabi funkcijo kliknite funkcijo povzemanja, s katero želite izračunati delne vsote. Če na primer uporabite zgornji primer, izberete Sum.
Izberite druge želene možnosti.
-
Počistite potrditveno polje Zamenjaj trenutne delne vsote.
-
-
Ponovite prejšnji korak za več ugnezdenih delnih vsot, ki delajo iz najbolj oddaljenih delnih vsot v.
-
Namig: Če želite prikazati povzetek le delnih in skupnih vsot, kliknite simbole orisa 


-
Izberite celico v obsegu, ki vsebuje delne vsote.
-
Na zavihku Podatki v skupini Oris kliknite Delna vsota.

-
V pogovornem oknu Delna vsota kliknite Odstrani vse.
Potrebujete dodatno pomoč?
Kadar koli lahko zastavite vprašanje strokovnjaku v skupnosti tehničnih strokovnjakov za Excel ali pa pridobite podporo v skupnostih.










