Če uporabljatePowerPoint 2013 ali novejšo različico, lahko povežete podatke iz shranjenega delovnega lista Excel z PowerPoint predstavitvijo. Če se torej podatki na delovnem listu spremenijo, jih lahko preprosto posodobite v PowerPoint predstavitvi.
Povezovanje celotnega delovnega Excel z PowerPoint
-
V programu PowerPoint na zavihku Vstavljanje kliknite ali tapnite Predmet.
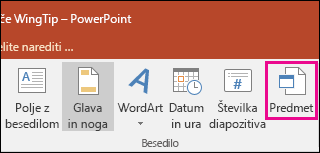
-
V pogovornem oknu Vstavi predmet izberite Ustvari iz datoteke.
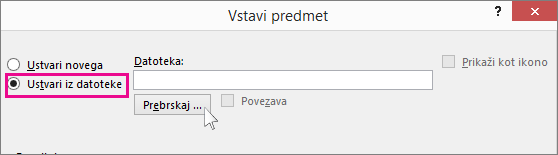
-
Kliknite ali tapnite Prebrskaj in v oknu Prebrskaj poiščite Excelov delovni zvezek s podatki, ki ga želite vstaviti in povezati.
-
Preden zaprete okno Vstavi predmet, izberite Povezava in kliknite V redu.
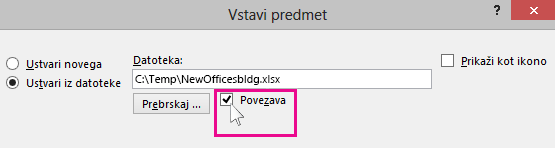
Pomembno: Povezani predmet v predstavitvi prikaže vse podatke iz aktivnega zgornjega delovnega lista v povezanem delovnem Excel delovnem zvezku. Ko shranite delovni Excel, se prepričajte, da je delovni list, ki ga želite v predstavitvi, prikazan, ko prvič odprete delovni zvezek.
Povezovanje odseka s podatki v Excel s PowerPoint
-
V Excel odprite shranjeni delovni zvezek s podatki, ki jih želite vstaviti in povezati.
-
Povlecite čez območje s podatki, do katerih želite vzpostaviti povezavo v PowerPoint, nato pa na zavihku Osnovno kliknite ali tapnite Kopiraj.
-
V programu PowerPoint kliknite diapozitiv, na katerega želite prilepiti kopirane podatke iz delovnega lista.
-
Na zavihku Osnovno kliknite puščico pod gumbom Prilepi in izberite Posebno lepljenje.
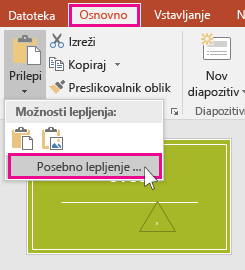
-
V oknu Posebno lepljenje kliknite Prilepi povezavo, nato pa v razdelku Kot izberite Predmet Microsoft Excelovega delovnega lista.
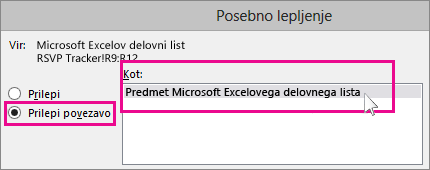
Posodobitev povezanih Excel v PowerPoint
Ko uporabite enega od zgoraj opisanih načinov za vstavljanje povezanih Excel v predstavitev, nato pa osvežite predstavitev, da boste na tekočem s spremembami podatkov, lahko preprosto naredite to:
-
V PowerPoint z desno tipko miške kliknite podatke in izberite Posodobi povezavo.
Kopiranje in lepljenje (nepovezanih) Excel v PowerPoint
Excelovi podatki ne bodo povezani z vašo PowerPointovo predstavitvijo. Podatke kopirate iz Excelove preglednice in jih prilepite v svojo predstavitev. Preglednica pa ne pošilja samodejnih posodobitev v PowerPoint.
-
V Excelu odprite delovni zvezek s podatki, ki jih želite kopirati.
-
Povlečite območje s podatki, ki jih želite kopirati, in nato na zavihku Osnovno kliknite ali tapnite Kopiraj.
-
V PowerPointu kliknite diapozitiv, na katerega želite prilepiti kopirane podatke iz delovnega lista.
-
Na zavihku Osnovno v skupini Odložišče kliknite puščico pod možnostjo Prilepi.
-
V razdelku Možnosti lepljenja izberite nekaj od tega. Če si želite ogledati predogled videza , premaknite kazalec miške nad posamezno možnost lepljenja.

Uporaba ciljnih slogov za kopiranje podatkov kot PowerPointove tabele z obliko zapisa predstavitve

Ohrani izvorno oblikovanje, če želite Excel podatke kot PowerPointovo tabelo z obliko zapisa delovnega lista

Vdelaj , če želite kopirati podatke kot informacije, ki jih je mogoče urediti v Excel nadaljevanju

Slika , če želite kopirati podatke kot sliko, ki je ni mogoče urejati v Excel

Ohrani le besedilo, če želite kopirati vse podatke v eno polje z besedilom










