Vrsta stolpca določa, kako so podatki shranjeni in prikazani na seznamu ali v knjižnici. Ko ustvarite stolpec za seznam ali knjižnico, izberete vrsto stolpca, ki označuje vrsto podatkov, ki jih želite shraniti v stolpec, na primer samo števila, oblikovano besedilo ali število, ki se izračuna samodejno.
V tem članku so govora o privzetih vrstah stolpcev, ki jih lahko ustvarite, in o tem, kdaj uporabiti posamezno vrsto stolpca. Stolpci so dodani v enega ali več pogledov seznama ali knjižnice, da prikažete podatke na smiseln način. Odvisno od vaše organizacije so morda na voljo dodatne vrste stolpcev.
Izberite pogled seznama SharePoint na enem od teh zavihkov:
S stolpci lahko ustvarite smiselne poglede elementov na seznamu ali v knjižnici. S stolpci lahko razvrščate, združite in filtrirate elemente, lahko pa tudi samodejno izračunate podatke o elementih in prikažete rezultate teh izračunov. S stolpci lahko določite tudi, katere informacije o elementu je treba vnesti, ko nekdo doda element na seznam ali v knjižnico. Ko dodate element, se prikaže obrazec s polji in možnostmi za vnos informacij. Ko ustvarite seznam ali knjižnico, so določeni stolpci, na primer Naslovali Spremenil, ustvarjeni samodejno. Ustvarite lahko dodatne stolpce, ki ustrezajo vašim potrebam. Stolpci, ki jih ustvarite, določajo, katera polja in možnosti so prikazane v tem obrazcu, in stolpce, ki jih je mogoče dodati v poglede seznama ali knjižnice.
Ko ustvarite stolpec, določite želeno vrsto stolpca. V nekaterih primerih lahko izberete tudi drugo vrsto stolpca za obstoječi stolpec, vendar je to odvisno od vrste in količine podatkov, ki so trenutno shranjeni v stolpcu. Če spremenite vrsto stolpca v obstoječem stolpcu, se lahko poškodujejo podatki, ki so že shranjeni v stolpcu. Zato se morate pred ustvarjanjem stolpca odločiti, katero vrsto podatkov želite shraniti. Ko se odločate, katero vrsto stolpca želite, upoštevajte to:
-
Kakšne vrste podatkov želite shraniti? Samo pisma? Samo številke? Oblikovano besedilo? Črk na primer ne morete shraniti v stolpec Število . Če poznate vrsto podatkov, ki jih želite shraniti, je prvi korak pri izbiranju najosproti primernega tipa stolpca.
Nekateri metapodatki datoteke, na primer datum nastanka in datum spremembe, so že na voljo v skritih, samodejno ustvarjenih stolpcih. Če želite na seznamu prikazati tak stolpec, izberite Dodaj stolpec > Prikaži/skrij stolpce, nato pa izberite želenega.
-
Ali želite uporabiti podatke v finančnih izračunih? Če je tako, je vrsta stolpca »Valuta« najboljša možnost.
-
Ali želite podatke uporabiti v matematičnih izračunih? Kako natančni morajo biti ti izračuni? Podatke lahko izračunate v stolpcih »Število« ali »Valuta«, ne pa tudi v stolpcih »Besedilo«. Poleg tega so izračuni v stolpcu »Valuta « najbolj natančni.
-
Kako želite razvrstiti podatke v stolpcu? V stolpcu z besedilom so števila razvrščena kot nizi znakov (1, 10, 100, 2, 20, 200 in tako naprej), ne kot številske vrednosti. Če želite števila razvrstiti kot številske vrednosti, uporabite stolpec Številoali Valuta. Poleg tega številne oblike datuma ne razvrščajo pravilno, če so shranjene v stolpcu Besedilo . Če želite zagotoviti pravilno razvrščanje datumov, uporabite stolpec Datum in ura.
-
Ali želite zagotoviti, da osebe vnesejo informacije v stolpec? Če je tako, lahko določite, da je stolpec obvezen in da osebe ne morejo dodati elementa, ne da bi vnesti informacije.
Uporablja se za zbiranje in prikaz majhnih količin neoblikovanega besedila v eni vrstici, vključno s temi:
-
Samo besedilo, na primer imena, priimki ali imena oddelkov
-
Kombinacije besedila in številk, kot so ulični naslovi ali številke računov
-
Številke, ki se ne uporabljajo v izračunih, na primer številke ID zaposlenega, telefonske številke, poštne številke ali številke dela
V eni vrstici stolpca z besedilom je lahko prikazanih največ 255 znakov v eni vrstici. Če ustvarjate stolpec za seznam ali knjižnico in želite prikazati oblikovano besedilo ali več vrstic besedila hkrati, ustvarite stolpec z več vrsticami besedila. Obstoječi stolpec z eno vrstico besedila lahko spremenite v stolpec z več vrsticami besedila, ne da bi izgubili že shranjene podatke v stolpcu.
Stolpec z eno vrstico besedila lahko prilagodite na te načine:
-
Dodeljevanje omejitve znakov Omejite število znakov tako, da nastavite največje število želenih znakov. Če so v stolpcu na primer shranjene petmestne številke ID-ja zaposlenih, lahko s to funkcijo zagotovite, da osebe vnesejo le pet znakov.
-
Prikaz privzete vrednosti Samodejno prikaži določeno besedilo, ko nekdo doda nov element, hkrati pa dovoli ljudem, da po potrebi vnesejo drugo besedilo. Ko nastavite privzeto vrednost, lahko osebe hitreje vnesejo informacije tako, da sprejmejo privzeto vrednost, razen če jih morajo spremeniti. Če stolpec na primer shrani ime podjetja, dodeljenega projektu, in vaša organizacija dela z določenim podjetjem za večino projektov, lahko za privzeto vrednost vnesete ime tega podjetja. Posledično se ime podjetja prikaže samodejno, ko dodate nov projekt na seznam, članom skupine pa ni treba vnesti imena.
Privzeta vrednost je lahko besedilo, ki ga določite, ali rezultat izračuna, ki se imenuje izračunana vrednost. Izračunane vrednosti so uporabne, ko želite samodejno prikazati določeno besedilo, vendar se besedilo lahko razlikuje glede na to, kdo je dodal element, kdaj je bil element dodan, ali zaradi drugih razlogov. Če želite uporabiti izračunano vrednost, za privzeto vrednost namesto določenega besedila vnesite formulo. Formula lahko izračuna vrednost na podlagi informacij v drugih stolpcih ali sistemskih funkcijah, kot je [danes], če želite označiti trenutni datum, ali [jaz], da prikaže ime osebe, ki doda ali spremeni element.
Uporablja se na seznamu ali v knjižnici za zbiranje in prikaz oblikovanega besedila ali daljšega besedila in številk v več vrsticah, kot je na primer opis elementa. V stolpec z več vrsticami besedila lahko shranite največ 63.999 znakov, določite pa lahko tudi število vrstic besedila, ki jih želite prikazati, ko uporabniki vnesejo podatke o elementu. Ta vrsta stolpca prikaže celotno besedilo, ko je stolpec prikazan na seznamu ali v knjižnici.
Stolpec z več vrsticami besedila lahko prilagodite na te načine:
-
Dodelitev omejitve prikaza Omejite število vrstic, ki se prikažejo, ko osebe vnesejo podatke o elementu z nastavitvijo Število vrstic za urejanje. Če stolpec na primer shranjuje dolge zapiske o dogodku koledarja, lahko prikažete deset vrstic besedila. Tako lahko uporabniki lažje vnesejo informacije, saj si lahko ogledajo celotno vneseno besedilo. Če pa stolpec shrani le stavek ali dva o dogodku, lahko prikažete le dve ali tri vrstice besedila.
Če dodelite omejitev prikaza, to ne omeji količine besedila, ki se prikaže, ko se stolpec prikaže na seznamu. Celotno besedilo, vneseno za element, je prikazano v stolpcu.
-
Omogočanje ali onemogočanje oblikovanja besedila(Na voljo le na seznamih) Z izboljšanim obogatenim besedilom (obogateno besedilo s slikami, tabelami in hiperpovezavami) nastavite, ali lahko osebe uporabijo oblikovanje, kot je krepko, ležeče ali barve za besedilo. Če je seznam onemogočen, ne bo podpiral nobenih možnosti oblikovanja; Če je to omogočeno, bo seznam podpiral osnovno oblikovanje, kot je krepko, ležeče, označeni ali oštevilčeni seznami, barvno besedilo in barve ozadja ter hiperpovezave, slike in tabele.
-
Prilaganje sprememb(na voljo le na seznamih) Če je za seznam omogočen shranjevanje različic, možnost Dodaj spremembe obstoječega besedila določa, ali lahko osebe dodajo novo besedilo o elementu, ne da bi nadomestili obstoječe besedilo o tem elementu. Če ne želite dodati sprememb, novo besedilo o elementu nadomesti obstoječe besedilo o tem elementu v stolpcu. Če dodate spremembe, lahko osebe vnesejo dodatne informacije o elementu, hkrati pa si ogledajo besedilo, ki je bilo že vneseno, ter datum in čas, ko ste vnesli besedilo. Pri ogledu na seznamu in ne kot polje v obrazcu elementa, stolpec prikaže hiperpovezavo Vnosi pogleda namesto besedila, osebe pa lahko kliknejo hiperpovezavo in si ogledajo vse informacije, ki so shranjene v stolpcu za ta element.
Pomembno: Če to možnost izklopite, ko ustvarite stolpec, bodo izbrisani vsi podatki, razen najnovejšega.
Dodajte obogatene podatke o lokaciji Zemljevidi Bing iz imenika organizacije. V stolpcu »Lokacija« so dodatni stolpci za filtriranje, razvrščanje in iskanje po sorodnih informacijah, vključno z naslovom, mestom, državo, državo ali regijo, poštno številko, koordinatami ali imenom.
Opomba: Ta stolpec ni na voljo za pakete Microsoft 365 ameriški vladi.
Uporablja se za shranjevanje številskih vrednosti, ki niso denarne vrednosti.
Nasveti za izbiranje stolpca »Število« ali »Valuta«
Obe vrsti stolpca »Število « in »Valuta« shranjujeta številske vrednosti. Stolpec Število uporabite za shranjevanje številskih podatkov za matematične izračune, ki niso finančni izračuni ali niso potrebni visoke stopnje natančnosti. Stolpec » Valuta « uporabite za shranjevanje številskih podatkov za finančne izračune ali v primerih, kjer ne želite zaokrožiti števil v izračunih. V nasprotju s stolpcem »Število« je stolpec »Valuta« natančen 15 števk levo od decimalne vejice in 4 števke na desni strani. Obe vrsti stolpca » Število« in »Valuta« ponujata vnaprej določene oblike, ki določajo, kako bodo podatki videti.
Stolpec Število lahko prilagodite na te načine:
-
Določanje najnižjih in najvišjih vrednosti Omejite obseg števil, ki jih lahko vnesejo osebe. Če stolpec na primer shrani količino dokončanega dela za opravilo v odstotkih, lahko za najmanjšo vrednost določite nič, sto pa za največjo vrednost. Če stolpec shrani število udeležencev za dogodek in želite udeležence omejiti na določeno število, lahko kot največjo vrednost vnesete največje število udeležencev.
-
Vključitev decimalnih mest Določite, ali števila vsebujejo decimalna mesta in število decimalnih mest, ki jih želite shraniti. Če mora stolpec shraniti števila z več kot petimi decimalkami, lahko izberete Samodejno, ko izberete število decimalnih mest, ki jih želite vključiti. Možnost Samodejno je dobra izbira tudi, če stolpec shrani rezultate izračunov in želite, da je rezultat kar se da natančen. Če pa želite zagotoviti, da imajo vse vrednosti v stolpcu enako število decimalnih mest, je dobro, če omejite število decimalnih mest na nič, le za cela števila ali drugo število decimalnih mest do pet.
-
Prikaz privzete vrednosti Samodejno prikažite določeno številko, ko nekdo doda nov element, hkrati pa omogočite osebam, da vnesejo različne številke, če to želijo. S privzeto vrednostjo lahko uporabniki hitreje vnesejo informacije. Če stolpec na primer shrani število računalnikov, ki jih ima vsak član skupine in ima vsak član skupine vsaj en računalnik, za privzeto vrednost vnesite 1 . Posledično se 1 prikaže samodejno, ko je na seznam dodan nov element in članom skupine ni treba vnesti številke.
Privzeta vrednost je lahko število, ki ga določite, ali rezultat izračuna, ki se imenuje izračunana vrednost. Izračunane vrednosti so uporabne, ko želite samodejno prikazati določeno število, vendar se lahko število razlikuje glede na to, kdo je dodal element, kdaj je bil element dodan, ali zaradi drugih razlogov. Če želite uporabiti izračunano vrednost, za privzeto vrednost namesto določene številke vnesite formulo. Formula lahko izračuna število na podlagi informacij v drugih stolpcih ali sistemskih funkcijah.
-
Oblikovanje števila kot odstotka Nastavitev Pokaži kot odstotek vam omogoča, da prikažete in shranite število kot odstotek in ga obravnavate kot odstotek, ko ga uporabite za izračun drugih vrednosti.
Uporablja se za shranjevanje podatkov »true/false« ali »da/ne«, na primer, ali se bo nekdo udeležil dogodka. Ko osebe vnesejo informacije o elementu, je stolpec »Da/ne« prikazan kot eno potrditveno polje. Če želite označiti Da, člani skupine potrdite potrditveno polje. Če želite označiti Ne, člani skupine počistite potrditveno polje.
Podatke v stolpcu »Da/ne « lahko uporabite v izračunih za druge stolpce. V teh primerih je vrednost »Da « pretvorjena v številsko vrednost enega (1) in » Ne « se pretvori v številsko vrednost nič (0).
Stolpec »Da /ne« lahko prilagodite tako, da izberete privzeto vrednost vrednostjo. Privzeta vrednost je izbor, ki se prikaže samodejno, ko nekdo doda nov element. Uporabniki lahko po potrebi izbrali drugo vrednost. Za stolpec Da/ne lahko določite, ali je potrditveno polje izbrano samodejno, kar pomeni vrednost Da ali ne, ki označuje vrednost Ne.
Uporablja se za omogočanje seznama oseb in skupin, po katerem lahko uporabniki izberejo, kdaj dodajo ali urejajo element. Na seznamu opravil lahko na primer stolpec »Oseba« ali »Skupina« z imenom »Dodeljeno« ponudi seznam oseb, ki jim je mogoče dodeliti opravilo. Vsebina seznama je odvisna od tega, kako so bile imeniške SharePoint in skupine konfigurirane za mesto. Če želite prilagoditi vsebino seznama, se obrnite na skrbnika.
Stolpec »Oseba « ali »Skupina« lahko prilagodite na te načine:
-
Dovoli več izborov Dovolite ljudem, da izbrali poljubno število možnosti ali omejite število izborov na eno možnost.
-
Vključitev ali izključitev skupin oseb Določite, ali naj seznam vključuje le posamezne osebe ali pa vključuje tudi sezname prejemnikov e-pošte in SharePoint skupine. Na seznamu opravil boste morda želeli vključiti le posamezne osebe, da zagotovite, da je za vsako opravilo odgovorna določena oseba. Na seznamu Projekti boste morda želeli vključiti sezname prejemnikov e-pošte in SharePoint, da zagotovite, da je skupina povezana s posameznim projektom.
Opomba: Stanje prisotnosti, ki je bilo prej na voljo z imenom (s prisotnostjo) ni na voljo v sodobnih brskalnikih. Vaša organizacija se lahko odločite, da bo prisotnost na voljo tako, da upoštevate navodila v razdelku SharePoint klasičnega spletnega mesta v Internet Explorer 10 načinu dokumenta.
Uporablja se za shranjevanje datumov v koledarju ali datumov in časov. Oblika zapisa datuma je odvisna od področnih nastavitev mesta. Če že oblikovana oblika ni na voljo, prosite skrbnika, naj na spletno mesto doda podporo za ustrezno regijo.
Stolpec »Datum in ura« lahko prilagodite na te načine:
-
Vključitev le datuma ali datuma in ure Določite, ali želite vključiti le datum koledarja ali datum in uro koledarja.
-
Prikaz privzete vrednosti Samodejno prikažite določen datum ali datum in čas, ko nekdo doda nov element, hkrati pa omogočite uporabnikom, da vnesejo drugo vrednost, če je to potrebno. S privzeto vrednostjo lahko uporabniki hitreje vnesejo informacije. Če stolpec na primer shrani datum, ko nastanejo stroški, in večina stroškov nastane na prvi dan poslovnega leta, lahko kot privzeto vrednost določite prvi dan poslovnega leta. Posledično se ta datum prikaže samodejno, ko je na seznam dodan nov element in članom skupine ni treba vnesti datuma.
Privzeta vrednost je lahko vrednost, ki jo določite, datum, ko je element dodan na seznam ali v knjižnico, ali rezultat izračuna, ki se imenuje izračunana vrednost. Izračunane vrednosti so uporabne, ko želite samodejno prikazati določen datum ali uro, vendar se lahko datum ali ura razlikujeta glede na element. Če želite uporabiti izračunano vrednost, vnesite formulo kot privzeto vrednost. Formula lahko izračuna vrednost na podlagi informacij v drugih stolpcih ali sistemskih funkcijah, kot je [danes], da označi trenutni datum. Če želite na primer v stolpcu prikazati datum, ki je 30 dni po trenutnem datumu, vnesite enačbo =[TODAY]+30 v polje Izračunana vrednost.
Uporablja se za omogočanje uporabnikom, da na seznamu možnosti, ki jih navedete, izbirajo. Ta vrsta stolpca je odlična izbira v primerih, ko želite zagotoviti, da so vsi podatki v stolpcu dosledni, saj lahko omejite vrednosti, ki so shranjene v stolpcu.
Stolpec »Izbira« lahko prilagodite na te načine:
-
Določanje seznama izbir Navedite natančen seznam vrednosti, ki jih lahko uporabniki izberejo. Če želite zagotoviti ta seznam, zamenjajte vzorčno besedilo v polju Možnosti z vrednostmi, ki jih želite. Vsako vrednost vnesite v ločeno vrstico. Če želite začetni novo vrstico, pritisnite tipko ENTER.
-
Omogočanje dodatnih možnosti po meri Če želite osebam dovoliti vnos vrednosti, ki ni vključena na seznam izbir, vklopite možnost Lahko ročno dodaja vrednosti. To je dobra ideja, če morda ne poznate vseh vrednosti, ki jih ljudje potrebujejo za vnos elementov. Če želite, da ljudje uporabljajo le vrednosti, ki jih navedete, izklopite lahko ročno seštevanje vrednosti.
-
Prikaz privzete vrednosti Samodejno izberite določeno vrednost, ko nekdo doda nov element, hkrati pa dovolite ljudem, da izberejo drugo vrednost, če to želijo. S privzeto vrednostjo lahko uporabniki hitreje vnesejo informacije. Če stolpec na primer shranjuje imena podjetij, ki so dodeljena projektu, vaša organizacija pa dela z določenim podjetjem za večino projektov, lahko za privzeto vrednost vnesete ime tega podjetja. Posledično se ime podjetja prikaže samodejno, ko je na seznam dodan nov projekt, članom skupine pa ni treba izbrati imena.
Privzeta vrednost je lahko vrednost, ki jo določite, ali rezultat izračuna, ki se imenuje izračunana vrednost. Izračunane vrednosti so uporabne, ko želite samodejno prikazati določeno besedilo v stolpcu, vendar se besedilo lahko razlikuje glede na to, kdo je dodal element, kdaj je bil element dodan, ali zaradi drugih razlogov. Če želite uporabiti izračunano vrednost, za privzeto vrednost namesto določenega besedila vnesite formulo. Formula lahko izračuna vrednost na podlagi informacij v drugih stolpcih ali sistemskih funkcijah, kot je [danes], če želite označiti trenutni datum, ali [jaz], da prikaže ime osebe, ki doda ali spremeni element.
Na spustnem meniju izberite privzeto izbiro, ki jo želite prikazati, ali pa izberite Brez , da pustite privzeto izbiro prazno.
-
Izberite obliko prikaza Prikažite izbire prek spustnega menija ali izbirnih gumbov. Najprej izberite Več možnosti, nato pa pod možnostjo Prikaži izbire z uporabo izberite želeno obliko zapisa.
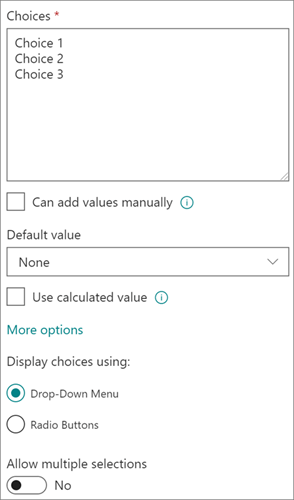
Uporablja se za shranjevanje hiperpovezave do spletne strani, grafike ali drugega vira.
Stolpec Hiperpovezava shrani URL za spletno stran, grafiko ali drug vir. Glede na izbrano obliko prikaza prikaže hiperpovezavo, ki jo lahko kliknete za dostop do vira, ali grafiko namesto URL-ja grafične datoteke.
Ko uporabnik doda hiperpovezavo elementu seznama, mora vnesti URL in opisno besedilo, ki se prikaže v stolpcu. Če je URL za grafično datoteko, na primer http://www.example.com/image.gif, lahko po želji vnesejo opisno, nadomestno besedilo za grafiko, ki se prikaže za osebe, ki v brskalnikih izklopijo grafike ali se zanašajo na programsko opremo za branje zaslona, da pretvorijo grafike na zaslonu v govorjene besede.
Uporablja se za shranjevanje denarnih vrednosti.
Nasveti za izbiranje stolpca »Število« ali »Valuta«
Obe vrsti stolpca »Število « in »Valuta« shranjujeta številske vrednosti. Stolpec Število uporabite za shranjevanje številskih podatkov za matematične izračune, ki niso finančni izračuni ali ne zahtevajo visoke stopnje natančnosti. Stolpec » Valuta « uporabite za shranjevanje številskih podatkov za finančne izračune ali v primerih, kjer ne želite zaokrožiti števil v izračunih. V nasprotju s stolpcem »Število« je stolpec »Valuta« natančen 15 števk levo od decimalne vejice in 4 števke na desni strani. Obe vrsti stolpca » Število« in »Valuta« ponujata vnaprej določene oblike, ki določajo, kako bodo podatki videti.
Stolpec »Valuta « lahko prilagodite na te načine:
-
Določite najmanjše in največje dovoljene vrednosti Omejite obseg vrednosti valute, ki jih lahko vnesejo osebe. Če na primer stolpec shranjuje sporočene stroške za dogodek in vaša organizacija omeji poročanje na zneske v določenem obsegu, lahko te omejitve določite kot najmanjše in največje vrednosti.
-
Vključitev decimalnih mest Določite, ali vrednosti vključujejo decimalna mesta in število decimalnih mest, ki jih želite shraniti. Za vrednosti valute lahko izberete dve decimalni mesti, če pa želite shraniti le okrogle vrednosti, lahko izberete nič. Za vrednosti, ki niso denarne in se uporabljajo v izračunih z visoko stopnjo natančnosti, lahko omejite število decimalnih mest na nič do pet ali, če želite natančnejše vrednosti, izberite Samodejno, če želite samodejno uporabiti ustrezno število decimalnih mest za rezultat izračuna.
-
Prikaz privzete vrednosti Samodejno prikažite določeno vrednost, ko nekdo doda nov element, hkrati pa dovolite ljudem, da vnesejo drugo vrednost, če to želijo. S privzeto vrednostjo lahko uporabniki hitreje vnesejo informacije. Če stolpec na primer shranjuje stroške, nastale z nastavitvijo novih računov, in so ti stroški običajno enaki za vse nove kupce, lahko določite ta znesek kot privzeto vrednost. Posledično se ta vrednost prikaže samodejno, ko je na seznam dodan nov element in članom skupine ni treba vnesti številke.
Privzeta vrednost je lahko vrednost, ki jo določite, ali rezultat izračuna, ki se imenuje izračunana vrednost. Izračunane vrednosti so uporabne, ko želite samodejno prikazati določeno vrednost, vendar se lahko vrednost razlikuje glede na element, kdo je dodal element, kdaj je bil element dodan, ali pa so drugi razlogi za to. Če želite uporabiti izračunano vrednost, za privzeto vrednost namesto določenega besedila vnesite formulo. Formula lahko izračuna vrednost na podlagi informacij v drugih stolpcih ali sistemskih funkcijah.
-
Izberite obliko zapisa valute Prepričajte se, da vse vrednosti v stolpcu temeljijo na isti valuti, tako da izberete določeno obliko valute za stolpec. Spustno polje ponuja več kot 100 možnosti za države, tako da lahko določite valuto v večini lokalnih oblik zapisa.
Uporablja se za dodajanje ene slikovne datoteke iz naprave elementu na seznamu ali v knjižnici.
Ko stolpec Slika dodate na seznam ali v knjižnico, lahko:
-
Dodajte sliko z obrazcem seznama ali knjižnice. Na spodnjem posnetku zaslona je na primer stolpec »Slika«.
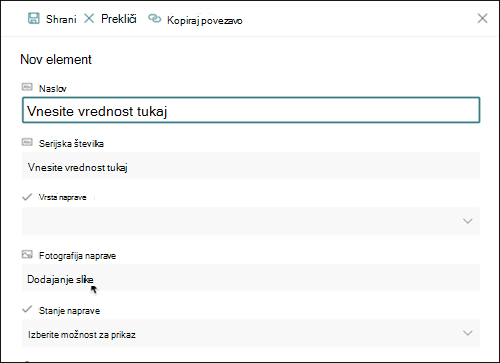
-
Oglejte si sliko, jo zamenjajte ali izbrišite med ogledom elementa ali lastnosti datoteke v obrazcu tako, da izberete ikono Uredi (svinčnik ) ali ikono Izbriši (koš ).
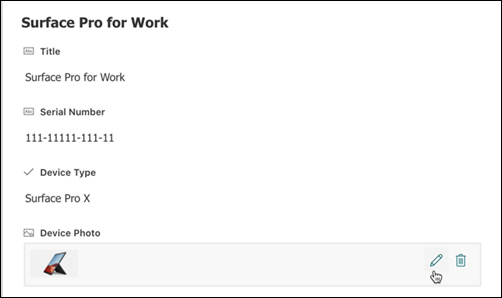
To vrsto stolpca uporabite, če želite uporabnikom mesta omogočiti izbiranje vrednosti iz določenega nabora izrazov upravljanih izrazov in uporabo teh vrednosti za njihovo vsebino. Uporabniki lahko ustvarijo in konfigurirajo stolpec upravljanih metapodatkov tako, da se preslika v obstoječi nabor izrazov ali izraz, lahko pa ustvarijo nov nabor izrazov posebej za stolpec upravljanih metapodatkov.
Stolpci »Upravljani metapodatki« imajo več enoličnih funkcij in značilnosti, s katerimi lahko uporabniki izbrali in uporabili izraze za vsebino, na primer podporo za »vnaprej nastavljene izraze«, pa tudi podporo za nejasnost izrazov, opisov, sopomenk in večjezikovnih vrednosti.
Stolpci upravljanih metapodatkov povišajo dosledno uporabo metapodatkov na mestih, ker uporabnikom zagotavljajo seznam izrazov, ki jih lahko uporabijo za svojo vsebino.
Ti izrazi prihajajo iz nabora izrazov, ki ga v orodju za upravljanje shrambe izrazov upravlja skrbnik shrambe izrazov ali drugi posamezniki z dovoljenji za upravljanje izrazov. Ko je nabor izrazov, na katerega je vezan določen stolpec upravljanih metapodatkov, posodobljeni izrazi samodejno na voljo uporabnikom, kjer koli je na voljo stolpec »Upravljani metapodatki«.
Stolpec Upravljani metapodatki lahko prilagodite na te načine:
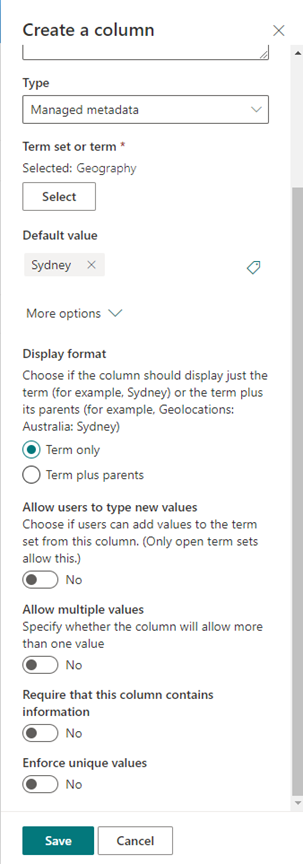
Izbiranje nabora izrazov ali izraza – določite nabor izrazov, ki vsebuje želene vrednosti, ki jih želite povezati s tem stolpcem.
Ko najdete nabor izrazov, ga kliknite, da izberete prvo raven hierarhije, ki jo želite prikazati v stolpcu. Ravni pod izrazom, ki ste ga izbrali, bodo prikazane le, ko uporabnik izbere vrednost.
Prikaz privzete vrednosti – določena vrednost je samodejno izbrana, ko nekdo doda nov element, hkrati pa dovoli ljudem, da izbrali različne izraze, če to želijo.
S privzeto vrednostjo lahko uporabniki hitreje vnesejo informacije. Če nabor izrazov, povezan s stolpcem, predstavlja različne geografije, v katerih deluje vaša organizacija, in obstaja en prevladujoči izraz lokacije, ki je pomemben za vsebino na tem seznamu ali v knjižnici, lahko ta izraz izberete kot privzeto vrednost. Zaradi tega je ta izraz lokacije izbran samodejno, ko je na seznam ali v knjižnico dodan nov element, uporabnikom pa ni treba izbrati mesta, razen če je drugače.
Izberite obliko prikaza – izbrano vrednost iz nabora izrazov lahko prikažete kot eno vrednost le z oznako izraza (primer: Sydney) ali s celotno hierarhično potjo izraza & njegovimi starši (primer: Geolocations: Avstralija: Sydney)
Dovoli uporabnikom vnos novih vrednosti – če omogočite to možnost, omogočite uporabnikom dodajanje novih izrazov v nabor izrazov. Ta možnost je na voljo le, če je nabor izrazov odprt za prispevke uporabnikov.
Dovoli več vrednosti – če izberete to možnost, omogočite stolpcu, da vsebuje več vrednosti. Če omogočite to funkcijo, boste preprečili razvrščanje podatkov v pogledih seznama.
Če želite več informacij o tem, kaj so upravljani metapodatki in kako jih uporabiti, glejte Uvod v upravljane metapodatke.
Opomba: Možnost Upravljani metapodatki je trenutno na voljo za uporabnike ciljane izdaje in morda ni na voljo za nekatere uporabnike.
S stolpci lahko ustvarite smiselne poglede elementov na seznamu ali v knjižnici. S stolpci lahko razvrščate, združite in filtrirate elemente, lahko pa tudi samodejno izračunate podatke o elementih in prikažete rezultate teh izračunov. S stolpci lahko določite tudi, katere informacije o elementu je treba vnesti, ko nekdo doda element na seznam ali v knjižnico. Ko dodate element, se prikaže obrazec s polji in možnostmi za vnos informacij. Ko ustvarite seznam ali knjižnico, so določeni stolpci, na primer Naslov in Spremenil, ustvarjeni samodejno. Ustvarite lahko dodatne stolpce, ki ustrezajo vašim potrebam. Stolpci, ki jih ustvarite, določajo, katera polja in možnosti so prikazane v tem obrazcu, in stolpce, ki jih je mogoče dodati v poglede seznama ali knjižnice.
Ko ustvarite stolpec, določite želeno vrsto stolpca. V nekaterih primerih lahko izberete tudi drugo vrsto stolpca za obstoječi stolpec, vendar je to odvisno od vrste in količine podatkov, ki so trenutno shranjeni v stolpcu. Če spremenite vrsto stolpca v obstoječem stolpcu, se lahko poškodujejo podatki, ki so že shranjeni v stolpcu. Zato se morate pred ustvarjanjem stolpca odločiti, katero vrsto podatkov želite shraniti. Ko se odločate, katero vrsto stolpca želite, upoštevajte to:
-
Kakšne vrste podatkov želite shraniti? Samo pisma? Samo številke? Oblikovano besedilo? Črk na primer ne morete shraniti v stolpec Število . Če poznate vrsto podatkov, ki jih želite shraniti, je prvi korak pri izbiranju najosproti primernega tipa stolpca.
Nekateri metapodatki datoteke, na primer datum nastanka in datum spremembe, so že na voljo v skritih, samodejno ustvarjenih stolpcih, ki jih lahko prikažete na seznamu.
-
Ali želite uporabiti podatke v finančnih izračunih? Če je tako, je vrsta stolpca »Valuta« najboljša možnost.
-
Ali želite podatke uporabiti v matematičnih izračunih? Kako natančni morajo biti ti izračuni? Podatke lahko izračunate v stolpcih »Število« ali »Valuta«, ne pa tudi v stolpcih »Besedilo«. Poleg tega so izračuni v stolpcu »Valuta « najbolj natančni.
-
Kako želite razvrstiti podatke v stolpcu? V stolpcu z besedilom so števila razvrščena kot nizi znakov (1, 10, 100, 2, 20, 200 in tako naprej), ne kot številske vrednosti. Če želite števila razvrstiti kot številske vrednosti, uporabite stolpec Številoali Valuta. Poleg tega številne oblike datuma ne razvrščajo pravilno, če so shranjene v stolpcu Besedilo . Če želite zagotoviti pravilno razvrščanje datumov, uporabite stolpec Datum in čas.
-
Ali želite zagotoviti, da osebe vnesejo informacije v stolpec? Če je tako, lahko določite, da je stolpec obvezen in da osebe ne morejo dodati elementa, ne da bi vnesti informacije.
To vrsto polja stolpca uporabite za zbiranje in prikaz majhnih količin neoblikovanega besedila v eni vrstici, vključno s temi:
-
Samo besedilo, na primer imena, priimki ali imena oddelkov
-
Kombinacije besedila in številk, kot so ulični naslovi ali številke računov
-
Številke, ki se ne uporabljajo v izračunih, na primer številke ID zaposlenega, telefonske številke, poštne številke ali številke dela
V eni vrstici stolpca z besedilom je prikazanih 255 znakov v eni vrstici. Če ustvarjate stolpec za seznam ali knjižnico in želite prikazati oblikovano besedilo ali več vrstic besedila hkrati, ustvarite stolpec z več vrsticami besedila. Obstoječi stolpec z eno vrstico besedila lahko spremenite v stolpec z več vrsticami besedila, ne da bi izgubili podatke, ki so že shranjeni v stolpcu.
Stolpec z eno vrstico besedila lahko prilagodite na te načine:
-
Dodeljevanje omejitve znakov Omejite število znakov tako, da nastavite največje število želenih znakov. Če so v stolpcu na primer shranjene petmestne številke ID-ja zaposlenih, lahko s to funkcijo zagotovite, da osebe vnesejo le pet znakov.
-
Prikaz privzete vrednosti Samodejno prikaži določeno besedilo, ko nekdo doda nov element, hkrati pa dovoli ljudem, da po potrebi vnesejo drugo besedilo. Ko nastavite privzeto vrednost, lahko osebe hitreje vnesejo informacije tako, da sprejmejo privzeto vrednost, razen če jih morajo spremeniti. Če stolpec na primer shrani ime podjetja, dodeljenega projektu, in vaša organizacija dela z določenim podjetjem za večino projektov, lahko za privzeto vrednost vnesete ime tega podjetja. Posledično se ime podjetja prikaže samodejno, ko dodate nov projekt na seznam, članom skupine pa ni treba vnesti imena.
Privzeta vrednost je lahko besedilo, ki ga določite, ali rezultat izračuna, ki se imenuje izračunana vrednost. Izračunane vrednosti so uporabne, ko želite samodejno prikazati določeno besedilo, vendar se besedilo lahko razlikuje glede na to, kdo je dodal element, kdaj je bil element dodan, ali zaradi drugih razlogov. Če želite uporabiti izračunano vrednost, za privzeto vrednost namesto določenega besedila vnesite formulo. Formula lahko izračuna vrednost na podlagi informacij v drugih stolpcih ali sistemskih funkcijah, kot je [danes], če želite označiti trenutni datum, ali [jaz], da prikaže ime osebe, ki doda ali spremeni element.
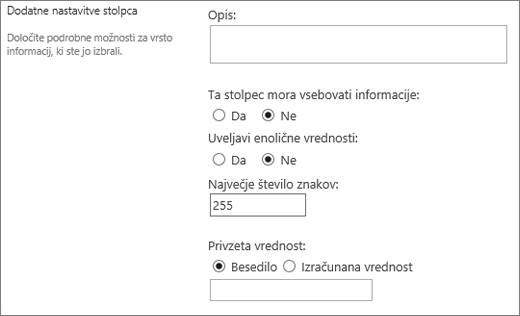
To vrsto polja stolpca uporabite na seznamu ali v knjižnici, če želite zbrati in prikazati oblikovano besedilo ali dolgo besedilo in številke v več vrsticah, na primer opis elementa. V stolpec z več vrsticami besedila lahko shranite največ 63.999 znakov, določite pa lahko tudi število vrstic besedila, ki jih želite prikazati, ko uporabniki vnesejo podatke o elementu. Ta vrsta stolpca prikaže celotno besedilo, ko je stolpec prikazan na seznamu ali v knjižnici.
Stolpec z več vrsticami besedila lahko prilagodite na te načine:
-
Dodelitev omejitve prikaza Omejite število vrstic, ki se prikažejo, ko osebe vnesejo podatke o elementu z nastavitvijo Število vrstic za urejanje. Če stolpec na primer shranjuje dolge zapiske o dogodku koledarja, lahko prikažete deset vrstic besedila. Tako lahko uporabniki lažje vnesejo informacije, saj si lahko ogledajo celotno vneseno besedilo. Če pa stolpec shrani le stavek ali dva o dogodku, lahko prikažete le dve ali tri vrstice besedila.
Če dodelite omejitev prikaza, to ne omeji količine besedila, ki se prikaže, ko se stolpec prikaže na seznamu. celotno besedilo, ki ste ga vnesli za element, je prikazano v stolpcu.
-
Dovoli neomejeno dolžino (na voljo le v knjižnicah dokumentov) Če uporabljate več vrstic besedila v knjižnici dokumentov, lahko določite, da to polje ni omejeno po dolžini.
-
Omogočanje ali onemogočanje oblikovanja besedila(Na voljo le na seznamih) Določite vrsto besedila, da omogočite nabore, ali lahko osebe uporabijo oblikovanje, kot je krepko, ležeče ali barve za besedilo. Na voljo sta dve možnosti: navadno besedilo, ki ne podpira možnosti oblikovanja; ali izboljšano obogateno besedilo, ki podpira osnovno oblikovanje, kot je krepko, ležeče, označeni ali oštevilčeni seznami, barvno besedilo in barve ozadja. Na voljo so tudi dodatne možnosti za hiperpovezave, slike in tabele.
-
Prilaganje sprememb(na voljo le na seznamih) Če je za seznam omogočen shranjevanje različic, možnost Dodaj spremembe obstoječemu besedilu določa, ali lahko osebe dodajo novo besedilo o elementu, ne da bi nadomestili obstoječe besedilo o tem elementu. Če ne želite dodati sprememb, novo besedilo o elementu nadomesti obstoječe besedilo o tem elementu v stolpcu. Če dodate spremembe, lahko osebe vnesejo dodatne informacije o elementu, hkrati pa si ogledajo besedilo, ki je bilo že vneseno, ter datum in čas, ko ste vnesli besedilo. Pri ogledu na seznamu in ne kot polje v obrazcu elementa, stolpec prikaže hiperpovezavo Vnosi pogleda namesto besedila, osebe pa lahko kliknejo hiperpovezavo in si ogledajo vse informacije, ki so shranjene v stolpcu za ta element.
Pomembno: Če to možnost izklopite, ko ustvarite stolpec, bodo izbrisani vsi podatki, razen najnovejšega.
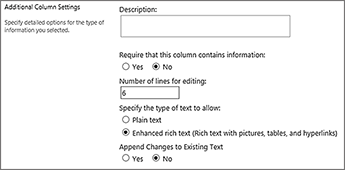
Nastavitve za sezname
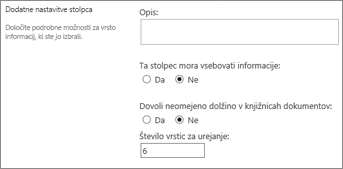
Nastavitve za knjižnice
To vrsto polja stolpca uporabite, če želite, da osebe izbirajo na seznamu možnosti, ki jih navedete. Ta vrsta stolpca je odlična izbira v primerih, ko želite zagotoviti, da so vsi podatki v stolpcu dosledni, saj lahko omejite vrednosti, ki so shranjene v stolpcu.
Namig: Če želite omejiti vrednosti v stolpcu le na vrednosti, ki so shranjene na mestu, uporabite stolpec za iskanje namesto stolpca »Izbira«. Več o stolpcih za iskanje lahko izveste v nadaljevanju tega članka.
Stolpec »Izbira« lahko prilagodite na te načine:
-
Določanje seznama izbir Navedite natančen seznam vrednosti, ki jih lahko uporabniki izberejo. Če želite zagotoviti ta seznam, zamenjajte vzorčno besedilo v polju Vtipkajte vsako možnost v ločeni vrstici z vrednostmi, ki jih želite. Vsako vrednost vnesite v ločeno vrstico. Če želite začetni novo vrstico, pritisnite tipko ENTER.
-
Izberite obliko prikaza Omogoči več izbir s potrditvenimi polja ali enim izborom brez. Upoštevajte, SharePoint izbirni gumbi v klasični različici zaslona SharePoint.
-
Omogočanje dodatnih možnosti po meri Če želite ljudem dovoliti vnos vrednosti, ki ni vključena na seznam izbir, vklopite možnosti za polnitev. To je dobra ideja, če morda ne poznate vseh vrednosti, ki jih ljudje potrebujejo za vnos elementov. Če želite, da ljudje uporabljajo le vrednosti, ki jih navedete, izklopite možnosti izpolniti.
-
Prikaz privzete vrednosti Samodejno izberite določeno vrednost, ko nekdo doda nov element, hkrati pa dovolite ljudem, da izberejo drugo vrednost, če to želijo. S privzeto vrednostjo lahko uporabniki hitreje vnesejo informacije. Če stolpec na primer shranjuje imena podjetij, ki so dodeljena projektu, vaša organizacija pa dela z določenim podjetjem za večino projektov, lahko za privzeto vrednost vnesete ime tega podjetja. Posledično se ime podjetja prikaže samodejno, ko je na seznam dodan nov projekt, članom skupine pa ni treba izbrati imena.
Privzeta vrednost je lahko vrednost, ki jo določite, ali rezultat izračuna, ki se imenuje izračunana vrednost. Izračunane vrednosti so uporabne, ko želite samodejno prikazati določeno besedilo v stolpcu, vendar se besedilo lahko razlikuje glede na to, kdo je dodal element, kdaj je bil element dodan, ali zaradi drugih razlogov. Če želite uporabiti izračunano vrednost, za privzeto vrednost namesto določenega besedila vnesite formulo. Formula lahko izračuna vrednost na podlagi informacij v drugih stolpcih ali sistemskih funkcijah, kot je [danes], če želite označiti trenutni datum, ali [jaz], da prikaže ime osebe, ki doda ali spremeni element.
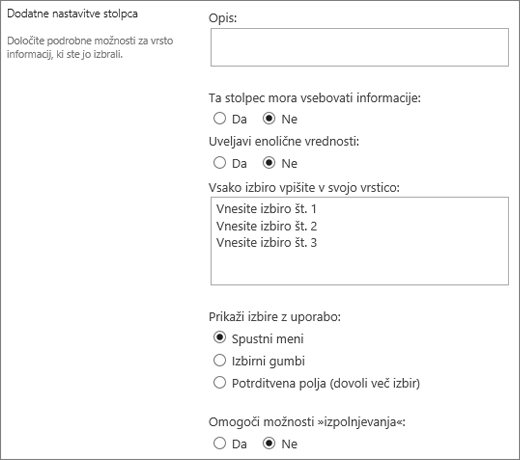
To vrsto polja stolpca uporabite za shranjevanje številskih vrednosti, ki niso denarne vrednosti.
Nasveti za izbiranje stolpca »Število« ali »Valuta«
Obe vrsti stolpca »Število « in »Valuta« shranjujeta številske vrednosti. Stolpec Število uporabite za shranjevanje številskih podatkov za matematične izračune, ki niso finančni izračuni ali niso potrebni visoke stopnje natančnosti. Stolpec » Valuta « uporabite za shranjevanje številskih podatkov za finančne izračune ali v primerih, kjer ne želite zaokrožiti števil v izračunih. V nasprotju s stolpcem »Število« je stolpec »Valuta« natančen 15 števk levo od decimalne vejice in 4 števke na desni strani. Obe vrsti stolpca » Število« in »Valuta« ponujata vnaprej določene oblike, ki določajo, kako bodo podatki videti.
Stolpec Število lahko prilagodite na te načine:
-
Določanje najnižjih in najvišjih vrednosti Omejite obseg števil, ki jih lahko vnesejo osebe. Če stolpec na primer shrani količino dokončanega dela za opravilo v odstotkih, lahko za najmanjšo vrednost določite nič, sto pa za največjo vrednost. Če stolpec shrani število udeležencev za dogodek in želite udeležence omejiti na določeno število, lahko kot največjo vrednost vnesete največje število udeležencev.
-
Vključitev decimalnih mest Določite, ali števila vsebujejo decimalna mesta in število decimalnih mest, ki jih želite shraniti. Če mora stolpec shraniti števila z več kot petimi decimalkami, lahko izberete Samodejno, ko izberete število decimalnih mest, ki jih želite vključiti. Možnost Samodejno je dobra izbira tudi, če stolpec shrani rezultate izračunov in želite, da je rezultat kar se da natančen. Če pa želite zagotoviti, da imajo vse vrednosti v stolpcu enako število decimalnih mest, je dobro, če omejite število decimalnih mest na nič, le za cela števila ali drugo število decimalnih mest do pet.
-
Prikaz privzete vrednosti Samodejno prikažite določeno številko, ko nekdo doda nov element, hkrati pa omogočite osebam, da vnesejo različne številke, če to želijo. S privzeto vrednostjo lahko uporabniki hitreje vnesejo informacije. Če stolpec na primer shrani število računalnikov, ki jih ima vsak član skupine in ima vsak član skupine vsaj en računalnik, za privzeto vrednost vnesite 1 . Posledično se 1 prikaže samodejno, ko je na seznam dodan nov element in članom skupine ni treba vnesti številke.
Privzeta vrednost je lahko število, ki ga določite, ali rezultat izračuna, ki se imenuje izračunana vrednost. Izračunane vrednosti so uporabne, ko želite samodejno prikazati določeno število, vendar se lahko število razlikuje glede na to, kdo je dodal element, kdaj je bil element dodan, ali zaradi drugih razlogov. Če želite uporabiti izračunano vrednost, za privzeto vrednost namesto določene številke vnesite formulo. Formula lahko izračuna število na podlagi informacij v drugih stolpcih ali sistemskih funkcijah.
-
Oblikovanje števila kot odstotka Nastavitev Pokaži kot odstotek vam omogoča, da prikažete in shranite število kot odstotek in ga obravnavate kot odstotek, ko ga uporabite za izračun drugih vrednosti.
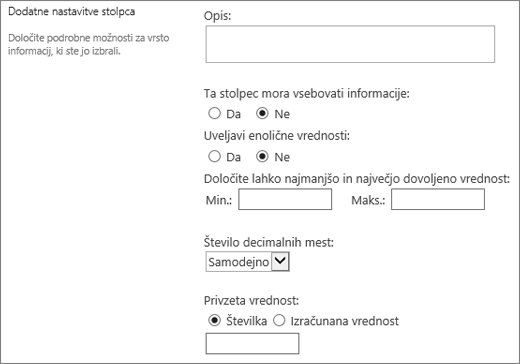
To vrsto polja stolpca uporabite za shranjevanje denarnih vrednosti.
Nasveti za izbiranje stolpca »Število« ali »Valuta«
Obe vrsti stolpca »Število « in »Valuta« shranjujeta številske vrednosti. Stolpec Število uporabite za shranjevanje številskih podatkov za matematične izračune, ki niso finančni izračuni ali ne zahtevajo visoke stopnje natančnosti. Stolpec » Valuta « uporabite za shranjevanje številskih podatkov za finančne izračune ali v primerih, kjer ne želite zaokrožiti števil v izračunih. V nasprotju s stolpcem »Število« je stolpec »Valuta« natančen 15 števk levo od decimalne vejice in 4 števke na desni strani. Obe vrsti stolpca » Število« in »Valuta« ponujata vnaprej določene oblike, ki določajo, kako bodo podatki videti.
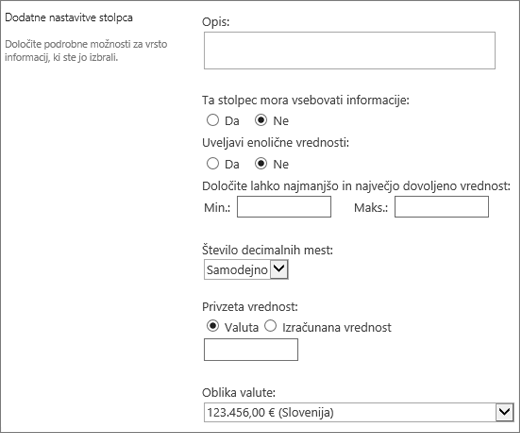
Stolpec »Valuta « lahko prilagodite na te načine:
-
Določanje najnižjih in najvišjih vrednosti Omejite obseg vrednosti valute, ki jih lahko vnesejo osebe. Če na primer stolpec shranjuje sporočene stroške za dogodek in vaša organizacija omeji poročanje na zneske v določenem obsegu, lahko te omejitve določite kot najmanjše in največje vrednosti.
-
Vključitev decimalnih mest Določite, ali vrednosti vključujejo decimalna mesta in število decimalnih mest, ki jih želite shraniti. Za vrednosti valute lahko izberete dve decimalni mesti, če pa želite shraniti le okrogle vrednosti, lahko izberete nič. Za vrednosti, ki niso denarne in se uporabljajo v izračunih z visoko stopnjo natančnosti, lahko omejite število decimalnih mest na nič do pet ali, če želite natančnejše vrednosti, izberite Samodejno, če želite samodejno uporabiti ustrezno število decimalnih mest za rezultat izračuna.
-
Prikaz privzete vrednosti Samodejno prikažite določeno vrednost, ko nekdo doda nov element, hkrati pa dovolite ljudem, da vnesejo drugo vrednost, če to želijo. S privzeto vrednostjo lahko uporabniki hitreje vnesejo informacije. Če stolpec na primer shranjuje stroške, nastale z nastavitvijo novih računov, in so ti stroški običajno enaki za vse nove kupce, lahko določite ta znesek kot privzeto vrednost. Posledično se ta vrednost prikaže samodejno, ko je na seznam dodan nov element in članom skupine ni treba vnesti številke.
Privzeta vrednost je lahko vrednost, ki jo določite, ali rezultat izračuna, ki se imenuje izračunana vrednost. Izračunane vrednosti so uporabne, ko želite samodejno prikazati določeno vrednost, vendar se lahko vrednost razlikuje glede na element, kdo je dodal element, kdaj je bil element dodan, ali pa so drugi razlogi za to. Če želite uporabiti izračunano vrednost, za privzeto vrednost namesto določenega besedila vnesite formulo. Formula lahko izračuna vrednost na podlagi informacij v drugih stolpcih ali sistemskih funkcijah.
-
Izberite obliko zapisa valute Prepričajte se, da vse vrednosti v stolpcu temeljijo na isti valuti, tako da izberete določeno obliko valute za stolpec. Spustno polje ponuja več kot 100 možnosti za države, tako da lahko določite valuto v večini lokalnih oblik zapisa.
To vrsto polja stolpca uporabite za shranjevanje datumov na koledarju ali datumov in časov. Oblika zapisa datuma je odvisna od področnih nastavitev mesta. Če že oblikovana oblika ni na voljo, prosite skrbnika, naj na spletno mesto doda podporo za ustrezno regijo.
Stolpec »Datum in ura« lahko prilagodite na te načine:
-
Vključitev le datuma ali datuma in ure Določite, ali želite vključiti le datum koledarja ali datum in uro koledarja.
-
Prikaz privzete vrednosti Samodejno prikažite določen datum ali datum in čas, ko nekdo doda nov element, hkrati pa omogočite uporabnikom, da vnesejo drugo vrednost, če je to potrebno. S privzeto vrednostjo lahko uporabniki hitreje vnesejo informacije. Če stolpec na primer shrani datum, ko nastanejo stroški, in večina stroškov nastane na prvi dan poslovnega leta, lahko kot privzeto vrednost določite prvi dan poslovnega leta. Posledično se ta datum prikaže samodejno, ko je na seznam dodan nov element in članom skupine ni treba vnesti datuma.
Privzeta vrednost je lahko vrednost, ki jo določite, datum, ko je element dodan na seznam ali v knjižnico, ali rezultat izračuna, ki se imenuje izračunana vrednost. Izračunane vrednosti so uporabne, ko želite samodejno prikazati določen datum ali uro, vendar se lahko datum ali ura razlikujeta glede na element. Če želite uporabiti izračunano vrednost, vnesite formulo kot privzeto vrednost. Formula lahko izračuna vrednost na podlagi informacij v drugih stolpcih ali sistemskih funkcijah, kot je [danes], da označi trenutni datum. Če želite na primer v stolpcu prikazati datum, ki je 30 dni po trenutnem datumu, vnesite enačbo =[TODAY]+30 v polje Izračunana vrednost.
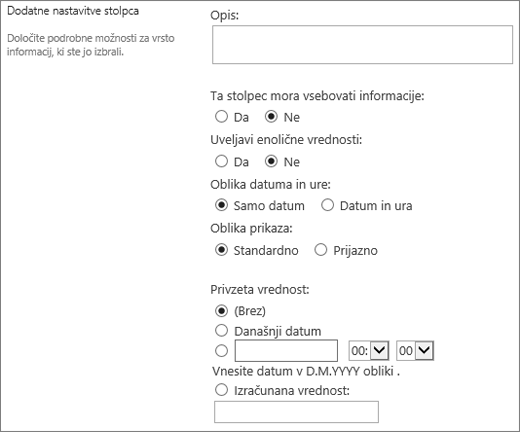
To vrsto polja stolpca uporabite, če želite ljudem omogočati, da izberejo vrednosti na podlagi informacij, ki so že shranjene na mestu. Če želite na primer v stolpec shraniti imena računov strank, katerim so dodeljeni zaposleni, seznam računov pa mora biti omejen na seznam kupca na spletnem mestu, lahko ustvarite stolpec za iskanje, v katerem so prikazana imena na seznamu »Računi strank«. Seznam izbir v stolpcu za iskanje se prikaže v razširjenem polju, imenovanem spustni meni, ali v polju s seznamom, odvisno od tega, ali dovolite ljudem, da izbrali več vrednosti.
Stolpec za iskanje lahko prilagodite na te načine:
-
Izbiranje vira iskanih vrednosti Določite seznam, knjižnico ali tablo za razprave na spletnem mestu, ki vsebuje vrednosti, ki jih želite shraniti v stolpcu. Vir ne sme biti spletni podmesto, mesto delovnega prostora, wiki ali spletni dnevnik. Ko določite želeni seznam, knjižnico ali tablo za razprave, lahko določite, kateri stolpec na tem seznamu, v knjižnici ali na tabli za razprave vsebuje vrednosti, med katerimi naj izbirajo osebe.
-
Dovoli več izborov Dovolite ljudem, da izberejo poljubno število vrednosti ali omejijo število vrednosti, ki jih lahko izberejo le za eno vrednost. Če lahko osebe izberejo več vrednosti, so vse vrednosti prikazane v stolpcu in ločene s podpičjem (;).
-
Izbiranje stolpcev za prikaz Če želite prikazati določene vrednosti polja za to vrsto stolpca, lahko dodate enega ali več stolpcev.
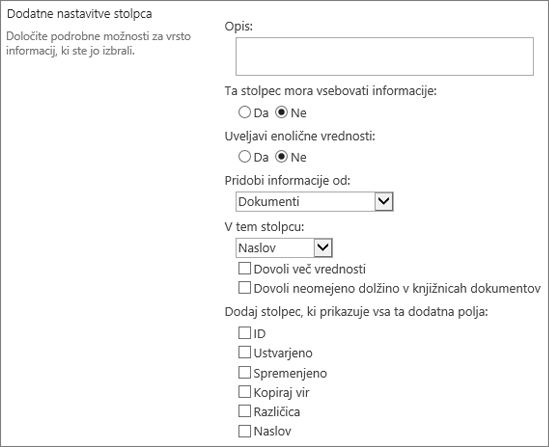
To vrsto polja stolpca uporabite, če želite shraniti podatke resnično/neresnično ali da/ne, na primer, ali se bo nekdo udeležil dogodka. Ko osebe vnesejo informacije o elementu, je stolpec »Da/ne« prikazan kot eno potrditveno polje. Če želite označiti Da, člani skupine potrdite potrditveno polje. Če želite označiti Ne, člani skupine počistite potrditveno polje.
Podatke v stolpcu »Da/ne « lahko uporabite v izračunih za druge stolpce. V teh primerih je vrednost »Da « pretvorjena v številsko vrednost enega (1) in » Ne « se pretvori v številsko vrednost nič (0).
Stolpec »Da /ne« lahko prilagodite tako, da izberete privzeto vrednost vrednostjo. Privzeta vrednost je izbor, ki se prikaže samodejno, ko nekdo doda nov element. Uporabniki lahko po potrebi izbrali drugo vrednost. Za stolpec Da/ne lahko določite, ali je potrditveno polje izbrano samodejno, kar pomeni vrednost Da ali ne, ki označuje vrednost Ne.
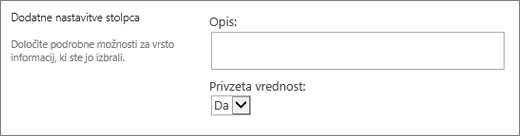
To vrsto polja stolpca uporabite, če želite zagotoviti seznam oseb in skupin, po katerem lahko uporabniki izberejo, kdaj dodajo ali urejajo element. Na seznamu opravil lahko na primer stolpec »Oseba« ali »Skupina« z imenom »Dodeljeno« ponudi seznam oseb, ki jim je mogoče dodeliti opravilo. Vsebina seznama je odvisna od tega, kako so bile imeniške SharePoint in skupine konfigurirane za mesto. Če želite prilagoditi vsebino seznama, se obrnite na skrbnika.
Stolpec »Oseba « ali »Skupina« lahko prilagodite na te načine:
-
Dovoli več izborov Dovolite ljudem, da izbrali poljubno število možnosti ali omejite število izborov na eno možnost.
-
Vključitev ali izključitev skupin oseb Določite, ali naj seznam vključuje le posamezne osebe ali pa vključuje tudi sezname prejemnikov e-pošte in SharePoint skupine. Na seznamu opravil boste morda želeli vključiti le posamezne osebe, da zagotovite, da je za vsako opravilo odgovorna določena oseba. Na seznamu Projekti boste morda želeli vključiti sezname prejemnikov e-pošte in SharePoint, da zagotovite, da je skupina povezana s posameznim projektom.
-
Omejite seznam le na uporabnike mesta Določite, ali naj seznam vključuje vse osebe in skupine v imeniški storitvi ali le osebe in skupine, ki imajo dostop do mesta kot člani skupine SharePoint skupine.
-
Določite, katere informacije želite prikazati Izberite informacije o osebi ali skupinah, ki jih želite prikazati. Na seznamu stikov za veliko organizacijo lahko na primer prikažete ime osebe, sliko in podrobnosti, kot so veščine in strokovno znanje. Na seznamu stikov za majhno skupino lahko prikažete le ime osebe ali e-poštni naslov.
Opomba: Stanje prisotnosti, ki je bilo prej na voljo z imenom (s prisotnostjo) ni na voljo v sodobnih brskalnikih. Vaša organizacija se lahko odločite, da bo prisotnost na voljo tako, da upoštevate navodila v razdelku SharePoint klasičnega spletnega mesta v Internet Explorer 10 načinu dokumenta.
To vrsto polja stolpca uporabite, če želite shraniti hiperpovezavo do spletne strani ali prikazati grafiko v intranetu ali internetu.
V stolpcu Hiperpovezava ali Slika je shranjen URL za spletno stran, grafiko ali drug vir. Glede na izbrano obliko prikaza prikaže hiperpovezavo, ki jo lahko kliknete za dostop do vira, ali grafiko namesto URL-ja grafične datoteke.
Če želite URL prikazati kot hiperpovezavo, izberite obliko hiperpovezave . Ko uporabniki vnesejo informacije o elementu, lahko vnesejo URL in opisno besedilo, ki se prikaže v stolpcu, namesto URL-ja. Če želite namesto URL-ja grafične datoteke prikazati grafiko, izberite obliko zapisa slike. Ko uporabniki vnesejo informacije o elementu, morajo vnesti celoten URL grafične datoteke, na primer http://www.example.com/image.gif, lahko pa tudi vnesejo opisno, nadomestno besedilo za grafiko, ki se prikaže za osebe, ki v brskalnikih izklopijo grafiko ali se zanašajo na programsko opremo za branje zaslona, da pretvorijo grafike na zaslonu v govorjene besede.
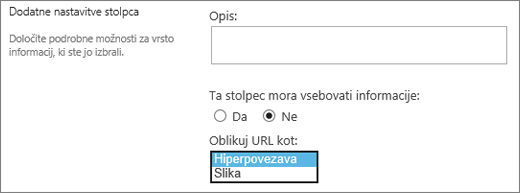
To vrsto polja stolpca uporabite za prikaz informacij, ki temeljijo le na rezultatih izračuna drugih stolpcev na seznamu ali v knjižnici. Če želite na primer izračunati skupno ceno, uporabite =[količina] * [cena artikla].
Ko na seznam ali v knjižnico dodate izračunan stolpec, ustvarite formulo z operatorji, kot sta odštevanje (-) in seštevanje (+), funkcije, določene vrednosti in sklici na druge stolpce. S formulami lahko izračunate datume in ure, izvajate matematične enačbe ali delate z besedilom. Na seznamu opravil lahko na primer uporabite to vrsto stolpca za izračun števila koledarskih dni, ki so potrebni za dokončanje posameznega opravila na podlagi stolpcev »Začetni datum« in »Datum dokončanja« (=[Datum dokončanja]-[Začetni datum]). Na seznamu stikov lahko s stolpcem Izračunano združite imena in priimke stikov ter jih ločite s presledkom, ki temelji na stolpcih »Ime« in »Priimek« (=[Ime]&« »&[Priimek]). Upoštevajte, da se formula v izračunanem stolpcu lahko sklicuje le na druge stolpce na istem seznamu ali v isti knjižnici.
Poleg vnašanja formule za izračun, določite vrsto podatkov, ki naj jih izračun vrne, ter način shranjevanja in prikaza teh podatkov. Če želite izvedeti več o posameznih podatkovnih tipih, glejte ustrezen razdelek v tem članku.
Če želite več informacij o formulah in funkcijah, ki jih želite uporabiti z izračunanimi polji, glejte Primeri pogostih formul na SharePoint seznamih. V tem članku so številne pogoste formule in povezave do opisov vseh funkcij, ki jih lahko uporabite v SharePoint.
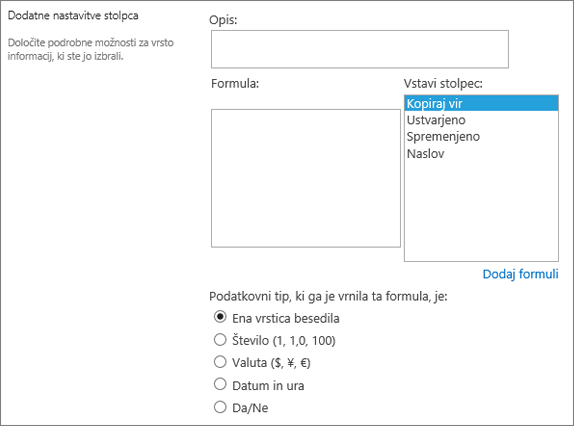
S tem stolpcem lahko za potrjevalnike ustvarite dodatne možnosti pri uporabi potekov dela opravil.
Potek dela opravila običajno ponudi le rezultate odobritve ali zavrnitve, kar omeji način obravnavanja elementa ali dokumenta. Opravilo boste morda morali dodeliti nekomu drugemu ali pa ga vrniti v submitter za več informacij. S stolpcem Rezultat opravila lahko ponudite polje stolpca za izbiro, v katerem lahko izberete različne možnosti pogojev za dokončanje. Lahko na primer zahtevate pojasnila o elementu ali ga dodelite nekomu, ki bo potrjevalecu dodelil več prilagodljivosti v poteku dela.
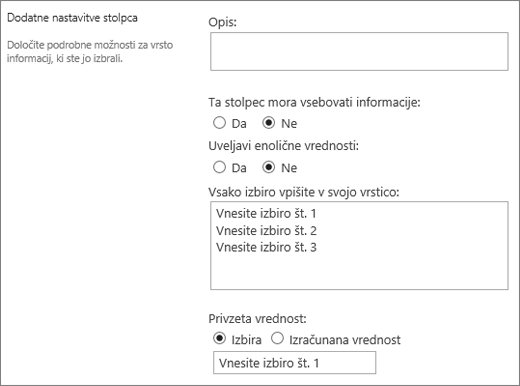
Stolpec Rezultat opravila je podoben polju za izbiro, medtem ko vnašate možnosti v polje za izbiro. Posamezno izbiro lahko nastavite kot privzeto ali pa uporabite izračunano vrednost. Če želite uporabiti izračunano vrednost, za privzeto vrednost namesto določene številke vnesite formulo. Formula lahko izračuna število na podlagi informacij v drugih stolpcih ali sistemskih funkcijah. Izberete lahko tudi, ali je vrednost stolpca obvezna, in vrednost spremenite v enolično med vsemi vnosi.
Če želite novo vadnico o uporabi opravil in rezultatov opravil v programu SharePoint, glejte Delo z opravili v programu SharePoint 2013 – poteki dela s programom Visual Studio 2012
Ta stolpec uporabite za prikaz podatkov iz zunanjih virov, kot so aplikacije CRM, zbirke podatkov ali preglednice.
V stolpcu z zunanjimi podatki lahko vzpostavite povezavo z zunanjimi viri podatkov in tako zagotovite zbirke podatkov, preglednice in aplikacije za CRM. Če na primer vzpostavite povezavo s poslovnim programom, kot je SAP ali Microsoft CRM, lahko zagotovite posodobljene informacije o strankah iz zunanjega vira podatkov, ki jih je mogoče prikazati in uporabiti na seznamu. Z zunanjo zbirko podatkov inventarja lahko seznam predstavlja trenutne cene, opise ali teže pošiljk, ki jih lahko uporabite za izračun ali iskanje v drugih stolpcih.
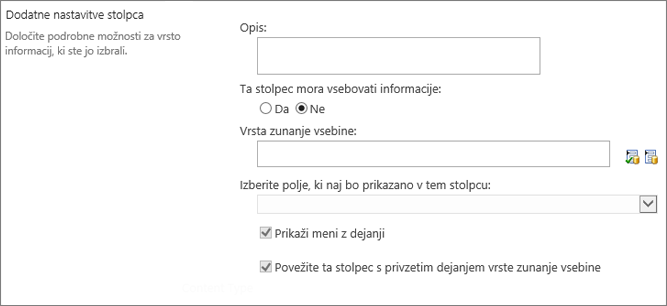
Preden lahko dostopate do zunanjih podatkov, morajo biti zunanji podatki izpolnjeni z nekaterimi predpogoji. Ta opravila običajno opravi vaš skrbnik in vključujejo ustvarjanje računov in dovoljenj za dostop do podatkov, aktiviranje povezljivosti poslovnih podatkov in storitev varnega shranjevanja.
Če želite več informacij o ustvarjanju, posodabljanju in osveževanju stolpcev zunanjih podatkov, glejte Ustvarjanje in posodabljanje stolpca z zunanjimi podatki na seznamu ali v knjižnici ali Delo z zunanjimi podatki v sistemu Excelove storitve (SharePoint Server).
To vrsto stolpca uporabite, če želite uporabnikom mesta omogočiti izbiranje vrednosti iz določenega nabora izrazov upravljanih izrazov in uporabo teh vrednosti za njihovo vsebino. Uporabniki lahko ustvarijo in konfigurirajo stolpec upravljanih metapodatkov tako, da se preslika v obstoječi nabor izrazov ali izraz, lahko pa ustvarijo nov nabor izrazov posebej za stolpec upravljanih metapodatkov. Stolpci »Upravljani metapodatki« imajo več enoličnih funkcij in značilnosti, s katerimi lahko uporabniki izbrali in uporabili izraze za vsebino, na primer podporo za »vnaprej nastavljene izraze«, pa tudi podporo za nejasnost izrazov, opisov, sopomenk in večjezikovnih vrednosti.
Stolpci upravljanih metapodatkov povišajo dosledno uporabo metapodatkov na mestih, ker uporabnikom zagotavljajo seznam izrazov, ki jih lahko uporabijo za svojo vsebino. Ti izrazi prihajajo iz nabora izrazov, ki ga v orodju za upravljanje shrambe izrazov upravlja skrbnik shrambe izrazov ali drugi posamezniki z dovoljenji za upravljanje izrazov. Ko je nabor izrazov, na katerega je vezan določen stolpec upravljanih metapodatkov, posodobljeni izrazi samodejno na voljo uporabnikom, kjer koli je na voljo stolpec »Upravljani metapodatki«. Stolpec Upravljani metapodatki lahko prilagodite na te načine.
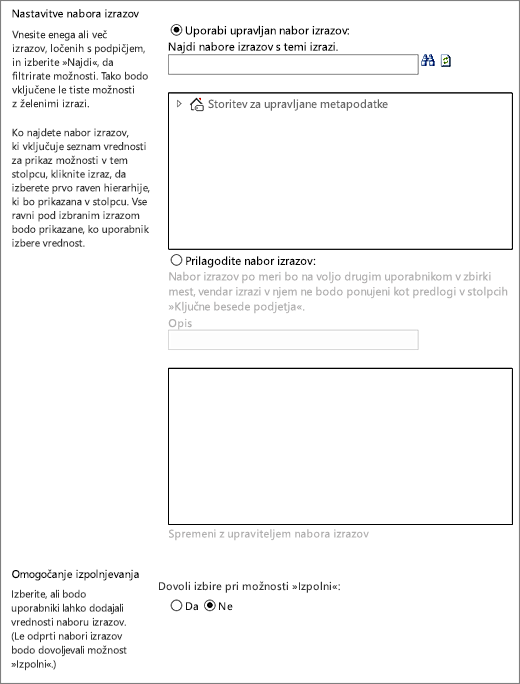
Polje »Več vrednosti« Če potrdite polje Dovoli več vrednosti, omogočite stolpcu, da vsebuje več kot eno vrednost. Če omogočite to funkcijo, boste preprečili razvrščanje podatkov v pogledih seznama.
Oblika prikaza Vrednost, izbrano iz nabora izrazov, lahko prikažete kot eno vrednost ali s celotno hierarhično potjo.
-
Potrdite polje Prikaži oznako izraza v polju , če želite prikazati vrednost izrazov, nastavljenih kot ena vrednost. Na primer: Mesto.
-
Potrdite polje Prikaži celotno pot do izraza v polju, če želite prikazati vrednost izrazov, nastavljenih kot celotna hierarhična pot. Na primer: Lokacija, Celina, Država/regija, Mesto.
Nabor izrazov Nastavitve Prikažite izraze iz nabora izrazov, ki jih upravlja podjetje, ali ustvarite nabor izrazov po meri za skupno rabo z drugimi v zbirki mest.
-
Uporaba upravljanega nabora izrazov Vnesite enega ali več izrazov, ločenih s podpičji, in izberite Najdi, če želite filtrirati možnosti tako, da bodo vključevale le tiste, ki vsebujejo želene izraze. Ko najdete nabor izrazov s seznamom vrednosti, ki jih želite prikazati v tem stolpcu, kliknite izraz, da izberete prvo raven hierarhije, ki jo želite prikazati v stolpcu. Vse ravni pod izrazom, ki ga izberete, bodo videne, ko uporabniki izberejo vrednost.
Ustvarjanje nabora izrazov po meri Vnesite opis za nabor izrazov po meri in vnesite hierarhijo nabora izrazov neposredno v polje, ki je na voljo, ali pa kliknite Uredi z upraviteljem nabora izrazov, da odprete in uporabite orodje za upravljanje izrazov.
Če želite več informacij o upravljanih metapodatkih, glejte Uvod v upravljane metapodatke. V tem članku je opisano, kaj so upravljani metapodatki in kako jih lahko uporabite.
Opomba: Čeprav je izraz po meri na voljo vsem uporabnikom v zbirki mest, pogoji v naboru ne bodo na voljo kot ključne besede podjetja.
Glejte tudi
Uporaba filtriranja za spreminjanje pogleda
Uporaba razvrščanja za spreminjanje pogleda










