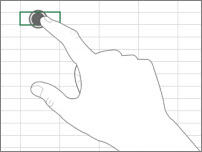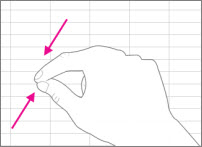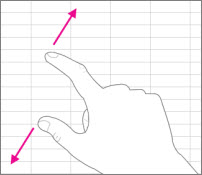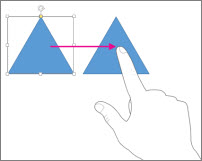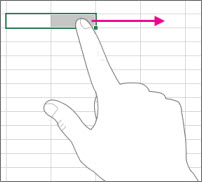Opomba: Najnovejšo vsebino pomoči v vašem jeziku vam želimo zagotoviti v najkrajšem možnem času. Ta stran je bila prevedena z avtomatizacijo in lahko vsebuje slovnične napake ali nepravilnosti. Naš namen je, da bi bila vsebina za vas uporabna. Ali nam lahko na dnu te strani sporočite, ali so bile informacije za vas uporabne? Tukaj je angleški članek za preprosto referenco.
Če ste šele začeli uporabljati Office s sistemom Windows z zaslonom na dotik, več o potezah vam bo pomagal boste na tekočem.
Osnove:
|
Tapkanje |
|
|
Vlečenje skupaj |
|
|
Razmikanje |
|
|
Drsenje |
|
|
Vlečenje |
|
V nadaljevanju opisujemo, kako delujejo v sistemu Office.
V programu sistema Office
|
Za ... |
Naredite ... |
|
Preklop na celozaslonski način |
V naslovni vrstici tapnite gumb Celozaslonski način. Ali pa tapnite gumb Možnosti prikaza traku v naslovni vrstici, nato pa še Samodejno skrij trak. |
|
Preklop na standardni pogled |
Tapnite tri pike na vrhu zaslona, nato pa še gumb Zapri celozaslonski način. Ali pa tapnite gumb Možnosti prikaza traku in nato Pokaži zavihke in ukaze. |
|
Vklop načina na dotik |
V orodni vrstici za hitri dostop tapnite gumb Dotični način. Ali pa v orodni vrstici za hitri dostop tapnite ikono roke za Način na dotik/miške in nato še Dotik. (Če ikone roke za Način na dotik/miške ne vidite, jo lahko dodate v orodno vrstico za hitri dostop. Sledite navodilom za prilagoditev orodne vrstice za hitri dostop.) |
|
Izklop načina na dotik |
V orodni vrstici za hitri dostop tapnite gumb Dotični način. Ali pa v orodni vrstici za hitri dostop tapnite ikono roke za Način na dotik/miške in nato še Miška. |
|
Prilagajanje orodne vrstice za hitri dostop |
V orodni vrstici za hitri dostop pritisnite, pridržite in nato spustite kateri koli gumb. V meniju, ki se prikaže, izberite želeno dejanje. |
Uporaba zaslonske tipkovnice
|
Za ... |
Naredite ... |
|
Prikaz zaslonske tipkovnice |
V opravilni vrstici tapnite gumb Zaslonska tipkovnica. |
|
Skritje zaslonske tipkovnice |
Tapnite gumb X na zaslonski tipkovnici. |
|
Zasidranje zaslonske tipkovnice |
Tapnite Zasidraj na zaslonski tipkovnici, tako da ostane odprta. |
|
Odsidranje zaslonske tipkovnice |
Tapnite Odsidraj na zaslonski tipkovnici. |
Premikanje po datoteki
|
Namen |
Naredite ... |
|
Pomikanje |
Dotaknite se dokumenta in ga povlecite gor in dol. |
|
Povečava |
Razmaknite prsta. |
|
Pomanjšava |
Prsta povlecite skupaj |
Izbor
|
Namen |
Naredite ... |
|
Postavite kazalec miške |
Tapnite v datoteki. |
|
Označevanje besedila |
Tapnite v besedilu in povlecite ročico izbora. |
|
Oblikovanje besedila |
Tapnite izbrano vrstico, nato tapnite možnost za oblikovanje v mini orodni vrstici. |
Delo z oblikami in predmeti
|
Namen |
Naredite ... |
|
Premikanje |
Dotaknite se predmeta in ga povlecite. |
|
Spreminjanje velikosti |
Tapnite predmet, nato pritisnite in povlecite ročico za spreminjanje velikosti predmeta. |
|
Sukanje |
Tapnite predmet, nato pritisnite in povlecite ročico za sukanje. |
V programu Excel
|
Za ... |
Naredite ... |
|
Urejanje celice |
Dvotapnite celico. |
|
Izbiranje obsega podatkov |
Tapnite celico in povlecite ročico izbora. |
|
Brisanje vsebine celice |
Tapnite celico, da jo izberete, nato tapnite znova, da se pojavi mini orodna vrstica in tapnite še Počisti. |
V programu PowerPoint
|
Za ... |
Naredite ... |
|
Povečanje diapozitiva v pogledu diaprojekcije |
Razmaknite prsta. |
|
Pomanjšanje diapozitiva v pogledu diaprojekcije |
Prsta povlecite skupaj |
|
Prikaz kontrolnikov v pogledu diaprojekcije |
Tapnite diapozitiv. |
|
Pomik na prejšnji ali naslednji diapozitiv v navadnem pogledu |
Na diapozitivu izvedite hitro navpično potezo ali pa tapnite sličico diapozitiva v podoknu sličic. |
|
Izbiranje več diapozitivov |
V podoknu sličic ali pogledu razvrstilnika diapozitivov hitro podrsnite vodoravno po vsakem diapozitivu, dokler se ne spremeni barva obrobe sličice. |
|
Preurejanje diapozitivov |
Vodoravno povlecite diapozitiv iz podokna sličic in ga spustite na novo mesto. |
|
Izbiranje več predmetov |
Tapnite predmet, da ga izberete, nato pa ga tapnite in pridržite med tapkanjem drugih predmetov. |
|
Urejanje besedila v predmetu |
Dvotapnite besedilo |
Spreminjanje nastavitev prikaza
|
Za ... |
Naredite ... |
|
Povečati besedilo in predmete |
Podrsnite, tapnite »Začetni zaslon«, podrsnite navzgor, tapnite Vsi programi, nato Nadzorna plošča (v razdelku »Sistem Windows«), tapnite Videz in prilagajanje, nato Prikaži in Srednje – 125 %. |