V večini sistemov zbirke podatkov lahko v polje shranite le eno vrednost. V Accessu pa lahko ustvarite tudi polje z več vrednostmi (do 100). Spremljate lahko na primer zaposlene, ki se ukvarjajo s težavami. En zaposleni se lahko ukvarja z več težavami, na eni težavi pa lahko hkrati dela več zaposlenih. Ta vrsta podatkovne strukture se imenuje relacija »mnogo proti mnogo«. Accessovo polje z več vrednostmi je uporabno tudi takrat, ko delate s SharePointovim seznamom, pri katerem je uporabljen stolpec Izbor. Za primer zbirke podatkov, pri kateri so uporabljena polja z več vrednostmi, glejte Predloga spremljanja težav.
Opomba V Accessu so na voljo tudi druge vrste polj s seznamom: iskalno polje za iskanje ujemajočih se podatkov v tabeli (na primer polje z ID-jem, ki poišče polno ime) in polje z vrednostmi seznama, v katerem je shranjena le ena vrednost z veljavnimi vrednostmi, določenimi v lastnosti. Več informacij najdete v člankih Ustvarjanje ali brisanje iskalnega polja in Ustvarjanje ali brisanje polja s seznamom vrednosti.
V tem članku
Kaj je polje z več vrednostmi?
Vzemimo za primer, da imate težavo, ki jo želite dodeliti enemu od svojih zaposlenih, vendar se odločite, da jo želite dodeliti več kot enemu zaposlenemu. Ustvarite lahko polje z več vrednostmi, s katerim lahko na seznamu izberete več zaposlenih.

Ko kliknete puščico kombiniranega polja z večkratnim izborom, se prikažejo potrditvena polja, ki označujejo vaše izbrane možnosti.
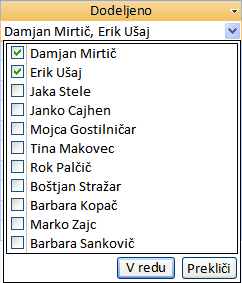
Elemente na seznamu lahko potrdite ali odstranite potrditev za njih, nato pa kliknete V redu, da shranite svoj izbor. Izbrani elementi so shranjeni v polju z več vrednostmi. Ko so prikazani, pa so med seboj (privzeto) ločeni z vejicami.

S polji z več vrednostmi lahko lažje dajete podporo v primerih, ko želite izbrati in shraniti več kot en izbor, pri tem pa ne želite ustvariti zahtevnega načrta zbirke podatkov. Access to v ozadju dela namesto vas – samodejno ločuje podatke ter jih znova združuje tako, da si v enem polju prikazane ustrezne vrednosti. Za polje z več vrednostmi je uporabljena relacija »mnogo proti mnogo«.
Pomembno Ko Accessovo zbirko podatkov preselite v strežnik SQL Server, je Accessovo polje z več vrednostmi pretvorjeno v strežniku SQL Server kot polje »ntext«, v katerem je nabor vrednosti, med seboj ločenimi z vejico. Ker strežnik SQL Server ne podpira vrste podatkov z več vrednostmi, ki deluje po relaciji »mnogo proti mnogo«, boste morali morda izvesti dodatno načrtovanje in pretvorbo.
Ustvarjanje polja z več vrednostmi
-
Odpiranje tabele v pogledu načrta.
-
V prvi prazni vrstici, ki je na voljo, kliknite v stolpec Ime polja in vnesite ime polja.
-
Kliknite v stolpec Vrsta podatkov za to vrstico, nato pa še puščico in na na spustnem seznamu izberite Čarovnik za iskanje.
Opomba Čarovnik za iskanje ustvari tri vrste seznamov, odvisno od izbranih možnosti v čarovniku: iskalno polje, polje z vrednostmi seznama in polje z več vrednostmi.
-
Natančno spremljajte ta navodila v čarovniku:
-
Na prvi strani izberite Želene vrednosti bom vnesel sam, nato pa kliknite Naprej.
-
Na drugi strani naj bo stolpec 1 še naprej izbran, vnesite več vrednosti, eno v vsako vrstico pod naslovom stolpca, nato pa kliknite Naprej.
-
Na tretji strani pod možnostjo Ali želite shraniti več vrednosti za to iskanje? potrdite polje Dovoli več vrednosti, nato pa kliknite Dokončaj.
-
-
Shranite spremembe.
Spreminjanje velikosti kontrolnika kombiniranega polja za večkratno izbiro
-
Odprite obrazec ali poročilo v pogledu načrta ali pogledu postavitve.
-
Kliknite kontrolnik kombiniranega polja za večkratno izbiro, pokažite na eno od ročic za spreminjanje velikosti in povlecite rob kontrolnika na želeno višino ali širino:
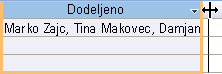
Access morebitne priležne kontrolnike na obrazcu ali poročilu samodejno premakne navzdol, v levo ali v desno.
-
Shranite spremembe.
Posodabljanje lastnosti polja z več vrednostmi
Ko iskalno polje ustvarite s čarovnikom za iskanje, so lastnosti iskalnega polja nastavljene za vas. Če želite spremenit načrt polja z več vrednostmi, nastavite njegove lastnosti iskanja.
-
Odpiranje tabele v pogledu načrta.
-
V stolpcu Ime polja kliknite ime polja z več vrednostmi.
-
V razdelku Lastnosti polja kliknite zavihek Iskanje.
-
Lastnost Kontrolnik prikaza nastavite na Kombinirano polje, da prikažete vse lastnosti, ki so na voljo. Več informacij najdete v članku Lastnosti iskalnega polja.
Brisanje polja z več vrednostmi
Pomembno Ko izbrišete polje z več vrednostmi s podatki, te podatke trajno izgubite. Izbrisa ne morete razveljaviti. Zato priporočamo, da varnostno kopirate zbirko podatkov, preden izbrišete polja tabele ali druge komponente zbirke podatkov.
Izbris v pogledu podatkovnega lista
-
Odprite tabelo v pogledu podatkovnega lista.
-
Poiščite polje z več vrednostmi, kliknite vrstico z glavo (ime) z desno tipko miške, nato pa kliknite Izbriši polje.
-
Če želite potrditi brisanje, kliknite Da.
Izbris v pogledu načrta
-
Odprite tabelo v pogledu načrta.
-
Kliknite izbirnik vrstic ob polju z več vrednostmi in pritisnite tipko DELETE ali pa kliknite izbirnik vrstic z desno tipko miške in kliknite Izbriši vrstice.
-
Če želite potrditi brisanje, kliknite Da.
Lastnosti polja za iskanje
|
Nastavite to lastnost |
Na |
|
Kontrolnik prikaza |
Nastavite to lastnost, da boste lahko nadzorovali prikazane lastnosti:
|
|
Vrsta vira vrstice |
Izberite, ali bo iskalno polje zapolnjeno z vrednostmi iz druge tabele ali poizvedbe ali s seznama vrednosti, ki ga določite. Seznam lahko tudi zapolnite z imeni polj v tabeli ali poizvedbi. |
|
Vir vrstice |
Določite tabelo, poizvedbo ali seznam vrednosti, ki podajajo vrednosti iskalnega polja. Ko je lastnost Vrsta vira vrstice nastavljena na Tabela/poizvedba ali Seznam polj, mora biti ta lastnost nastavljena na ime tabele ali poizvedbe ali na izjavo SQL, ki predstavlja poizvedbo. Ko je lastnost Vrsta vira vrstice nastavljena na Seznam vrednosti, bo morala ta lastnost vsebovati seznam vrednosti, med seboj ločene s podpičji. |
|
Vezani stolpec |
Določite stolpec v viru vrstice, ki podaja vrednosti, shranjene v iskalnem polju. Ta vrednost je lahko od 1 pa do števila stolpcev v viru vrstice. Stolpec, ki posreduje vrednost za shranjevanje, ni nujno isti kot prikazani stolpec. |
|
Število stolpcev |
Določite število stolpcev v viru vrstice, ki jih je mogoče prikazati v iskalnem polju. Če želite izbrati stolpce za prikaz, podajte širino stolpca v lastnosti Širine stolpca. |
|
Glave stolpcev |
Določite, ali naj bodo glave stolpcev prikazane. |
|
Širine stolpcev |
Vnesite širino stolpca za vsak stolpec. Prikazana vrednost v polju za iskanje je stolpec oz. stolpci, ki so zajeti v lastnosti Širine stolpcev in njihova širina ni enaka vrednosti nič. Če ne želite prikazati na primer stolpca »ID«, vnesite za širino vrednost »0«. |
|
Vrstice seznama |
Določite število vrstic, ki se pojavijo, ko se prikaže polje za iskanje. |
|
Širina seznama |
Določite širino kontrolnika, ki se pojavi, ko se prikaže polje za iskanje. |
|
Omeji na seznam |
Določite, ali želite omogočiti vnos vrednosti, ki ni na seznamu. |
|
Dovoli več vrednosti |
Določa, ali naj polje za iskanje omogoči izbiro več vrednosti. Vrednosti te lastnosti ne morete spremeniti z »Da« na »Ne«. |
|
Omogoči urejanje seznama vrednosti |
Določite, ali lahko urejate elemente v iskalnem polju, ki temelji na seznamu vrednosti. Ko je lastnost nastavljena na Da in z desno tipko kliknete iskalno polje, ki temelji na seznamu vrednosti enega stolpca, boste videli možnost menija Uredi elemente seznama. Če je iskalnem polju več kot en stolpec, je ta lastnost prezrta. |
|
Obrazec za urejanje elementov seznama |
Poimenujte obstoječi obrazec, ki ga želite uporabiti za urejanje elementov seznama v polju za iskanje, ki temelji na tabeli ali poizvedbi. |
|
Prikaži le vrednosti vira vrstice |
Prikažejo se le vrednosti, ki se ujemajo s trenutnim virom vrstice, ko je lastnost Dovoli več vrednosti nastavljena na Da. |










