Opomba: To je napredna tema o preverjanju veljavnosti podatkov. Za uvod v preverjanje veljavnosti podatkov in načine preverjanja veljavnosti celice ali obsega, si oglejte Dodajanje preverjanja veljavnosti podatkov v celico ali obseg.
S preverjanjem veljavnosti podatkov lahko omejite vrsto podatkov ali vrednosti, ki jih uporabniki vnašajo v celice. Uporabite lahko na primer preverjanje veljavnosti podatkov za izračun največje dovoljene vrednosti v celici na podlagi vrednosti, ki je drugje v delovnem zvezku. V tem primeru je uporabnik vnesel »abc«, ki ni sprejemljiva vrednost v tej celici.
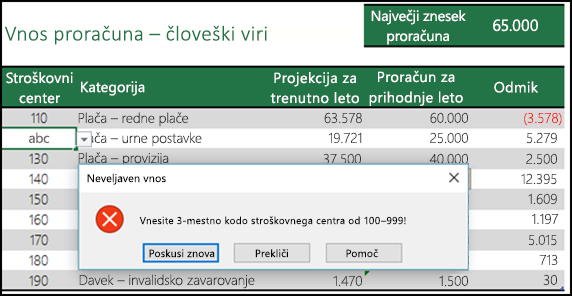

Kdaj je preverjanje veljavnosti podatkov uporabno?
Preverjanje veljavnosti podatkov je neprecenljivo, kadar želite omogočiti skupno rabo delovnega zvezka z drugimi in želite, da bi bili vneseni podatki točni in dosledni. Med drugim lahko preverjanje veljavnosti podatkov uporabite tudi za to:
-
Omejitev vnosov na vnaprej določene elemente na seznamu – na primer, omejite lahko uporabnikove izbire oddelkov na »Računovodstvo«, »Plačilna lista«, »Človeški viri« itd.
-
Omejitev števil zunaj določenega obsega — na primer, določite lahko največji vnos odstotka za letno povišico za zaposlenega, denimo 3 %, ali pa dovolite le celo število med 1 in 100.
-
Omejitev datumov zunaj določenega časovnega okvira – na primer, v zahtevi zaposlenega za odsotnost lahko preprečite, da nekdo izbere datum pred današnjim datumom.
-
Omejitev časa zunaj določenega časovnega okvira – na primer, določite lahko načrtovanje srečanja med 8.00 in 17.00.
-
Omejitev števila besedilnih znakov — na primer, dovoljeno besedilo v celici lahko omejite na 10 ali manj znakov.
-
Preverite veljavnost podatkov na osnovi formul ali vrednosti v drugih celicah – s preverjanjem veljavnosti podatkov lahko na primer nastavite največjo dovoljeno vrednost za provizije in bonuse na podlagi skupne projektne vrednosti plačilne liste. Če uporabniki vnesejo vrednost, ki je večja od količine omejitve, vidijo sporočilo o napaki.
Vnos za preverjanje veljavnosti podatkov in sporočila o napakah
Vnosno sporočilo lahko prikažete, ko uporabnik izbere celico. Vhodna sporočila se običajno uporabljajo za ponujanje navodil uporabnikom o vrsti podatkov, ki jih želite vnesti v celico. Ta vrsta sporočila se prikaže blizu celice. To sporočilo lahko po potrebi premaknete in ostane vidno, dokler se ne premaknete v drugo celico ali pritisnete tipko Esc.
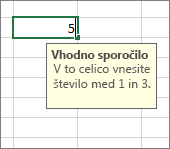
Na drugem zavihku preverjanja veljavnosti podatkov lahko nastavite »Vhodno sporočilo«.
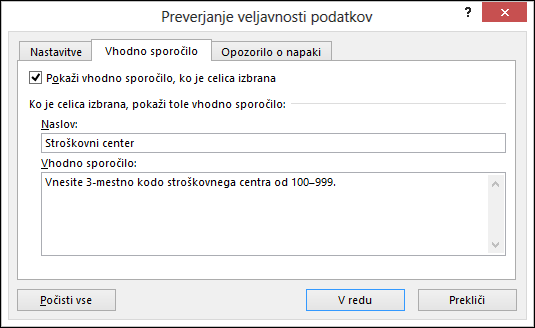
Ko se uporabniki navadijo na »Vhodno sporočilo«, lahko počistite možnost Pokaži vhodno sporočilo, ko je celica izbrana.
Lahko pa tudi pokažete Opozorilo o napaki, ki se prikaže le, ko uporabniki vnesejo neveljavne podatke.
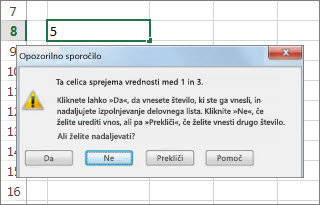
Izberete lahko med tremi vrstami opozoril o napaki:
|
Ikona |
Vrsta |
Namen |
 |
Ustavi |
Uporabnikom preprečite, da v celico vnesejo neveljavne podatke. Opozorilno sporočilo Ustavi vsebuje dve možnosti: Poskusi znova ali Prekliči. |
 |
Opozorilo |
Uporabnike opozorite, da so podatki, ki jih vnašajo, neveljavni, ne da bi jim preprečili vnos podatkov. Ko se prikaže opozorilno sporočilo Opozorilo, lahko uporabniki kliknejo Da, če želijo sprejeti neveljaven vnos, Ne, če ga želijo urediti, ali Prekliči, če ga želijo odstraniti. |
 |
Informacije |
Uporabnike obvestite, da so podatki, ki so jih vnesli, neveljavni, ne da bi jim preprečili vnos podatkov. Ta vrsta opozorila o napaki je najbolj prilagodljiva. Če je prikazano opozorilno sporočilo Informacije, lahko uporabniki kliknejo V redu, če želijo sprejeti neveljavno vrednost, ali Prekliči, če jo želijo zavrniti. |
Namigi za delo s preverjanjem veljavnosti podatkov
Uporabite jih za delo s preverjanjem veljavnosti podatkov v Excelu.
Opomba: Če želite preverjanje veljavnosti podatkov uporabiti v delovnih zvezkih v storitvah Excelove storitve ali aplikaciji Excel Web App, je treba najprej ustvariti preverjanje veljavnosti podatkov v namizni različici Excela.
-
Širina spustnega seznama je določena s širino celice, v kateri je omogočeno preverjanje veljavnosti podatkov. Morda boste morali prilagoditi širino te celice, če boste želeli preprečiti prirezovanje širine veljavnih vnosov, ki so širši od spustnega seznama.
-
Če nameravate zaščititi delovni list ali delovni zvezek, naredite to, ko določite vse nastavitve preverjanja veljavnosti. Preden zaščitite delovni list, se prepričajte, da so odklenjene vse celice s preverjeno veljavnostjo. V nasprotnem primeru uporabniki ne bodo mogli vnašati nobenih podatkov v celice. Glejte Zaščita delovnega lista.
-
Če nameravate dati delovni zvezek v skupno rabo, naredite to šele, ko določite nastavitve preverjanja veljavnosti podatkov in zaščite. Ko je skupna raba delovnega zvezka omogočena, ni mogoče spreminjati nastavitev preverjanja veljavnosti podatkov, če ne ustavite skupne rabe.
-
Preverjanje veljavnosti podatkov lahko uporabite v celicah, v katerih so že vneseni podatki. Vendar vas Excel ne obvesti samodejno, da so v obstoječih celicah neveljavni podatki. V tem primeru lahko označite neveljavne podatke, tako da daste navodilo Excelu, naj jih obkroži na delovnem listu. Ko prepoznate neveljavne podatke, lahko kroge spet skrijete. Če popravite neveljaven vnos, krog samodejno izgine.
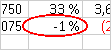
Če želite uporabiti kroge, izberite celice, ki jih želite oceniti, in se pomaknite na možnosti Podatki > Podatkovna orodja > Preverjanje veljavnosti podatkov > Obkroži neveljavne podatke.
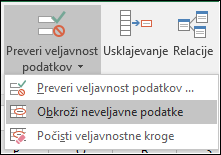
-
Če želite hitro odstraniti preverjanje veljavnosti podatkov za celico, izberite celico in se nato pomaknite na možnosti Podatki > Podatkovna orodja > Preverjanje veljavnosti podatkov > Nastavitve > Počisti vse.
-
Če želite poiskati celice na delovnem listu, v katerih je omogočeno preverjanje veljavnosti podatkov, na zavihku Osnovno v skupini Urejanje kliknite Najdi in izberi in nato kliknite Preverjanje veljavnosti podatkov. Ko najdete celice, v katerih je omogočeno preverjanje veljavnosti podatkov, lahko nastavitve preverjanja veljavnosti spremenite, kopirate ali odstranite.
-
Pri ustvarjanju spustnega seznama lahko z ukazom Določi ime (zavihek Formule skupina Določena imena) določite ime obsega, v katerem je seznam. Ko ustvarite seznam na drugem delovnem listu, lahko skrijete delovni list, na katerem je seznam, in nato zaščitite delovni zvezek, tako da uporabnikom onemogočite dostop do seznama.
-
Če spremenite nastavitve preverjanja veljavnosti v celici, lahko te spremembe samodejno omogočite tudi v vseh drugih celicah z enakimi nastavitvami. To naredite tako, da na zavihku Nastavitve potrdite potrditveno polje Uporabi te spremembe za vse celice z enakimi nastavitvami.
-
Če preverjanje veljavnosti podatkov ne deluje, se prepričajte, da:
-
Uporabniki ne kopirajo podatkov ali zapolnjujejo celic z njimi – Preverjanje veljavnosti podatkov je načrtovano za prikazovanje sporočil in preprečevanje neveljavnih vnosov le, če uporabniki vnašajo podatke neposredno v celice. Kadar podatke kopirajo ali z njimi zapolnjujejo celice, sporočila niso prikazana. Če želite uporabnikom preprečiti kopiranje podatkov in zapolnjevanje celic z njimi tako, da povlečejo in spustijo celice, pojdite na Datoteka > Možnosti > Dodatno > Možnosti za urejanje > počistite potrditveno polje Omogoči zapolnitveno ročico ter operacijo »povleci in spusti celico« in nato zaščitite delovni list.
-
Ročno preračunavanje je izklopljeno – Če je ročno preračunavanje vklopljeno, lahko neizračunane celice preprečijo pravilno preverjanje veljavnosti podatkov. Če želite ročno preračunavanje izklopiti, pojdite na zavihek Formule > Izračun > Možnosti preračunavanja in kliknite Samodejno.
-
V formulah ni napak – Prepričajte se, da formule v preverjenih celicah ne povzročajo napak, kot je #SKLIC! ali #DEL/0!. Dokler ne popravite napake, bo Excel prezrl preverjanje veljavnosti podatkov.
-
Celice, na katere se sklicujete v formulah, so pravilne – Če se celica, na katero se sklic nanaša, spremeni, tako da formula v preverjeni celici izračuna neveljaven rezultat, se sporočilo o preverjanju veljavnosti ne bo prikazalo za celico.
-
Excelova tabela je morda povezana s SharePointovim mestom – V Excelovo tabelo, ki je povezana s SharePointovim mestom, ni mogoče dodajati preverjanja veljavnosti podatkov. Če želite dodati preverjanje veljavnosti podatkov, je treba odstraniti povezavo z Excelovo tabelo ali pretvoriti Excelovo tabelo v obseg.
-
Morda ravno vnašate podatke – Ukaz »Preverjanje veljavnosti podatkov« ni na voljo, ko vnašate podatke v celico. Če želite zaključiti vnos podatkov, pritisnite tipko Enter ali ESC.
-
Delovni list je morda zaščiten ali v skupni rabi – Če je delovni zvezek zaščiten ali v skupni rabi, ni mogoče spreminjati nastavitev preverjanja veljavnosti podatkov. Najprej je treba onemogočiti skupno rabo ali odstraniti zaščito delovnega zvezka.
-
Načini posodabljanja ali odstranjevanja preverjanja veljavnosti podatkov v podedovanem delovnem zvezku
Če ste podedovali delovni zvezek s preverjanjem veljavnosti podatkov, ga lahko spremenite ali odstranite, razen če je delovni list zaščiten. Če je zaščiten z geslom, ki ga ne poznate, se poskusite obrniti na prejšnjega lastnika, da vam pomaga odstraniti zaščito delovnega lista, saj Excel ne more pridobiti neznanih ali izgubljenih gesel. Podatke lahko kopirate tudi na drug delovni list in nato odstranite preverjanje veljavnosti podatkov.
Če ob poskusu vnosa ali spreminjanja podatkov v celici pojavi opozorilo o preverjanju veljavnosti podatkov, in ne veste, katere podatke lahko vnesete, se obrnite na lastnika delovnega zvezka.
Potrebujete dodatno pomoč?
Kadar koli lahko zastavite vprašanje strokovnjaku v skupnosti tehničnih strokovnjakov za Excel ali pa pridobite podporo v skupnostih.










