Opomba: Najnovejšo vsebino pomoči v vašem jeziku vam želimo zagotoviti v najkrajšem možnem času. Ta stran je bila prevedena z avtomatizacijo in lahko vsebuje slovnične napake ali nepravilnosti. Naš namen je, da bi bila vsebina za vas uporabna. Ali nam lahko na dnu te strani sporočite, ali so bile informacije za vas uporabne? Tukaj je angleški članek za preprosto referenco.
Skype za podjetja prikazuje opravilne vrstice obvestila in opozorila v različnih primerih, ko nekdo začne pogovor z vami, ali ko vas nekdo doda na svoj seznam stikov, kot. Skype za podjetja vam omogoča, da se odločite, ko kjer in od katere boste videli te opozorila.
Nastavite nastavitve za prejemajo obvestila in opozorila, v glavnem oknu Skype za podjetja , kliknite gumb možnosti 
|
Primer |
Obvestila |
|
Sodelavca začne pogovor z neposrednimi Sporočili z vami.
|
Prejmete obvestilo.
|
|
Sodelavca začne pogovor z neposrednimi Sporočili z vami.
|
Prejmete obvestilo.
|
|
Sodelavca začne pogovor z neposrednimi Sporočili z vami.
|
Prejmete obvestilo.
|
|
Sodelavca začne pogovor z neposrednimi Sporočili z vami.
|
Prejmete obvestilo.
|
|
Sodelavca začne pogovor z neposrednimi Sporočili z vami.
Opombe:
|
Prejeli obvestilo.
|
|
Sodelavca začne pogovor z neposrednimi Sporočili z vami.
|
Prejeli obvestilo.
|
|
Primer |
Obvestila |
|
Sodelavca začne pogovor z neposrednimi Sporočili z vami.
|
Prejmete obvestilo.
|
|
Sodelavca začne pogovor z neposrednimi Sporočili z vami.
|
Prejmete obvestilo.
|
|
Sodelavca začne pogovor z neposrednimi Sporočili z vami.
|
Prejmete obvestilo.
|
|
Sodelavca začne pogovor z neposrednimi Sporočili z vami.
|
Prejmete obvestilo.
|
|
Sodelavca začne pogovor z neposrednimi Sporočili z vami.
Opombe:
|
Prejeli obvestilo.
|
|
Sodelavca začne pogovor z neposrednimi Sporočili z vami.
|
Prejeli obvestilo.
|
|
Primer |
Obvestila |
|
Sodelavca začne pogovor z neposrednimi Sporočili z vami.
|
Prejmete obvestilo.
|
|
Sodelavca začne pogovor z neposrednimi Sporočili z vami.
|
Prejmete obvestilo.
|
|
Sodelavca začne pogovor z neposrednimi Sporočili z vami.
|
Prejmete obvestilo.
|
|
Sodelavca začne pogovor z neposrednimi Sporočili z vami.
|
Prejmete obvestilo.
|
|
Sodelavca začne pogovor z neposrednimi Sporočili z vami.
Opombe:
|
Prejeli obvestilo.
|
|
Sodelavca začne pogovor z neposrednimi Sporočili z vami.
|
Prejeli obvestilo.
|
|
Primer |
Opombe |
|
Pošiljatelj prejme to sporočilo o napaki:  |
|
|
Časovna omejitev seje: 10-minutne časovne omejitve, ki ima več pogovorov, če je isti stik. |
|
|
Dostava sporočil, ko ste prijavljeni več končne točke. |
|
|
Spreminjanje nastavitev opozoril v glavnem oknu Skype za podjetja (možnosti > opozorila). Primeri:
|
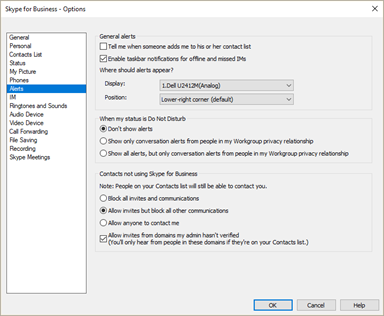 |















