V PowerPoint za Microsoft 365 za Mac, PowerPoint 2021 za Mac ali PowerPoint 2019 for Mac, lahko predstavim z animiranimi ozadji za diapozitive dodate vizualno zanimanje.
Če želite ustvariti animirano ozadje, za ozadje diapozitiva preprosto dodajte sliko, nato pa na zavihku Oblika slike izberite Animiraj kot ozadje.
Dodajanje gibanja na sliko za ozadje še vedno diapozitiva
-
Izberite diapozitiv, na katerega želite dodati animirano ozadje, nato pa se premaknite v razdelek >Slike in izberite Brskalnik fotografij ali Fotografija iz datoteke.
-
Izberite želeno sliko, nato pa izberite Vstavi. Morda boste morali spremeniti velikost slike, da bo zapolnila diapozitiv.
-
Na zavihku Oblika slike na skrajni desni strani izberite Animiraj kot ozadje.

Odpre se pogovorno okno s predogledom slike za ozadje.
-
Kliknite dele slike, na kateri naj bo osredotočeno gibanje animiranega ozadja. Ko izberete želene točke, kliknite Uporabi.
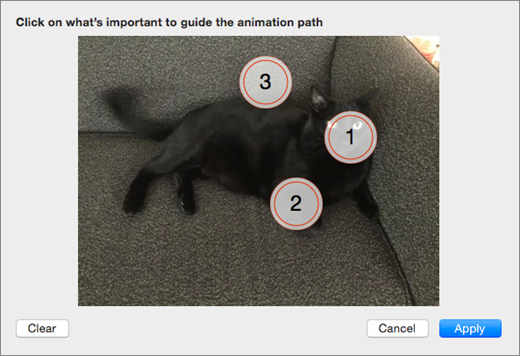
-
Če si želite ogledati delovanje animacij, si oglejte diapozitiv v načinu diaprojekcije .
Če želite urediti animacije, izberite sliko za ozadje in znova izberite Animiraj kot ozadje ter ponovite 4. korak.

Na diapozitive lahko dodate besedilo in drugo vsebino prek slik za ozadje, ti pa ostanejo na svojem mestu, medtem ko se ozadje premika za njimi.
Opomba: Animirana ozadja lahko ustvarjate le v PowerPoint za macOS, vendar se bodo lahko predvajala v drugih različicah brskalnika PowerPoint.
Zahteve
Možnost Animiraj kot ozadje je na voljo le, PowerPoint za Microsoft 365 za Mac, PowerPoint 2021 za Mac ali PowerPoint 2019 for Mac.










