Na voljo je več načinov za uporabo nadpisanega in podpisanega besedila ali številk na delovnem listu.
Oblikovanje besedilnih vrednosti kot nadpisanega ali podpisanega
To deluje dobro, če želite predstaviti podatke v vizualno privlačni obliki. Če želite oblikovati številske vrednosti ali formule za matematični, kemični ali drug tip tehničnega izraza, uporabite simbole enačb in predloge.
-
Izberite znake v celici ali obsegu celic, ki jih želite oblikovati.
-
Na zavihku Osnovno v skupini Pisava izberite zaganjalnik

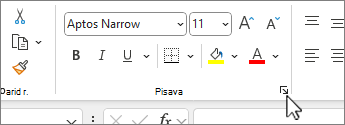
ALI
Pritisnite kombinacijo tipk CTRL+1.
-
V razdelku Učinki potrdite polje Nadpisano ali Podpisano in kliknite V redu.
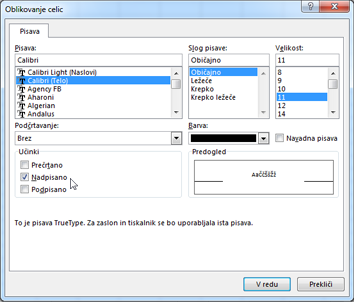
Namig: Čeprav Excel nima hitrih bližnjic na tipkovnici za te ukaze, se lahko po menijih in pogovornih oknih premikate le s tipkovnico. Uporabite Alt+HFNE za nadpisano besedilo in Alt+HFNB za podpisano besedilo.
Dodajanje nadpisanega in podpisanega v orodno vrstico za hitri dostop
Če ste naročnik na Office ali pa uporabljate Office 2019, lahko v orodno vrstico za hitri dostop dodate bližnjice do nadpisanih in podpisanih ukazov. Tako jih lahko kadar koli uporabljate na dosegu roke. Več informacij o prilagajanju orodne vrstice za hitri dostop
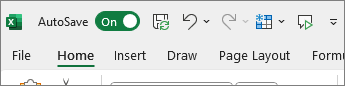
Uporaba nadpisanega ali podpisanega besedila za številsko vrednost
Če želite predstaviti formulo ali enačbo za številske vrednosti:
-
Na zavihku Vstavljanje izberite Enačba in izberite zavihek Enačba ali Načrt.
-
Izberite Skript in izberite želeno obliko zapisa.
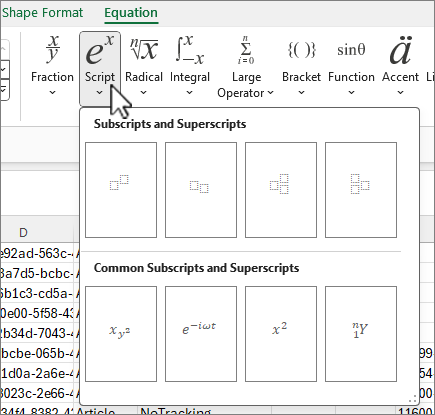
-
Izberite kvadrate in vnesite vrednosti.
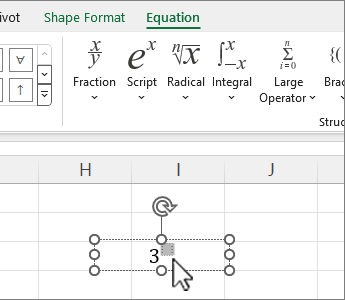
Namig: Polje z enačbo ni zasidranje v celico in ga lahko premikate, spreminjate njegovo velikost ali ga zavrtite z ročicami.
Oglejte si tudi možnosti oblikovanja za enačbe in formule z orodji za enačbe.










