Opomba: Ta članek je služil svojemu namenu in ga bomo kmalu odstranili. Ker želimo odstraniti sporočila »Strani ni bilo mogoče najti«, odstranjujemo znane povezave. Če ste ustvarili povezave do te strani, jih odstranite. Skupaj bomo poskrbeli, da bo splet povezan.
Določite lahko, kako naj se videoposnetek predvaja med predstavitvijo in še veliko drugih možnosti predvajanja. Možnosti vključujejo samodejno predvajanje videoposnetka ali ob kliku, predvajanju videoposnetka in zankanju videoposnetka.
Preden lahko nastavite možnosti predvajanja za videoposnetek, morate najprej vstaviti ali povezati videoposnetke v predstavitvi.
Te možnosti predvajanja niso na voljo za spletne videoposnetke, kot so videoposnetki v YouTubu. Na voljo so le za videoposnetke, ki so vstavljeni iz računalnika.
Pomembno: Preden videoposnetku dodate animacije ali sprožilce, nastavite to možnost. S spreminjanjem te možnosti boste odstranili vse animacije, ki so povezane z videoposnetkom.
-
V navadnem pogledu kliknite sličico videoposnetka na diapozitivu.
-
V razdelku Orodja za videoposnetkepojdite na predvajanje. Nato na seznamu Začni izberite eno od teh možnosti:
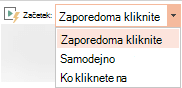
Možnost
Ko se videoposnetek predvaja med diaprojekcijo
Samodejno
Videoposnetek se predvaja samodejno, ko se prikaže diapozitiv.
Ob kliku ali ob kliku
Videoposnetek se predvaja le, ko kliknete gumb Predvajaj.
V zaporedju klikov
Videoposnetek se predvaja v zaporedju z drugimi dejanji, ki ste jih programirani na diapozitivu (na primer animacijski učinki). Ta možnost ne zahteva dobesednega klika. Video lahko sprožite tako, da začnete s klikom ali kateri koli drug mehanizem, ki aktivira naslednji ukrep na diapozitivu (na primer pritisk tipke desno tipko).
(Ta možnost je na voljo v PowerPoint za Microsoft 365 za Mac inPowerPoint 2019. Na voljo je tudi v PowerPoint 2016 različici 1709 ali novejših različicah.)
Video lahko predvajate tako, da zapolni celoten diapozitiv (zaslon), ko dostavite predstavitev. Odvisno od ločljivosti izvirne videodatoteke, je morda videti popačena, ko jo povečate. Vedno si oglejte videoposnetek, preden ga vključite v predstavitev, če je videoposnetek popačen ali zamegljen, lahko razveljavite celozaslonski način.
-
V navadnem pogledu kliknite sličico videoposnetka, ki ga želite predvajati v celozaslonskem načinu.
-
V razdelku Orodja za videoposnetkepojdite na predvajanjein preverite potrditveno polje Predvajaj celoten zaslon .
Opomba: Če videoposnetek nastavite tako, da se predvaja v celozaslonskem načinu in je poleg tega nastavljen na samodejno predvajanje, lahko sličico videoposnetka povlečete z diapozitiva v sivo območje, tako da ne bo prikazan na diapozitivu ali ne bo utripal pred prehodom v celozaslonski način.
-
Na diapozitivu kliknite okvir videoposnetka.
-
Na zavihku predvajanje na traku kliknite Predvajaj.
V razdelku Orodja za videoposnetkepojdite na predvajanje in kliknite Glasnost. Izberite nekaj od tega:
-
Nizko
-
Srednje
-
Visoko
-
Nemo
Namig: Nastavite lahko tudi glasnost, in sicer z drsnikom glasnosti na traku kontrolnikov predstavnosti.
Med podajanjem predstavitve lahko skrijete videoposnetek, dokler ne boste pripravljeni na predvajanje. Vendar pa morate ustvariti samodejno ali sproženo animacijo za začetek predvajanja ali pa ne boste videli videoposnetka med diaprojekcijo. Če želite več informacij o ustvarjanju samodejne ali sprožene animacije, si oglejte sprožanje animacijskega učinka.
-
V razdelku Orodja za videoposnetke na zavihku Predvajanje v skupini Možnosti videoposnetka potrdite polje Skrij, ko se ne predvaja.
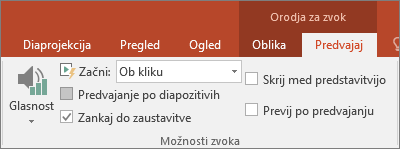
Če želite, da se videoposnetek neprestano predvaja med predstavitvijo, uporabite funkcijo zankanja.
-
V razdelku Orodja za videoposnetke na zavihku Predvajanje v skupini Možnosti videoposnetka potrdite polje Ponavljaj, dokler ni ustavljeno.
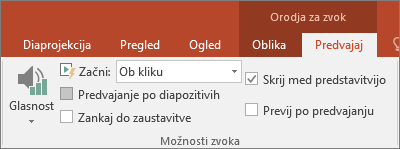
Opomba: Če želite zapolniti celotno PowerPoint predstavitev, ne le videoposnetka, si oglejte Ustvarjanje samoizvedljive predstavitve.
Če želite, da se videoposnetek po predvajanju med predstavitvijo previje, naredite naslednje:
-
V razdelku Orodja za videoposnetke na zavihku Predvajanje v skupini Možnosti videoposnetka potrdite polje Previj po predvajanju.
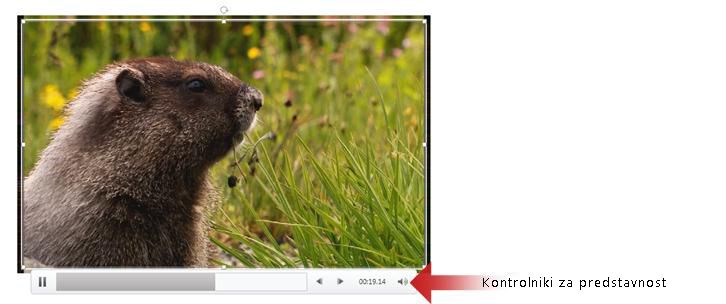
Če želite med predstavitvijo prikazati ali skriti kontrolnike predstavnosti, (predvajaj, začasno ustavi, naprej, nazaj, glasnost) naredite to:
-
Na zavihku Diaprojekcija v skupini Priprava potrdite ali počistite potrditveno polje Pokaži kontrolnike predstavnosti .











