Opomba: Najnovejšo vsebino pomoči v vašem jeziku vam želimo zagotoviti v najkrajšem možnem času. Ta stran je bila prevedena z avtomatizacijo in lahko vsebuje slovnične napake ali nepravilnosti. Naš namen je, da bi bila vsebina za vas uporabna. Ali nam lahko na dnu te strani sporočite, ali so bile informacije za vas uporabne? Tukaj je angleški članek za preprosto referenco.
Včasih najbolj učinkovit način za posredovanje informacij je z uporabo dobro izbran grafikon. Microsoft Officea dolgo podpira ustvarjanje grafikonov in Officeovi odjemalci na iOS, Android in Windows Mobile tudi podpiral prilagodite nekatere elemente teh grafikonih, na primer naslovi osi, podatkov legende in še več.
Tako boste lažje prilagodite obstoječi grafikon. Če želite ustvariti grafikon v prenosni napravi, si oglejte ustvarjanje grafikona z Excelom v prenosni napravi. Če želite vstaviti nov grafikon v Wordu ali PowerPointu v mobile, boste morali najprej ustvariti v Excelu in če želite navodila o tem, kako vstaviti grafikon v programu PowerPoint ali Word v prenosni napravi preberite Vstavljanje grafikona v PowerPointu v prenosni napravi .
Spreminjanje elementov grafikona
-
Izberite grafikon, ki ga želite spremeniti
-
Na traku v grafikonu je že prikazan. Če ni, ponovite koraka 1. Kliknite gumb elementi , da razširite seznam elementov, ki lahko spremenite na izbrani grafikon. Ni vsak element je na voljo za vsak grafikon – na primer navpične osi ni smiselno v tortnem grafikonu -, vendar če je element, ki je na voljo da jo izberete vam bo pokazal možnosti lahko konfigurirate.
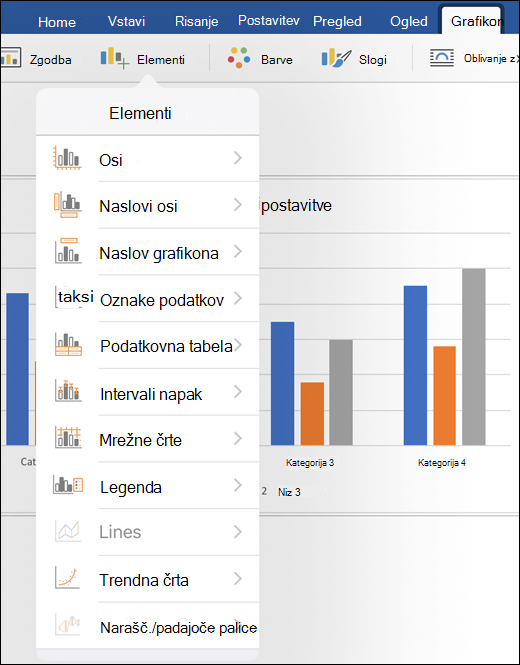
-
Osi - navpična ali vodoravna osi lahko vklopite ali izklopite.
-
Naslovi osi- naslovi lahko vklopite ali izklopite. Spreminjanje OS naslov vklopiti tukaj, nato pa tapnite na sam grafikon in vnesite nov naslov. Tapnite kjer koli drugje na dokumentu, da shranite spremembo naslova.
-
Naslov grafikona - lahko izklopite naslov grafikona ali pa ga postavite nad grafikonom ali na sredino v grafikonu. Če želite urediti grafikon naslov vklopiti tukaj, nato pa tapnite na naslova grafikona v grafikonu in vnesite nov naslov. Tapnite kjer koli drugje na dokumentu, da shranite spremembo naslova.
-
Oznake podatkov , imate na voljo nekaj možnosti za mesto oznake podatkov, vključno z njimi v celoti izklopiti. Ta mesta dejanskih podatkov vrednosti poleg svoje predstavitve v grafikonu, da bolj jasno posredovanje vrednosti.
-
Podatkovna tabela - oglejmo vklopite ali izklopite prikaz tabele s podatki, ki so predstavljene v grafikonu.
-
Intervali napak - napako trakov pomoč, boste videli robovi napake in standardnim odklonom v podatkov. Izberete lahko prikažete, koliko standardna napaka, odstotek ali standardni odklon.
-
Mrežne črte - jih lahko manjše ali glavne mrežne črte Vklop ali izklop za lažje branje in primerjanje vrednosti navpično ali vodoravno. (ali oboje)
-
Legenda – če želite, da legendo, prikazana z razlago grafikona vrednosti, ki jih lahko vklopite (in izberite mesto, kamor gre) s to nastavitvijo.
-
Vrstice – ta element je na voljo le v črtnih grafikonih in jih doda spustite ali intervalne črte lahko bolj preprosto najdete svoje podatkovne točke.
Namig: Bodite previdni, da s črtami. Če imate veliko podatkovnih točk v grafikonu to lahko zelo poln zelo hitro prenesete.
-
Trendna črta – Ta dodaja trendna črta, s katerimi lahko označite ali napovedi trend v vaših podatkih. Če imate več kot en niz podatkov lahko izberete, katero vrsto bi radi videli trendna črta za.
-
Naraščajoče/padajoče palice - te vrstice lahko primerjate dve vrednosti na istem mestu; na primer različnih podjetij dobiček v istem časovnem obdobju.
-
Glejte tudi
Imate vprašanja ali pripombe o Microsoft Office na mobilni telefon, ki smo ni odgovora?
Oglejte si Kako posredujem povratne informacije o sistemu Microsoft Office?










