Vdelava Wordove vsebine neposredno v PowerPointovo predstavitev. Wordov dokument lahko uvozite kot predmet, s čimer se vstavi statični posnetek dokumenta. To je uporabno, kadar je Wordov dokument samo ena stran in vsebuje slike. Druga možnost je, da uporabite Word oris kot podlago za predstavitev.
V tem članku:
Izvoz Word v PowerPoint

-
Odprite dokument, ki ga želite pretvoriti v predstavitev, Word za splet. Prepričajte se, da vsebuje le besedilo. Naslovi v dokumentu bodo postali naslovi diapozitivov v predstavitvi.
-
Pojdite v razdelek Datoteka > Izvozi > v PowerPointovo predstavitev.
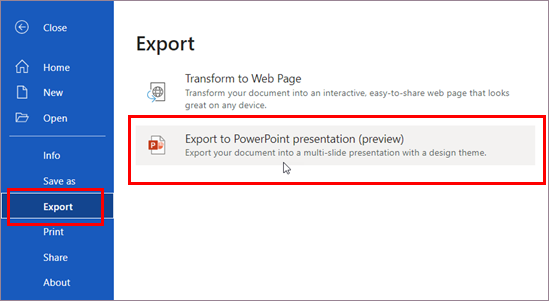
-
V oknu Izvozi v predstavitev izberite temo načrta za predstavitev in nato izberite Izvozi.
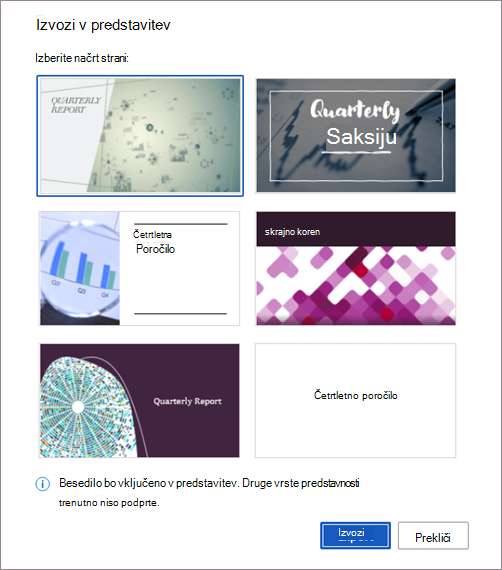
-
Word izvozite in pretvorite dokument z uporabo teme načrta, ki ste jo izbrali.
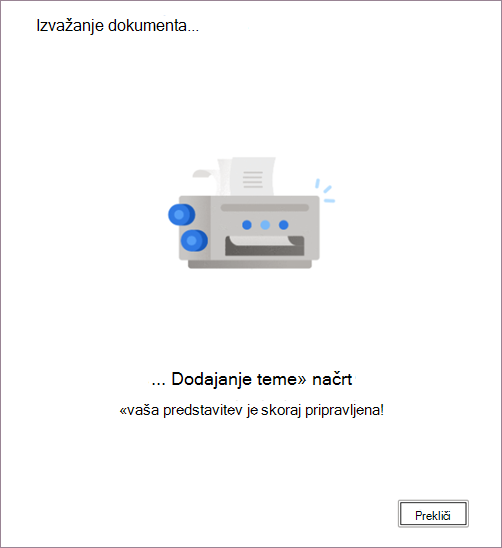
-
Ko je pretvorba dokončana, izberite Odpri predstavitev, da pregledate rezultate v PowerPoint za splet.
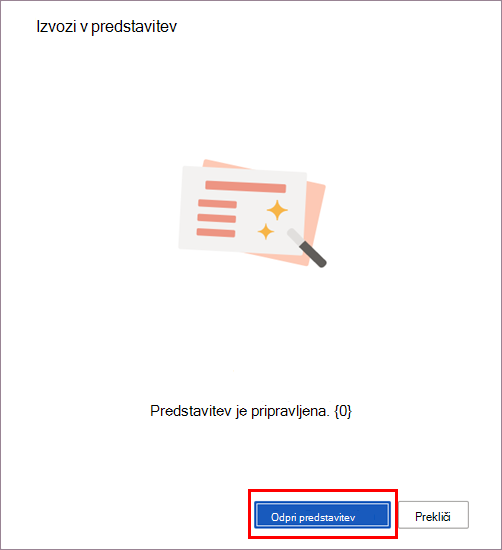
Ta funkcija je na voljo le Word za splet. Če želite več informacij, glejte Izvoz Word dokumentov v PowerPointove predstavitve.
Vstavljanje Wordovega dokumenta kot predmeta
Najlažji način za vstavljanje Wordovega dokumenta je ta, da najprej ustvarite dokument v Wordu in ga nato dodate v predstavitev.
-
Izberite diapozitiv, v katerega želite postaviti v Wordov dokument.
-
Kliknite Vstavi > Predmet.

-
Če Wordov dokument že obstaja, v pogovornem oknu Vstavi predmet izberite Ustvari iz datoteke.
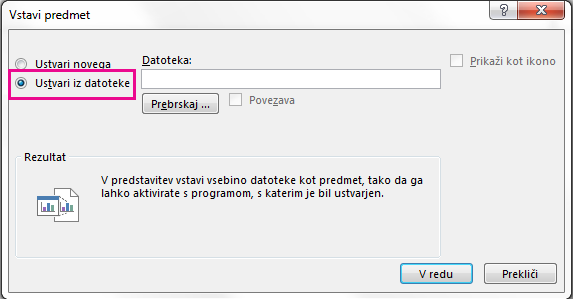
-
Kliknite Prebrskaj in poiščite Wordov dokument, ki ga želite vstaviti. Izberite Wordov dokument in kliknite V redu.
-
Preverite, ali sta potrditveni polji Povezava in Prikaži kot ikono počiščeni. Kliknite V redu, da vstavite vsebino Wordovega dokumenta kot predmet.
Opomba: Če želite Wordov dokument raje odpreti v Wordu, namesto v PowerPointu, potrdite potrditveno polje Prikaži kot ikono, da v predstavitev vstavite ikono. Ko kliknete ikono, se odpre dokument v Wordu.
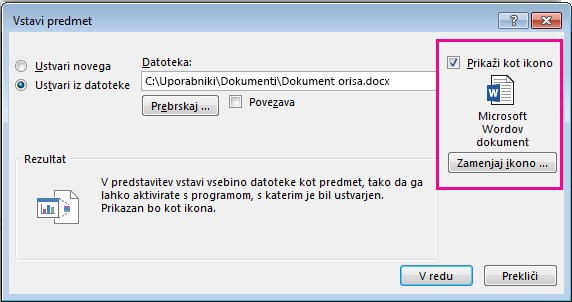
Namig: Vstavite lahko tudi povezani predmet. Potrdite potrditveno polje Povezava, da iz predmeta ustvarite bližnjico do uvoženega Wordovega dokumenta.
Uporaba Wordovega dokumenta kot orisa za ustvarjanje predstavitve
-
V Wordovem dokumentu kliknite Osnovno.
-
Uporabite sloge za oblikovanje vsebine v Wordovem dokumentu.
-
Označite vsebino, ki jo želite uporabiti kot naslov diapozitiva in v razdelku Slogi uporabite Naslov 1.
-
Označite vsebino, ki jo želite uporabiti kot besedilo diapozitiva in v razdelku Slogi uporabite Naslov 2.
-
-
V Wordovem dokumentu kliknite Datoteka > Shrani, nato pa Datoteka > Zapri.
Opomba: Wordov dokument mora biti zaprt, da ga lahko vstavite v PowerPointovo predstavitev.
-
Odprite PowerPoint in kliknite Osnovno > Nov diapozitiv.
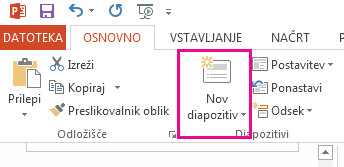
-
Izberite Diapozitivi iz orisa.
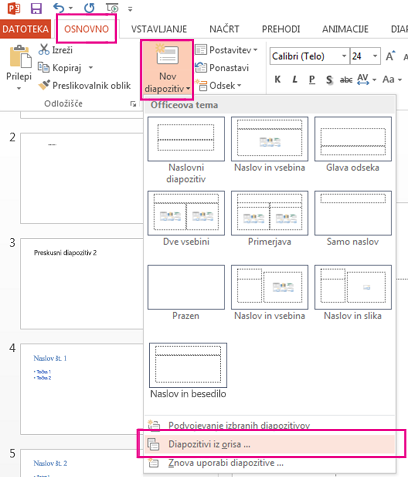
-
Poiščite in izberite Wordov dokument v pogovornem oknu Vstavi oris, nato pa kliknite Vstavi. Za vsak Naslov 1 v dokumentu bo ustvarjen nov diapozitiv.
Opomba: Če Wordov dokument ne vsebuje slogov Naslov 1 in Naslov 2, PowerPoint ustvari diapozitiv za vsak odstavek v vsebini.










