Opomba: Najnovejšo vsebino pomoči v vašem jeziku vam želimo zagotoviti v najkrajšem možnem času. Ta stran je bila prevedena z avtomatizacijo in lahko vsebuje slovnične napake ali nepravilnosti. Naš namen je, da bi bila vsebina za vas uporabna. Ali nam lahko na dnu te strani sporočite, ali so bile informacije za vas uporabne? Tukaj je angleški članek za preprosto referenco.
Microsoft PowerPoint Web App razširja uporabo Microsoft PowerPointa na spletni brskalnik, v katerem lahko s predstavitvami delate neposredno na spletnem mestu, kjer je predstavitev shranjena.
Celovita integracija s programom PowerPoint
V programu Microsoft PowerPoint ustvarite predstavitev in jo želite objaviti na spletnem mestu, tako da si jo bodo lahko ogledali tudi drugi uporabniki, ali jo celo predstaviti kot diaprojekcijo. Kaj pa če po objavi ugotovite, da ste izpustili en diapozitiv? Ali ne bi bilo super, če bi jo lahko preprosto in hitro popravili kar na spletnem mestu? PowerPoint Web App to omogoča.
V programu Microsoft PowerPoint 2010 lahko začnete PowerPoint Web App uporabljati tako, da predstavitev shranite v svojo SharePointovo knjižnico. Na zavihku Datoteka kliknite Shrani in pošlji in nato Shrani v splet ali Shrani v SharePoint.
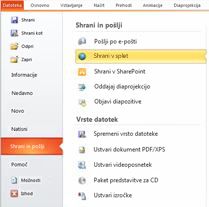
Zdaj je predstavitev na voljo za hiter ogled ali predstavitev, za urejanje v brskalniku ali za vnovično odpiranje v programu PowerPoint.
Opomba: Predstavitev vam ni treba ustvariti v programu PowerPoint 2010, da bi jih lahko odprli v programu PowerPoint Web App. Najboljšo združljivost zagotavlja Office PowerPoint 2003 ali novejša različica oziroma PowerPoint for Mac 2008, različica 12.2.9, ali PowerPoint for Mac 2011. Če uporabljate PowerPoint 2003, namestite najnovejši servisni paket in shranite predstavitve v računalnik kot datoteke .pptx. Nato prenesite predstavitev na SharePointovo mesto, kjer so konfigurirani programi Office Web Apps.
Ogled predstavitve v brskalniku
Ko odprete predstavitev v SharePointu, PowerPoint Web App odpre predstavitev v brskalniku, kjer se lahko premikate po diapozitivih, si ogledate opombe ali preklopite na diaprojekcijo, če si želite ogledati predstavitev v celozaslonskem načinu.
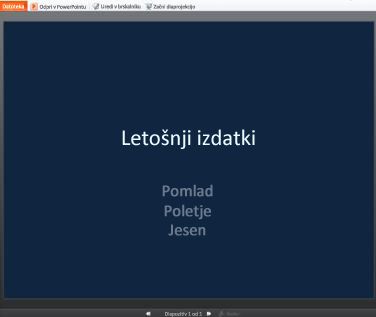
Opombe:
-
Če nimate nameščenega programa Microsoft Silverlight 2 ali novejše različice, se v programu PowerPoint Web App prikaže vrstica s povezavo za namestitev programa Silverlight. Silverlight sicer ni nujno potreben, vendar pa je velikost diapozitivov bolje prilagojena velikosti okna brskalnika, prav tako pa so nekateri učinki animacije mehkejši, če imate nameščeno najnovejšo različico programa Silverlight.
-
Če prejmete povabilo za ogled oddajana Diaprojekcija, kliknite povezavo v povabilu, da si ogledate diaprojekcijo. Predstavitelj uporablja PowerPoint 2010 za vas pomikanje po diapozitivih. Če želite več informacij o oddajanje diaprojekcije v spletu, si oglejte o the funkcija oddajanja diaprojekcije.
-
Predstavitev, ki vključuje video- ali zvočne vsebine, morate odpreti v namizni različici PowerPointa, če želite predvajati zvok ali video. V PowerPoint Web App kliknite Odpri v PowerPointu. Če želite več informacij o odpiranju predstavitve neposredno v PowerPointu za namizne računalnike, si oglejte preprosto urejanje v PowerPointu, v nadaljevanju tega članka.
Tiskanje iz brskalnika
Diapozitive lahko tiskate v programu PowerPoint Online. Na zavihku Datoteka kliknite Natisni.
Opomba: Za tiskanje v programu PowerPoint Online potrebujete pregledovalnik datotek PDF.
Urejanje v brskalniku
Če želite spremeniti predstavitev, kliknite Uredi v brskalniku.

V pogledu za urejanje lahko dodajate in brišete vsebino ter oblikujete besedilo. Prav tako lahko dodajate, brišete, podvajate in skrijete diapozitive.

Dodate lahko SmartArt, slik in hiperpovezav. Pojdite na zavihek Vstavljanje in dodajte to.
Če želite dodati učinke ali spreminja SmartArt ali slike, kliknite sliko in nato uporabite orodja, ki so prikazane na kartici, ki se prikaže (Orodja za SmartArt ali Orodja za slike).
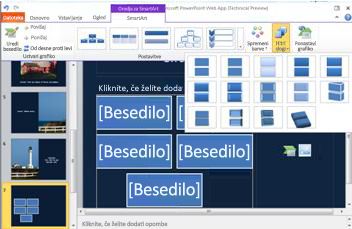
Če si želite ogledati predogled sprememb v predstavitvi, preklopite v pogled za branje. Na zavihku Pogled kliknite Pogled za branje. Ali pa kliknite Diaprojekcija, če si želite ogledati predogled diaprojekcije, ki vključuje prehode in animacije.
PowerPoint Web App samodejno shrani predstavitev, ko delate v njej. Sprememb ni treba shranjevati. Če naredite spremembe, ki jih ne želite obdržati, uporabite ukaz Razveljavi ali pritisnite tipki CTRL+Z (Windows) oziroma ⌘+Z (Mac).
Preprosto urejanje v programu PowerPoint
Urejanje v programu PowerPoint Web App je najprimernejše za hitre spremembe, na primer za popravljanje, dodajanje grafičnega elementa ali dodajanje diapozitivov. Če potrebujete celoten nabor zmogljivosti programa PowerPoint, kliknite zavihek Datoteka in nato Odpri v PowerPointu.
PowerPoint Web App odpre predstavitev neposredno v namiznem programu PowerPoint, kjer je mogoče obsežneje spreminjati predstavitev – spremenite lahko na primer prehode ali uredite vsebino diapozitivov, ki ni v ogradah. Ko v programu PowerPointu kliknete Shrani, PowerPoint shrani predstavitev nazaj v spletni strežnik.
Opomba: Odpiranje predstavitev neposredno iz brskalnika v namiznem programu PowerPoint je podprto v brskalnikih Firefox, Internet Explorer (Windows) in Safari (Mac). V sistemu Windows morate uporabljati tudi PowerPoint 2003 ali novejšo različico, če želite uporabljati to funkcijo. Če uporabljate Firefox, morate uporabljati tudi PowerPoint 2010). Za uporabo te funkcije v računalnikih Mac pa potrebujete Microsoft PowerPoint za Mac 2008 različica 12.2.9 ali PowerPoint za Mac 2011.










