V spletnem brskalniku se vpišite v aplikacijo Outlook Web App z URL-jem, ki vam ga je poslala oseba, ki upravlja e-pošto za vašo organizacijo. Vnesite uporabniško ime in geslo ter izberite Vpis.
|
Ta članek je za spletno aplikacijo Outlook, ki jo uporabljajo organizacije, ki upravljajo e-poštne strežnike, v katerih se izvaja Exchange Server 2013 ali 2010. Če uporabljate Microsoft 365 ali Exchange Server 2016 ali 2019, je vaš e-poštni program Outlook v spletu. Če želite pomoč za Outlook v spletu, si oglejte Poiščite pomoč za Outlook v spletu. |
Na vrhu programa Outlook Web App so obvestila, povezave do vseh vrst informacij, ki so shranjene v vašem nabiralniku, in povezave do vaših osebnih podatkov in možnosti.
-
Ikone bodo prikazane v opravilni vrstici ob novem sporočilu ali ob opomniku za opravilo ali dogodek na koledarju. Če si želite ogledati predogled najnovejšega novega sporočila, lahko izberete ovojnico, če pa si želite ogledati in upravljati opomnike za koledar in opravila, izberite koledar. Ikone se prikažejo samo takrat, ko je na voljo novo sporočilo ali aktivni opomnik.
-
Izberite Pošta, Koledar, Ljudjeali Opravila, da preklopite na druge module v Outlook Web App.
Privzeto berete in ustvarjate elemente v Outlook Web App v podoknu za branje ali v oknu, ki prekriva glavno okno. Ampak to ni vedno tisto, kar potrebujete. Včasih si morate ogledati ali urediti element v ločenem oknu.
Večino elementov po navadi odprete v ločenem oknu tako, da poiščete ikono pojavnega okna 
Če želite sporočilo, ki ga berete, odpreti v ločenem oknu, izberite ikono razširjenega menija in 
Outlook Web App lahko uporabite v prenosniku ali namiznem računalniku, ko nimate vzpostavljene internetne povezave. Če želite informacije o tem, kako nastaviti dostop brez povezave, glejte Uporaba programa Outlook Web App brez povezave.
Ob vpisu v program Outlook Web App se najprej odpre mapa »Prejeto«. Če želite več informacij o sporočilih v programu Outlook Web App, pojdite na Pošta v programu Outlook Web App.
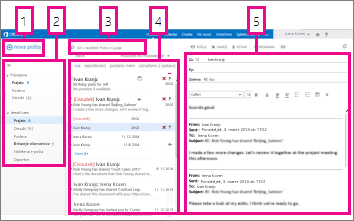
Tukaj najdete sporočila.
-
Novo sporočilo ustvarite tako, da izberete Nova pošta.
-
Mape. Sezam map vključuje mape v poštnem nabiralniku in »Priljubljene«. Vključuje lahko tudi druge mape, na primer arhivske mape. To podokno lahko strnete tako, da izberete ikono mape na vrhu. Mape v tem pogledu lahko razširite in strnete tako, da izberete trikotne ikone ob imenih map.
-
Okno za iskanje. Sem vnesite, kar želite najti, na primer ime osebe, katere sporočila želite najti, ali besedilo, s katerim želite najti določeno sporočilo.
-
Seznam sporočil v trenutni mapi. Vsak vnos v pogledu seznama ima dodatne podatke, na primer, koliko sporočil je v pogovoru in koliko jih je neprebranih oziroma ali je s sporočilom v pogovoru povezana priloga, zastavica ali kategorija. Pogovor ima lahko eno ali več sporočil. Ko izberete pogovor, ga lahko izbrišete, dodate zastavico ali dodate kategorijo tako, da izberete ikone. Na vrhu pogleda seznama so filtri, ki jih lahko izberete, da hitro najdete sporočila, ki so neprebrana, vključujejo vaše ime v vrstici Za ali Kp ali so bila označena z zastavico. Poleg filtrov vidite tudi ime mape, ki si jo ogledujete, in pogled, ki ste ga izbrali.
-
Podokno za branje; prostor, kjer je prikazan pogovor, ki ste ga izbrali. Na poljubno sporočilo v pogovoru odgovorite tako, da izberete povezave na desni.
V programu Outlook Web App boste poleg nabiralnika najbrž najpogosteje uporabljali koledar. Če želite več informacij o koledarjih v programu Outlook Web App, pojdite na Koledar v programu Outlook Web App.
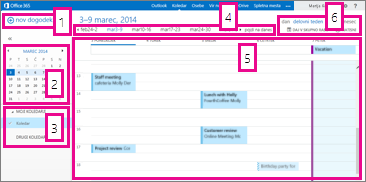
-
Nov dogodek ustvarite tako, da izberete Nov dogodek. Ustvarite lahko sestanek, srečanje ali celodnevni dogodek.
-
S koledarjem krmarite od datuma do datuma. Senčenje vam pokaže, kateri teden si trenutno ogledujete, temno senčenje pa označuje trenutni datum. Z ikono koledarja na vrhu strnete ali razširite to stran pogleda koledarja.
-
Ogledate si lahko več koledarjev hkrati. V tem razdelku lahko tudi dodate koledarje drugih uporabnikov in izberete, katere njihove koledarje želite prikazati.
-
Tudi v tem odseku se lahko pomikate od enega dneva k drugemu. Izberite kateri koli datum, da skočite na ta datum. Ali pa izberite puščice na obeh konih, če si želite ogledati datume pred prikazanim datumom ali po tem.
-
Glavno okno, v katerem bodo prikazani koledarji.
-
Izberite želeni pogled in dajte koledar v skupno rabo ali ga natisnite.
Na tem mestu so shranjeni vaši stiki. Tu lahko iščete, ustvarjate in urejate svoje stike. Stike lahko iščete tudi v imeniku svoje organizacije. Če želite več informacij o stikih v programu Outlook Web App, pojdite na Pregled oseb – program Outlook Web App.
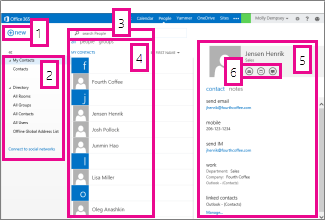
-
Nov stik ustvarite tako, da izberete Novo.
-
Vsa mesta, na katerih lahko najdete podatke o stikih.
-
Iskanje. Tukaj vnesite ime osebe, da jo poiščete med stiki in v imeniku organizacije.
-
Seznam vseh stikov v trenutni mapi.
-
Vizitka izbrane osebe.
-
Dejanja, ki jih je mogoče izvesti neposredno z vizitke. Izberite ikone, če želite poslati sporočilo ali ustvariti povabilo na srečanje.
V opravilih se shranjujejo opravila, ki jih ustvarite ali vam jih pošljejo, in tudi sporočila, ki ste jih označili z zastavico. Za ogled opravil je privzeto nastavljen pogled Opravila in elementi, označeni z zastavicami. Spremenite ga tako, da na seznamu map na levi strani izberete Opravila. Če želite več informacij o opravilih v programu Outlook Web App, pojdite na Pregled opravil.
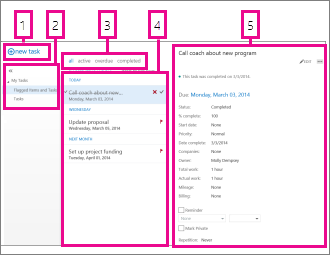
-
Novo opravilo ustvarite tako, da izberete Novo opravilo.
-
Ta stolpec uporabite za ogled opravil in elementov z zastavicami ali samo za ogled opravil.
-
Filtri. Izberite filter glede na to, katere elemente želite prikazati. Opravila in elementi z zastavicami, ki nimajo pripadajočega datuma ali niso dokončana, bodo prikaza le, če izberete Vse.
-
Seznam elementov, ki izpolnjujejo trenutne pogoje filtra. Izberite kateri koli element, da si ga ogledate v podoknu za branje. S kontrolniki v pogledu seznama lahko spremenite stanje elementa. Opravilo lahko na primer označite kot dokončano ali odstranite zastavico iz sporočila.
-
Podokno za branje; prostor, kjer je prikazana vsebina elementov, ki ste jih izbrali. S kontrolniki v zgornjem kotu lahko spremenite element, če gre za opravilo. Če gre za sporočilo, so prikazani enaki kontrolniki kot pri branju pošte.
Opomba: Opravila morda ne bodo na voljo, odvisno od nastavitev organizacije.










