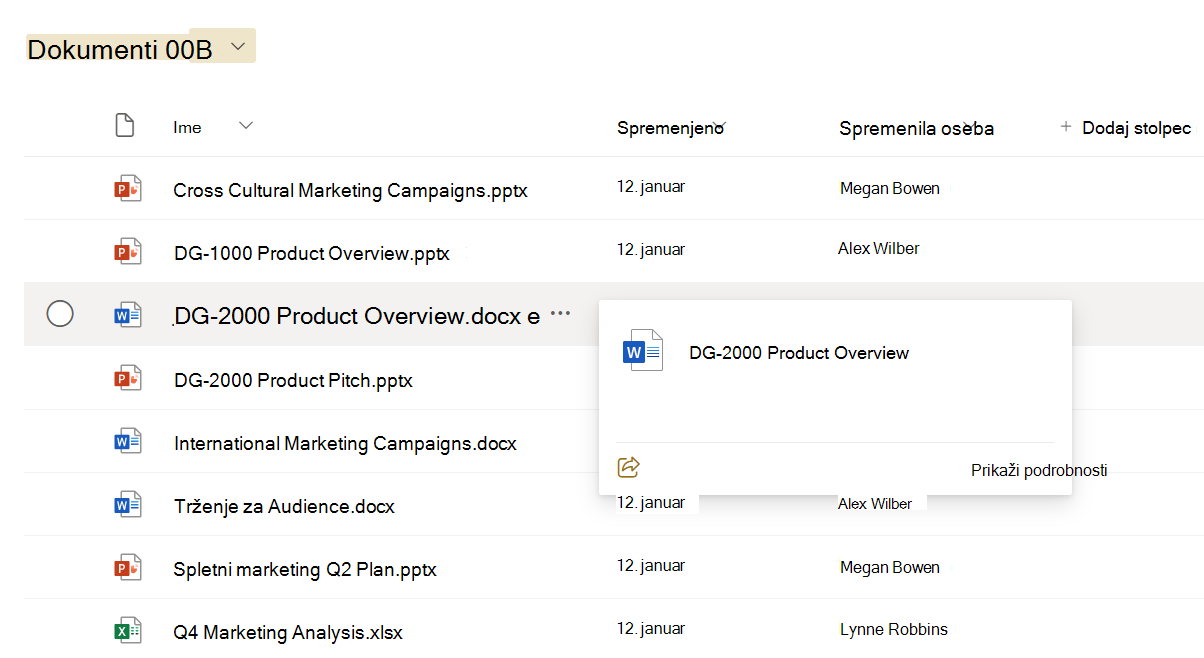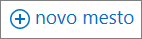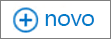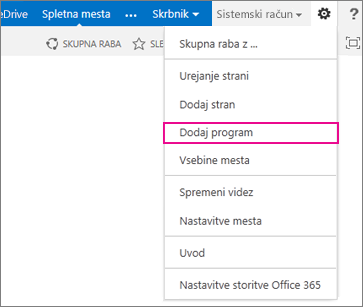Ko se vpišete v Microsoft 365 ali spletno mesto podjetja SharePoint Server izberite SharePoint ali Mesta v vrstici za krmarjenje zaganjalnika programov ali v zgornji vrstici. To so vaše vstopne točke v SharePoint.
SharePoint v Microsoft 365
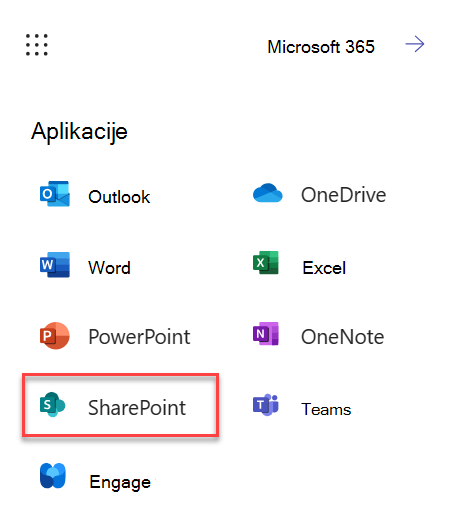
SharePoint Server 2016
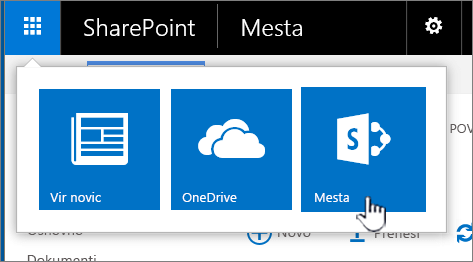
Kaj je na SharePointovem spletnem mestu
Organizacije za ustvarjanje spletnih mest uporabljajo SharePoint. V storitvi Microsoft 365 lahko spletno mesto ustvarite na SharePoint začetni strani. Prav tako boste dobili SharePoint spletno mesto skupine, ko ustvarite skupinoMicrosoft 365 v storitvi Outlook Online ali Microsoft 365. Če ste član SharePoint Server, lahko ustvarite skupino ali številne druge vrste spletnih mest. Ta spletna mesta so lahko vaše varno mesto za shranjevanje, organizacijo, skupno rabo in dostop do informacij iz poljubne naprave. Potrebujete le spletni brskalnik, npr. Microsoft Edge, Internet Explorer, Google Chrome ali Mozilla Firefox. Prenesite SharePoint mobilno aplikacijo in ostanite povezani s svojih mobilnih naprav.
10 stvari, ki jih lahko naredite s SharePoint
|
Če želite ... |
Naredite to ... |
|---|---|
|
Prenesti datoteke v knjižnico dokumentov SharePoint, da bo mogoče dostopati do njih od koder koli |
Datoteke iz računalnika lahko povlečete v knjižnico dokumentov. V SharePoint v Microsoft 365 in SharePoint Server 2016 izberite Prenos v ukazni vrstici. Če uporabljate Microsoft Edge, lahko prenesete datoteke ali mape. Če želite več informacij, glejte Prenos datotek v knjižnico. |
|
Odpreti dokument v knjižnici dokumentov |
Izberite, da odprete dokument, s katerim želite delati, in odpre se v Microsoft 365 za splet. Če imate v računalniku nameščeno aplikacijo in jo želite uporabiti, izberite Uredi dokument > Uredi v <ime programa>. Če želite informacije o knjižnicah dokumentov, glejte Kaj je knjižnica dokumentov?
|
|
Sodelujte hkrati z drugimi na istem dokumentu |
V knjižnici dokumentov izberite, da odprete dokument, s katerim želite delati. Dokument se odpre v storitvi Microsoft 365 za splet. Število ljudi, ki trenutno urejajo dokument, je prikazano zgoraj desno v dokumentu.
|
|
Skupna raba dokumentov |
Izberite dokument, ki ga želite dati v skupno rabo, izberite tri pike (...), da odprete meni, nato pa izberite Skupna raba. SharePoint Online 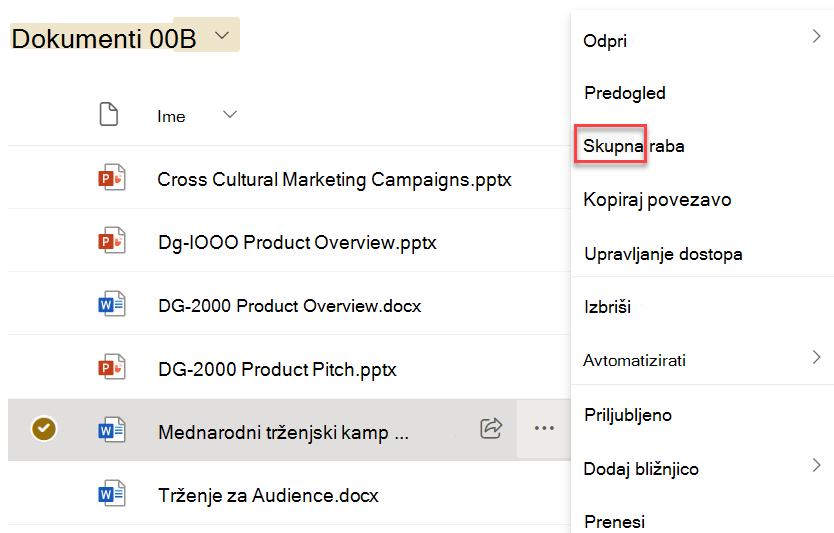 SharePoint Server 2016 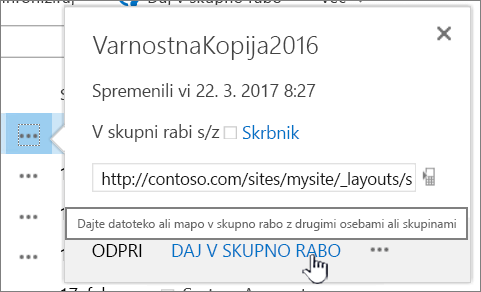 Glejte Skupna raba SharePointovih datotek ali map v storitvi Microsoft 365 ali Videoposnetek: Skupna raba dokumentov v strežniku SharePoint Server. |
|
Dati spletna mesta v skupno rabo |
Če imate dovoljenja lastnika mesta, izberite dovoljenja |
|
Ustvariti spletno mesto skupine |
Če uporabljate aplikacijo Microsoft 365, lahko spletno mesto ustvarite na SharePoint začetni strani in samodejno ustvariMicrosoft 365 skupine. Če ustvarite skupinoMicrosoft 365 Outlooku ali Ljudje, samodejno dobite spletno mesto skupine v SharePoint v Microsoft 365. Če želite več informacij o ustvarjanju spletnih mest skupine, glejte Ustvarjanje spletnega mesta skupine v storitvi SharePoint Online. Če imate dovoljenja lastnika mesta za MOSS_1st_CurrentVerMesta in nato izberite + novo mesto ali + novo.
|
|
Dodati seznam ali knjižnico na spletno mesto skupine |
Če želite dodati seznam ali knjižnico v SharePoint v Microsoft 365, na spletnem mestu izberite + novo in nato na seznamu izberite Seznam ali Knjižnica. 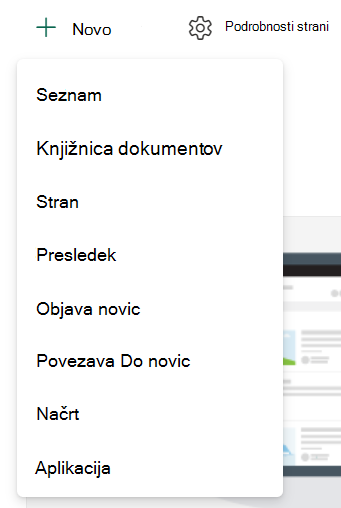 Če želite dodati seznam ali knjižnico za SharePoint Server različice SharePointizberite Nastavitve
Če želite več informacij, glejte članek Ustvarjanje seznama v SharePoint ali Ustvarjanje knjižnice dokumentov v SharePointu. |
|
Med spreminjanjem dokumenta ohraniti prejšnje različice dokumenta |
V SharePoint v Microsoft 365 z desno tipko miške kliknite dokument v knjižnici in nato izberite Pokaži več možnosti >zgodovina različic (morda se boste morali premakniti po meniju), 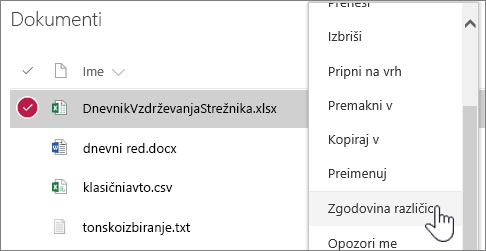 Za SharePoint Server različice izberite tri pike (...) ob datoteki, nato pa znova izberite tri pike (...) v pogovornem oknu, da se podržite do menija, ali pa izberite dokument in nato še Zgodovina različic na zavihku Datoteke. 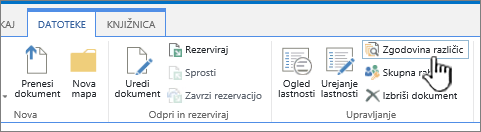 Trak in zavihek »Datoteka« v programu SharePoint Server Če želite več informacij, glejte Omogočanje in konfiguracija shranjevanja različic za seznam ali knjižnico. |
|
Poiskati vsebino |
V polje za iskanje vnesite ključno besedo Iskanje in nato izberite ikono Iskanje iskanje SharePoint Online  SharePoint Server 2016 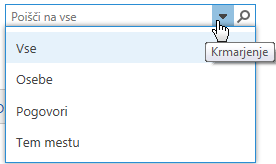 Oglejte si Novosti v storitvi SharePoint Online. |
|
Skupna raba informacij z organizacijo |
V Microsoft 365 izberite SharePoint v Microsoft 365, izberite Ustvari objavo novic in vnesite sporočilo. Nato izberite Objavi novice. |
Kopiranje in premikanje datotek in map med knjižnicami
Datoteke lahko kopirate ali premikate na nekaj načinov, odvisno od različice storitve SharePoint, ki jo uporabljate. V storitvi SharePoint v Microsoft 365 lahko datoteke med knjižnicami kopirate ali premikate z ukazom Kopiraj v ali Premakni v. Če želite več informacij, glejte Premikanje ali kopiranje mape, datoteke ali povezave v knjižnici dokumentov.
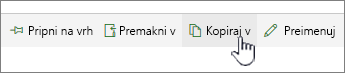
Gumba »Premakni v« in »Kopiraj v« v storitvi SharePoint v Microsoft 365
Če imate SharePoitovo knjižnico na voljo v pogledu Raziskovalca, so vse operacije v zvezi z datotekami lahko hitre. Brezhibno jih lahko izvedete na dva načina, s sinhronizacijo map ali z odpiranjem v Raziskovalcu. Medtem ko se sinhronizirane mape ohranijo in jih lahko kadar koli uporabite v poljubni aplikaciji, pa je možnost »Odpri v Raziskovalcu« enkratna operacija.
Če sinhronizirate knjižnico, na namizju računalnika ustvarite lokalno kopijo. Če sinhronizirate dve knjižnici, lahko kopirate ali premikate datoteke in mape, ustvarite mape in izbrišete eno datoteko oz. mapo ali več datotek oz. map. Sinhronizirana knjižnica je samodejno sinhronizirana s SharePoint knjižnico. Če želite sinhronizirati knjižnice s storitvijo SharePoint v Microsoft 365, glejte Sinhronizacija datotek z računalnikom iz knjižnice dokumentov. Če SharePoint Server 2016, glejte Nastavitev računalnika za sinhronizacijo datotek strežnika SharePoint Server na mestu uporabe.
Drug način uporabe Raziskovalca za delo z datotekami je, da odprete knjižnico v Raziskovalcu. Tako kot sinhronizirane mape, lahko kopirate, premikate in urejate datoteke in mape na način, kot to počenete na namizju. Datoteke se samodejno posodabljajo v SharePoint knjižnici. Če želite več informacij, glejte Odpiranje knjižnice v Raziskovalec.
Želite nadzorovati dostop do svojih vsebin?
Bistvo storitve SharePoint so dovoljenja. Prejmite več informacij o tem, kako delujejo dovoljenja, da boste bolje razumeli, kako nadzirati dostop do vsebin na spletnih mestih. Oglejte si videoposnetek: razumevanje dovoljenj v SharePointu.
Ko se seznanite z delovanjem dovoljenj, si oglejte, kako ravnati z njimi v članku Urejanje in upravljanje dovoljenj za SharePointov seznam ali knjižnico.
Ste pripravljeni na zapletenejša opravila?
Oglejte si naše izobraževalne tečaje za začetnike in poznavalce in izvedeli boste več o: