Access nudi platformo z velikim številom funkcij za razvoj aplikacij zbirk podatkov. Aplikacija zbirke podatkov je računalniški program, ki omogoča shranjevanje in upravljanje podatkov in izvajanje uporabniškega vmesnika, ki temelji na logiki poslovnih opravil (logika aplikacije). V tem članku je govora o osnovnem načrtovanju uvajanja, pakiranju in podpisovanju, uvedbi aplikacij zbirke podatkov in Access izvajalnika.
Kaj želite narediti?
Načrtovanje uvedbe
Preden začnete, se morate vprašati, kako želite uvesti aplikacijo.
Naj bodo podatki in logika ločeni?
Ustvarite lahko aplikacijo Access, ki združuje upravljanje podatkov in logiko aplikacije v eni datoteki. To je privzeta struktura programa v Access. Združevanje upravljanja podatkov in logike aplikacije v eni datoteki zagotavlja najpreprostejši način uvajanja, vendar ta način deluje najbolje le, če aplikacijo hkrati uporablja nekaj ljudi in vključuje nekaj tveganja. Uporabnik lahko na primer povzroči izgubo podatkov, tako da nehote izbriše ali poškoduje datoteko programa. V večini primerov je treba ločiti upravljanje podatkov in logiko aplikacije. To pomaga izboljšati učinkovitost delovanja in zanesljivost.
Eden od načinov za ločevanje podatkov in logike je, da kliknete ukaz za Accessovo zbirko podatkov (na zavihku Orodja za zbirko podatkov v skupini Premik podatkov). S tem ukazom razdelite aplikacijo zbirke podatkov v dve Accessovi datoteki: eno za logiko (osprednje) in drugo za podatke (za back-end). Zbirka podatkov z imenom MySolution.accdb je na primer razdeljena v dve datoteki, imenovani MySolution_fe.accdb in MySolution_be.accdb. Za back-end zbirko podatkov vstavite na mesto v skupni rabi, na primer v omrežno mapo. Osnovno datoteko, eno kopijo za vsakega uporabnika, porazdelite v njihove računalnike. Različne osnovne datoteke lahko porazdelite tudi različnim uporabnikom. Če želite več informacij, glejte Razdelitev Accessove zbirke podatkov.
Logiko aplikacije in upravljanje zbirke podatkov lahko ločite tudi s programom strežnika zbirke podatkov (npr. Microsoft SQL Server) za upravljanje podatkov in Accessom za logiko aplikacije. Če želite več informacij, glejte Selitev Accessove zbirke podatkov v SQL Server.
Dodatni razlogi za ločevanje podatkov in logike vključujejo naslednje:
-
Celovitost podatkov in varnost Če združite podatke in logiko v eni datoteki, so podatki izpostavljeni enakim tveganjem kot logika aplikacije. S Access NTFS, ki uporablja ločeno logiko in podatkovne datoteke, lahko zaščitite celovitost podatkov in varnost tako, da uporabite varnostne funkcije NTFS v omrežnih mapah.
Access morajo imeti uporabniki dovoljenja za branje, pisanje, ustvarjanje in brisanje mape, v kateri je sprednja datoteka. Vendar pa lahko sami začetni datoteki dodelite različna dovoljenja. Morda boste nekaterim uporabnikom na primer želeli dodeliti dovoljenja samo za branje in dovoljenja za branje/pisanje drugim uporabnikom.
Vaša aplikacija lahko zahteva dodatne varnostne možnosti, na primer možnost nadzora, kateri uporabniki imajo dostop do določenih podatkov. V tem primeru lahko uporabite SQL Server ali SharePoint za shranjevanje in upravljanje podatkov programa, z Accessom pa zagotovite logiko aplikacije.
-
Skalabilnost Datoteka Access je lahko velika največ 2 gigabajta (GB). Čeprav predstavlja 2 GB veliko količino besedilnih podatkov, to morda ni dovolj za nekatere aplikacije, predvsem aplikacije, ki shranjujejo priloge in zapise zbirke podatkov. Če ločite podatke in logiko, lahko vaša aplikacija shrani več podatkov. Če pričakujete, da bodo uporabniki shranjevali velike količine podatkov, razmislite o uporabi več podatkovnih datotek Access.
Vedno preberite tudi specifikacije programa Access, ki lahko vsebujejo še druge informacije o skalabilnosti. Če želite izvedeti več Access specifikacij, si oglejte članek Specifikacije za Access.
-
Zmogljivost omrežja Če bo aplikacijo prek omrežja uporabljalo več uporabnikov hkrati, obstaja večja verjetnost, da se podatki poškodujejo, če so podatki in logika združeni v eni datoteki. Poleg tega, če združite podatke in logiko v eni Accessovi datoteki, ne morete optimizirati omrežnega prometa, ki ga ustvari Access. Če bo aplikacijo prek omrežja hkrati uporabljajo več uporabnikov, morate ločiti podatke in logiko. To lahko naredite z dvema ali več Accessovimi datotekami ali tako, da za podatke uporabite strežniško programje zbirke podatkov, za logiko aplikacije pa Access.
Kako bo videti omrežno okolje?
Izbira pravilne rešitve Accessove zbirke podatkov za omrežno okolje je ključnega pomena za uspešno ustvarjanje rešitve. Upoštevajte spodnja navodila in vam pomagajte pri izbiri najbolje glede na svoje potrebe.
Domače omrežje
Če imate v skupno rabo z Accessovo zbirko podatkov le nekaj uporabnikov, lahko uporabite eno zbirko podatkov, ki jo vsaka oseba odpre in uporablja v domačem omrežju. Če želite več informacij, glejte Skupna raba datotek prek omrežja v Windows 10.
Lokalno omrežje (LAN)
LAN je notranje omrežje, ki ima običajno odlično zmogljivost, vendar je omejeno na majhno geografsko območje, kot je ena soba, zgradba ali skupina stavb. Če imate več kot nekaj uporabnikov, ki dajo zbirko podatkov v skupno rabo v omrežju LAN, je najbolje, da zbirko podatkov razdelite, shranite za back-end zbirko podatkov v omrežno mapo in uvedete kopijo osnovne zbirke podatkov za vsakega uporabnika.
Omrežje WAN (Wide Area Network)
Obstaja veliko možnih konfiguracij za WAN, ki zajema obsežno geografsko območje. Morda imate več pisarn v mestu, ki so povezane z javnim omrežjem, zakupljenem vodom ali celo sateliti. Navidezno zasebno omrežje (VPN) se pogosto uporablja za varen oddaljen dostop od doma ali na poti. Wan lahko preprosto razumete tako, da pri vsakem zunanjem omrežju LAN, vendar ste povezani z njim, uporabljate wan.
Datoteke v skupni rabi Azure
Sredstva v skupni rabi datotek Azure niso ločena vrsta omrežja, ampak omogočajo uporabo datotenih sredstev v skupni rabi prek omrežja, ne da bi potrebovali datotenski strežnik. Vendar pa lahko s skupno rabo datotek Azure pride do težav, ki so podobne težavam, do katerih pride pri uporabi Accessove razdeljene zbirke podatkov v omrežju WAN.
Opozorilo Izogibajte se uporabi Accessove razdeljene zbirke podatkov v omrežju WAN ali v skupni rabi datotek Azure, ker je učinkovitost delovanja lahko počasna in se lahko poškodujejo zbirke podatkov.
Podprte nadomestne možnosti za uporabo razdeljene zbirke podatkov v wan ali v skupni rabi datotek Azure so:
-
Podatke shranite v zunanji prostor za shranjevanje in ustvarite povezane tabele za:
-
SharePointovi seznami in
-
SQL Server ali Azure SQL
-
Dataverse
-
-
Storitve oddaljenega namizja (RDS) (prej terminalski strežnik), ki v uporabnikovem odjemalskem računalniku ustvari navidezno namizno okolje sistema Windows. Rds ima več prednosti:
-
Namestitev Accessa ali Accessove zbirke podatkov ni potrebna, ko uporabniki zaženejo odjemalca oddaljenega namizja (RD), ki je na voljo v več napravah.
-
Prenos podatkov se med odjemalcem in strežnikom minimizira, ker je RD tanek odjemalec, ki učinkovito pretaka samo uporabniški vmesnik.
-
Uporabniki lahko še vedno kopirajo in lepijo podatke in tiskajo poročila lokalno iz odjemalskega računalnika.
-
RemoteApp lahko zaženete le en program, kot je na primer aplikacija na ključ za prodajalce ali delavce v ospredju.
Če želite več informacij, glejte Dobrodošli v storitvah oddaljenega namizja.
-
Ali bodo uporabniki imeli Access?
Če bodo imeli vaši uporabniki v računalnikih nameščen Access, bodo lahko odprli in uporabljali aplikacijo na enk način kot katero koli datoteko zbirke podatkov Access.
Če nekateri ali vsi uporabniki ne bodo imeli nameščenega Access v svojih računalnikih, lahko za te uporabnike uvedete tudi programsko opremo Access Runtime, ko uvedete program. Če želite več informacij, glejte Razumevanje in prenos aplikacije Access Runtime.
Uvedba aplikacije Access
Če želite uvesti Access, morate izvesti ta opravila.
Priprava zbirke podatkov kot rešitve aplikacije
Če želite zakleniti rešitev, nadzirati krmarjenje in zagon ter nastaviti druge pomembne možnosti, naredite to:
Namig Pobrskajte po pogovornem oknu Accessove možnosti (Možnosti>) in nato kliknite Pomoč za vsak zavihek. Morda boste želeli nadzorovati dodatne možnosti za svojo rešitev aplikacije.
Pred uvedbo
Preden uvedete osnovno zbirko podatkov, upoštevajte te najboljše prakse:
-
Stremite k najboljši učinkovitosti delovanja rešitve. Če želite več informacij, glejte Hitrejše delovanje Accessa in Nasveti za učinkovitost delovanja Microsoft Accessa, da pospešite Accessove zbirke podatkov.
-
Stisnite in popravite zbirko podatkov. Če želite več informacij, glejte Stiskanje in popravljanje zbirke podatkov.
-
Varnostno kopirajte zbirko podatkov, da boste imeli izvirno in varno kopijo izvirne zbirke podatkov. Če želite več informacij, glejte Zaščita podatkov z varnostno kopiranjem in obnavljanjem.
-
Z dokumentom zbirke podatkov lahko natisnete značilnosti načrta predmetov zbirke podatkov. Če želite več informacij, glejte Dokumentiranje in tiskanje načrta zbirke podatkov.
-
Določite, kako želite zaščititi datoteko. Uporabite lahko več pristopov:
-
Dodajte varnostno potrdilo v zbirko podatkov. Če želite več informacij, glejte Prikaz zaupanja z dodajanjem digitalnega podpisa in Odločitev, ali želite zaupati zbirki podatkov. Če to naredite, se odločite, kako želite nadzorovati vrstico za sporočila v zbirki podatkov. Če želite več informacij, glejte Omogočanje ali onemogočanje varnostnih opozoril v vrstici za sporočila.
-
Če želite shraniti osnovno zbirko podatkov, uporabite zaupanja vredno mesto, da se izognete temu, da bi jo preverilo središče zaupanja ali če je ne želite odpreti v zaščitenem pogledu. če želite več informacij, glejte Dodajanje, odstranjevanje ali spreminjanje zaupanja vrednega mesta.
-
Šifriraj datoteko zbirke podatkov. Če želite več informacij, glejte Šifriranje zbirke podatkov z geslom zbirke podatkov.
-
Če želite zagotoviti, da uporabniki ne morejo spremeniti načrta obrazcev, poročil ali kode VBA, uporabite prevedeno dvojiško datoteko (.accde).
-
Odločite se, katero obliko zapisa boste uporabili
Pri uvedbi aplikacije lahko izbirate med štirimi oblikami zapisa Access:
-
.accdb To je privzeta oblika zapisa za Access. Ko uvedete aplikacijo v tej obliki zapisa, imajo uporabniki največ možnosti za prilagajanje in krmarjenje po aplikaciji ne glede na način, ki ga izberejo. Če želite zagotoviti, da uporabniki ne bodo spreminjali načrta aplikacije, uporabite obliko zapisa datoteke .accde. Poleg tega uporabnik ne more zlahka ugotoviti, ali je bila datoteka .accdb spremenjena, potem ko ste jo zapakirali – to je razvidno samo iz oblika zapisa datoteke .accdc.
-
.accdc Ta oblika zapisa je znan tudi kot datoteka Accessove uvedbe. Datoteka Accessove uvedbe vsebuje datoteko aplikacije in digitalni podpis, ki je povezan s to datoteko. Ta oblika zapisa datoteke uporabnikom zagotavlja, da nihče ni spremenil datoteke aplikacije, potem ko ste jo zapakirali. To obliko zapisa lahko uporabite za privzeto obliko zapisa datoteke Access (.accdb) ali za prevedeno dvojiško datoteko Access (.accde). Če želite več informacij, glejte Prikaz zaupanja z dodajanjem digitalnega podpisa.
V datoteko Accessove uvedbe lahko dodate le eno datoteko aplikacije. Če ima vaša aplikacije ločene podatkovne datoteke in datoteke logike, jih lahko zapakirate ločeno.
-
.accde Ta oblika zapisa je znan tudi kot prevedena dvojiška datoteka. V Access je prevedena dvojiška datoteka dejansko datoteka aplikacije zbirke podatkov, ki je bila shranjena z vsemi prevedenimi kodami VBA. V Accessovi prevedeni dvojiški datoteki ni nobene izvirne kode VBA. Datoteka .accde preprečuje spremembe načrta in kode, zmanjša velikost zbirke podatkov in izboljša učinkovitost delovanja. Če želite več informacij, glejte Skrivanje kode VBA pred uporabniki.
Prevedeno dvojiško datoteko Access lahko odprete z izvajalnikom Access. Če izvajalnik ne prepozna datoteične pripone .accde, odprite dvojiško datoteko tako, da ustvarite bližnjico, ki kaže na izvajalnik, in vključite pot do prevedene dvojiške datoteke, ki jo želite odpreti z bližnjico.
Pomembno Uporabniki ne bodo mogli odpreti prevedene dvojiške datoteke s starejšo različico Accessa kot različica, v kateri je bila prevedena, če starejša različica ne podpira funkcije, dodane v novejši različici. Če želite odpraviti to težavo, združite dvojiško datoteko v različico Accessa, ki so jo namestili vaši uporabniki.
-
.accdr Ta oblika zapisa vam omogoča, da uvedete aplikacijo, ki se odpre v načinu izvajalnika. Z uvedbo aplikacije v načinu izvajalnika lahko nadzorujete način uporabe, čeprav to ni način za zaščito aplikacije. Če želite več informacij o načinu izvajalnika, glejte razdelek Razumevanje izvajalnika za Access.
Namestitev in nadgradnja Accessove osnovne zbirke podatkov
Ko sprejmete razdeljen načrt zbirke podatkov, morate osnovno zbirko podatkov distribuirati vsakemu uporabniku. Če želite, da bo vse potekalo brez težav, upoštevajte naslednje najboljše prakse:
-
Zagotovite, da ima vsak uporabnik pravilno različico Accessa in da se osnovna zbirka podatkov odpre v pravilni različici. Access ima tudi 32- in 64-bitno različico. Če zaženete napačno »bitnost«, lahko vplivate na klice API-ja sistema Windows, sklice knjižnice DLL in kontrolnike ActiveX. Če želite več informacij, glejte Izbira med 64- ali 32-bitno različico Officea.
-
Ustvarite namestitveni paket za druge datoteke, ki bodo morda potrebne, vključno z gonilniki zbirke podatkov, paketimi datotekami za nastavitev in konfiguracijo ter datotekami, povezanimi z aplikacijami. Če želite več informacij, glejte Ustvarjanje namestitvenega paketa.
-
Zagotovite bližnjico na namizju sistema Windows, da bo lahko uporabnik hitro zagnal Accessovo rešitev. Na bližnjico vključite mesto mape, smiselno ime bližnjice, opis in ikono. Če želite več informacij, glejte Ustvarjanje bližnjice na namizju za Officeov program ali datoteko.
Namig Uporabnikom naročite, kako pripnejo aplikacije v začetni meni.
-
Določite učinkovit način za ponovno uvedbo in zamenjavo osnovne zbirke podatkov, ko so potrebne posodobitve, in vzdrževanje različic datotek za spremljanje sprememb. Dodate lahko na primer kodo VBA, da preverite, ali so na voljo nove različice, in izvedete samodejno nadgradnjo, še preden uporabniki zaženejo aplikacijo.
-
Ko ustvarite povezavo ODBC z datoteko DSN, ki vsebuje niz povezave, morate v vsak odjemalski računalnik namestiti tudi to datoteko DSN. Še en pristop je, da ustvarite povezavo »DSN-less« v kodi VBA, da se odpravi potreba po datoteki DSN. Če želite več informacij, glejte Uporaba DSN-Less Connections.
Razumevanje in prenos Access izvajalnika
Če želite uvesti aplikacije Access, ki se lahko izvajajo brez namestitve sistema Access v uporabnikov računalnik, jih lahko distribuirate skupaj z izvajalnik Access, ki je brezplačno na voljo v Microsoftovem centru za prenose. Ko odprete zbirko podatkov Access z izvajalnikom Access, se zbirka podatkov odpre v načinu izvajalnika.
Način izvajalnika je način delovanja sistema Access, v katerem določene funkcije Access privzeto niso na voljo. Nekatere od teh funkcij, ki niso na voljo, je mogoče v načinu izvajalnika omogočiti.
Katere funkcije niso na voljo v načinu izvajalnika?
Te funkcije Access niso na voljo v načinu izvajalnika:
-
Posebne tipke Tipke, kot so Ctrl+Break, Ctrl+G in Shift, za obhod zagonskih možnosti v zbirki podatkov.
-
Podokno za krmarjenje Podokno za krmarjenje ni na voljo v načinu izvajalnika. Tako preprečite uporabnikom dostop do poljubnih predmetov v vaši aplikaciji zbirke podatkov. Le predmete, ki jih daste na voljo uporabnikom – na primer z zagotavljanjem obrazca za krmarjenje – lahko odprete med uporabo načina izvajalnika. V načinu izvajalnika ne morete omogočiti podokna za krmarjenje.
-
Trak Trak v načinu izvajalnika privzeto ni na voljo. Na ta način se uporabnikom prepreči, da bi ustvarili ali spremenili predmete zbirke podatkov ali izvedli druga morebitna škodljiva dejanja, kot so povezava do novih virov podatkov ali izvoz podatkov na načine, ki jih ne nameravate uporabljati. V načinu izvajalnika privzetih zavihkov traku ne morete dati na voljo. Vendar pa lahko ustvarite trak po meri in nato povežete ta trak z obrazcem ali poročilom. Če želite več informacij, glejte Ustvarjanje traku po meri v Accessu.
-
Pogled načrta in postavitve V načinu izvajalnika pogled načrta in postavitve nista na voljo za predmete zbirke podatkov. Tako uporabnikom preprečite, da bi spremenili načrt predmetov v vaši aplikaciji zbirke podatkov. V načinu izvajalnika ne morete omogočiti pogleda načrta ali postavitve.
-
Pomoč V načinu izvajalnika vdelana pomoč privzeto ni na voljo. Ker vi nadzorujete, katera funkcija je na voljo v načinu izvajalnika aplikacije, del standardne vdelane pomoči Access morda ni pomemben za ljudi, ki uporabljajo vašo aplikacijo, in bi jih lahko zmedel ali onemogočil njihovo delo. Ustvarite lahko svojo datoteko pomoči po meri, s katero dopolnite aplikacijo v načinu izvajalnika.
Kako lahko simuliiram način izvajalnika?
V načinu izvajalnika lahko zaženete katero koli zbirko podatkov Access v računalniku, v katerem je nameščena polna različica Access. Če želite zagnati zbirko podatkov Access v načinu izvajalnika, naredite nekaj od tega:
-
Spremenite pripono v imenu datoteke iz .accdb na .accdr.
-
Ustvarite bližnjico do zbirke podatkov s stikalom ukazne vrstice /Runtime .
-
V namiznem računalniku s sistemom Windows kliknite z desno tipko miške in izberite >bližnjico.
-
Vnesite mesto MSAccess.exe, mesto zbirke podatkov in kvalifikator ukazov /runtime . Primer:
"C:\Program Files\Microsoft Office\MSACCESS.EXE" "C:\MyDB.accdb" /runtime
Če želite več informacij, glejte Ustvarjanje bližnjice na namizju za Officeov program ali datoteko.
-
Ali je v načinu izvajalnika moja zbirka podatkov varnejša?
Čeprav način izvajalnika omeji razpoložljivost funkcij krmarjenja in načrtovanja, ga ne smete uporabljat kot osnovno sredstvo za zaščito aplikacije zbirke podatkov. V računalniku, v katerem je nameščena polna različica Access, lahko uporabnik odpre aplikacijo zbirke podatkov v izvajalniku kot običajno aplikacijo zbirke podatkov (torej z vsemi funkcijami, ki so na voljo) in nato spremeni načrt ali izvede druga neželena dejanja.
Tudi če uvedete aplikacijo zbirke podatkov le v računalnikih, v katerih ni nameščena polna različica Access, lahko uporabnik še vedno prenese aplikacijo v računalnik, kjer nima nameščene polne različice Access, in nato odpre aplikacijo zbirke podatkov v načinu izvajalnika kot običajno aplikacijo zbirke podatkov.
Prenos izvajalnika Access
Opomba: Za Access 2019 Enterprise ne prenesite in namestite izvajalnika – s tem boste zamenjali polno različico Accessa le z izvajalnik. Namesto tega z orodjem za uvedbo sistema Office določite, da je nameščen izdelek AccessRuntimeRetail.
Če želite prenesti Access Runtime iz Microsoftovega centra za prenose, kliknite ustrezno povezavo za vašo različico.
-
Prenos in namestitev Accessovega izvajalnika za Office 365
Opomba Ta Accessov izvajalnik velja tudi za licence za uporabnike sistema Office 2019.
Za prenos, uporabo ali vnovično distribucijo izvajalnika Access nakup ni potreben, prav tako pa ni omejeno število uporabnikov, ki jim lahko distribuirate izvajalnik.
Ustvarjanje namestitvenega paketa
Na voljo je več pristopov, ki jih lahko uporabite, odvisno od različice Accessa.
Uporaba splošnega namestitvenega paketa (Access 2013 ali novejša različica)
za Access različice 2013 ali novejše lahko uporabite Windows Installer ali poiščete program drugega izdelovalca, ki ustvari namestitvene pakete.
Pakiranje in podpisovanje zbirke Access podatkov (Access 2007 in 2010)
V programu Access 2007 ali 2010 je podpisovanje in distribuiranje zbirke podatkov preprostejše in hitrejše. Ko ustvarite datoteko .accdb ali .accde, lahko zapakirate datoteko, digitalno podpišete paket in ga distribuirate med druge uporabnike. S funkcijama »Zapakiraj« in »Podpiši« shranite zbirko podatkov v datoteko Accessove uvedbe (.accdc), podpišete paket in nato kodirano podpisan paket shranite na želeno mesto v računalniku uporabnika. Uporabniki lahko nato izvlečejo zbirko podatkov iz paketa in delajo neposredno v zbirki podatkov (ne v paketni datoteki). Če želite več informacij, glejte Pregled čarovnika za paketne rešitve.
Opomba: S funkcijo, ki je opisana v tem razdelku, zapakirate datoteko Access in z digitalnim podpisom podpišete paket, kar pomaga uporabniku razumeti, da je datoteka zaupanja vredna.
Upoštevajte to pri nadaljnjem ustvarjanju in podpisovanju paketa:
-
Pakiranje zbirke podatkov in podpisovanje paketa sta izraz zaupanja. Ko vi ali vaši uporabniki prejmete paket, podpis potrjuje, da zbirka podatkov ni bila spremenjena. Če zaupate avtorju, lahko omogočite vsebino.
-
Funkcija pakiranja in podpisovanja velja samo za zbirke podatkov, ki so shranjene v obliki zapisa datoteke .accdb.
-
V paket lahko dodate le eno datoteko zbirke podatkov.
-
Ko ustvarite paket in podpišete zbirko podatkov, so vsi predmeti v zbirki podatkov, ne le makri ali moduli kode, podpisani s kodo. Med postopkom pakiranja in podpisovanja se paketna datoteka tudi stisne in tako pomaga skrajšati čas prenosa.
-
Ko je zbirka podatkov ekstrahirana iz paketa, ni več povezave med podpisanim paketom in ekstrahirano zbirko podatkov.
-
Če ste paket zbirke podatkov podpisali s samopodpisanim potrdilom in kliknili Zaupaj vsemu, kar izda ta izdajatelj, ko ste odprli ta paket, bodo paketi, podpisani s samopodpisanim potrdilom, vedno vredni zaupanja.
-
Če ekstrahirate zbirko podatkov na zaupanja vredno mesto, bo njena vsebina samodejno omogočena vedno, ko odprete to zbirko podatkov. Če izberete mesto, ki ni zaupanja vredno, bo določena vsebina morda privzeto onemogočena.
V razdelkih v nadaljevanju je pojasnjeno, kako lahko ustvarite podpisano paketno datoteko in uporabite zbirko podatkov v podpisani paketni datoteki. Za dokončanje teh korakov morate imeti najmanj eno varnostno potrdilo. Če v računalniku nimate nameščenega potrdila, ga lahko ustvarite z orodjem SelfCert ali pridobite komercialno potrdilo. Če želite več informacij o varnostnih potrdilih, glejte Prikaz zaupanja z dodajanjem digitalnega podpisa.
Ustvarjanje podpisanega paketa
-
Odprite zbirko podatkov, ki jo želite zapakirati in podpisati.
-
Kliknite zavihek Datoteka in nato še Shrani kot.
-
V razdelku Vrste datotek zbirke podatkov kliknite Zapakiraj in podpiši in nato še Shrani kot.
-
V pogovornem oknu Izbira potrdila izberite digitalno potrdilo, nato pa kliknite V redu.
Prikaže se pogovorno okno Ustvarjanje podpisanega paketa za Microsoft Office Access.
-
Na seznamu Shrani v izberite mesto za podpisani paket zbirke podatkov.
-
Vnesite ime za podpisani paket v polje Ime datoteke in kliknite Ustvari.
Access ustvari datoteko .accdc in jo shrani na želeno mesto.
Ekstrahiranje in uporaba podpisanega paketa
-
Kliknite Datoteka > Odpri.
-
V pogovornem oknu Odpri izberite za vrsto datoteke Podpisani paketi programa Microsoft Office Access (*.accdc).
-
Na seznamu Poišči v poiščite mapo z datoteko .accdc, izberite datoteko in kliknite Odpri.
-
Naredite nekaj od tega:
-
Če zaupate digitalnemu potrdilu, ki je bilo uporabljeno za namestitveni paket, se odpre pogovorno okno Izvleči zbirko podatkov v. Pojdite na 5. korak.
-
Če še ne zaupate digitalnemu potrdilu, se prikaže sporočilo z nasvetom.
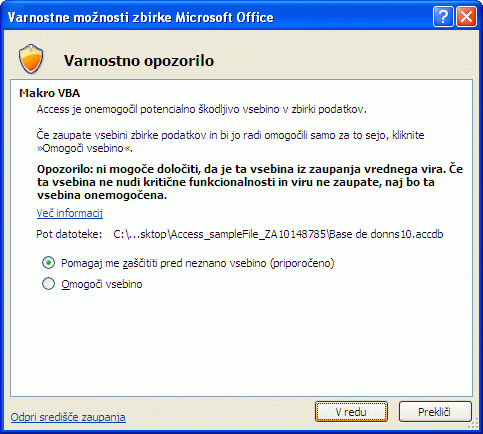
Če zaupate zbirki podatkov, kliknite Odpri. Če zaupate potrdilu tega ponudnika, kliknite Zaupaj vsemu, kar izda ta izdajatelj. Prikaže se pogovorno okno Izvleči zbirko podatkov v.
-
-
Lahko pa na seznamu Shrani v izberete mesto za ekstrahirano zbirko podatkov in nato v polje Ime datoteke vnesete drugo ime za ekstrahirano zbirko podatkov.










