Če ne želite prikazati vseh elementov PowerPoint diapozitiva hkrati, lahko ustvarite build slide. Ta vrsta diapozitiva vam pomaga pri prehodu od ene točke do druge in dodajanju učinkovitega toka v predstavitev. Če želite ustvariti zgrajen diapozitiv v PowerPoint, dodate vhodni animacijski učinek za vsak del diapozitiva.
V tem članku:
Dodajanje animacije vsakemu elementu
-
Na diapozitivu izberite besedilo ali predmet, ki naj bo prvi prikazan.
-
Kliknite Animacije > Dodaj animacijo.

-
Kliknite enega od navedenih Vhodnih učinkov ali kliknite Več vhodnih učinkov, če si želite ogledati več možnosti učinkov.
Namig: Izberete lahko tudi enega od Vhodnih učinkov s seznama ikon na zavihku Animacije.
-
Ta postopek ponovite za vsak predmet v vrstnem redu, v katerem naj bodo prikazani.
Opomba: PowerPoint privzeto nastavi predvajanje vhodnih učinkov v enakem vrstnem redu, kot jih dodate. Ko se diapozitiv z animacijo odpre v diaprojekciji, kliknite diapozitiv, da prikažete prvi predmet z vhodnim učinkom. Vsak naslednji klik razkrije naslednji predmet v vrstnem redu, ki ste ga določili.
Posodobitev animacij
Lahko si ogledate ali uredite vrstni red predmetov na zgrajenem diapozitivu. Nastavitve posodobite v podoknu animacij.
-
Kliknite Animacije > Podokno animacij. Na desni strani diapozitiva se odpre Podokno animacij.

-
Izberite enega od predmetov diapozitiva.
-
Če želite spremeniti vrstni red animacij, kliknite puščic gor ali dol na vrhu Podokna animacij.
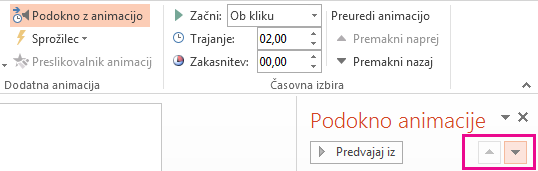
Namig: Če želite spremeniti vrstni red, lahko element tudi povlečete na drugo mesto na seznamu.
-
Če želite posodobiti Možnost učinka, kliknite puščico ob ikoni.
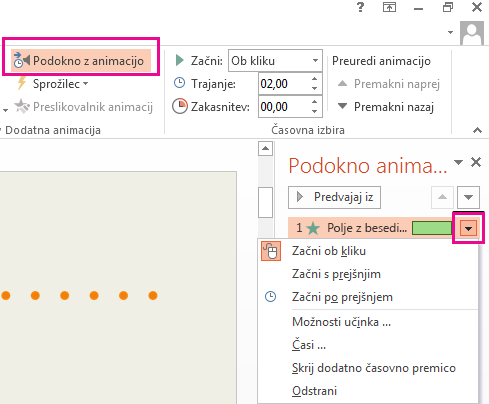
Namig: Do možnosti učinka lahko dostopate tudi tako, da z desno tipko miške kliknete element.
Razkrivanje besedilnega seznama po eno vrstico hkrati
Oglejte si Animacija ali prikaz besed po eno vrstico hkrati.










