Ustvarjanje vrtilne tabele za analizo podatkov delovnega lista
Vrtilna tabela je zmogljivo orodje za izračun, povzemanje in analizo podatkov, s katerimi si lahko ogledate primerjave, vzorce in trende v podatkih. Vrtilne tabele delujejo nekoliko drugače, odvisno od platforme, ki jo uporabljate za zagon Excela.

-
Izberite celice, iz katerih želite ustvariti vrtilno tabelo.
Opomba: Vaši podatki morajo biti organizirani v stolpce z eno vrstico z glavo. Če želite več podrobnosti, glejte razdelek Namigi in nasveti za oblikovanje podatkov.
-
Izberite Vstavi > Vrtilna tabela.
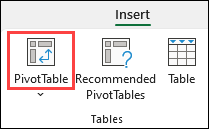
-
S tem ustvarite vrtilno tabelo, ki temelji na obstoječi tabeli ali obsegu.
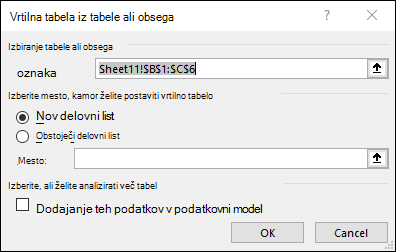
Opomba: Če izberete Dodaj te podatke v podatkovni model, dodate tabelo ali obseg, ki se uporablja za to vrtilno tabelo, v podatkovni model delovnega zvezka. Več informacij.
-
Izberite mesto, kamor želite vstavljeno poročilo vrtilne tabele. Izberite Nov delovni list, da vrtilno tabelo vstavite na nov delovni list ali v obstoječi delovni list, in izberite mesto, kjer želite prikazati novo vrtilno tabelo.
-
Izberite V redu.
Če kliknete puščico dol na gumbu, lahko izbirate med drugimi možnimi viri za vrtilno tabelo. Poleg uporabe obstoječe tabele ali obsega lahko za izpolnjevanje vrtilne tabele izbirate tudi tri druge vire.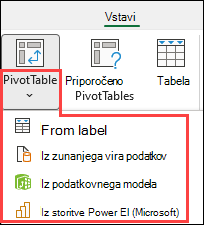
Opomba: Odvisno od nastavitev it v vaši organizaciji bo na seznamu morda prikazano ime vaše organizacije. Na primer »From Power BI (Microsoft)«.
Pridobi iz zunanjega vira podatkov
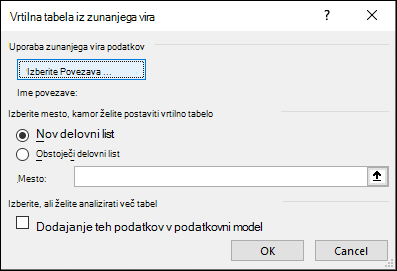
Pridobi iz podatkovnega modela
To možnost uporabite, če delovni zvezek vsebuje podatkovni model in želite ustvariti vrtilno tabelo iz več tabel, izboljšati vrtilno tabelo z merami po meri ali delati z zelo velikimi nabori podatkov.

Pridobi iz storitve Power BI
To možnost uporabite, če vaša organizacija uporablja Power BI in želite odkriti potrjene nabore podatkov v oblaku, do katerih imate dostop, in vzpostaviti povezavo z njih.
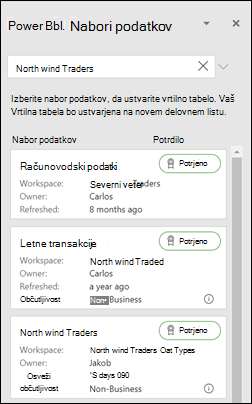
-
Če želite v vrtilno tabelo dodati polje, v podoknu Polja vrtilnih tabel potrdite potrditveno polje ob imenu polja.
Opomba: Izbrana polja so dodana v privzeta območja: neštevilska polja so dodana v vrstice, datumske in časovne hierarhije so dodane v stolpce, številska polja pa v razdelek Vrednosti.
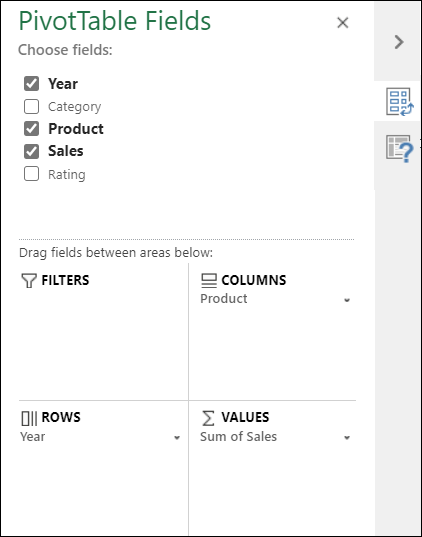
-
Če želite polje z enega območja premakniti na drugo, povlecite polja v ciljno območje.
Če dodate v vir podatkov vrtilne tabele nove podatke, morate osvežiti vse vrtilne tabele, ki so bile ustvarjene s tem virov podatkov. Če želite osvežiti le eno vrtilno tabelo, lahko z desno tipko miške kliknete kjer koli v obsegu vrtilne tabele in nato izberete Osveži. Če imate več vrtilnih tabel, najprej izberite katero koli celico v kateri koli vrtilni tabeli, nato pa se na traku pomaknite v razdelek Analiza vrtilne tabele > izberite puščico pod gumbom Osveži in nato izberite Osveži vse.
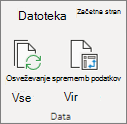
Povzemi vrednosti po
Polja vrtilne tabele, postavljena v območje Vrednosti , so privzeto prikazana kot SUM. Če Excel vaše podatke razume kot besedilo, so podatki prikazani kot COUNT. Zato morate biti previdni, da vrste podatkov ne zamešate s polji z vrednostjo. Privzeti izračun lahko spremenite tako, da najprej izberete puščico desno od imena polja, nato pa izberete možnost Nastavitve polja z vrednostjo.
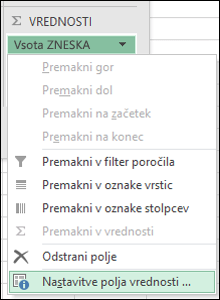
Nato spremenite izračun v razdelku Povzemi vrednosti po. Ko spremenite način izračuna, ga Excel samodejno doda v razdelek Ime po meri, na primer »Sum of FieldName«, vendar ga lahko spremenite. Če izberete Oblika zapisa števil, lahko spremenite obliko zapisa števila za celotno polje.
Namig: Ker s spreminjanjem izračuna v razdelku Povzemi vrednosti po spremenite ime polja vrtilne tabele, ne preimenujte polj vrtilne tabele, dokler ne dokončate nastavitve vrtilne tabele. En trik je, da uporabite funkcijo Najdi & Replace (Ctrl + H) >Poiščite > »Sum of« (Sum of), nato pa pustite polje Zamenjaj z > prazno, da zamenjate vse hkrati namesto ročnega vnovičnega tipkanja.
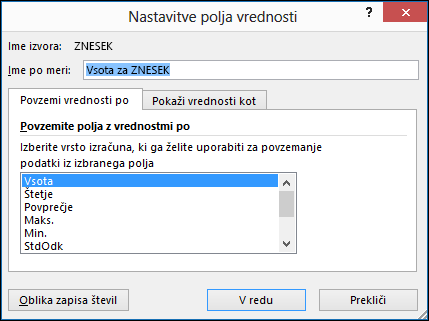
Pokaži vrednosti kot
Če za povzemanje podatkov ne želite uporabiti izračuna, lahko podatke prikažete kot odstotek polja. V tem primeru smo zneske stroškov gospodinjstva spremenili tako, da so namesto vsote vrednosti prikazani kot % skupne vsote.


Ko odprete pogovorno okno Nastavitev polja z vrednostjo, lahko izberete nastavitve na zavihku Pokaži vrednosti kot .
Prikažite vrednost v obliki izračuna in v obliki odstotka.
Element dvakrat povlecite v razdelek Vrednosti, nato pa za vsako možnost nastavite možnosti Povzemi vrednosti po in Pokaži vrednosti kot.

-
Izberite tabelo ali obseg podatkov na listu in izberite Vstavi v vrtilno >, da odprete podokno Vstavljanje vrtilne tabele.
-
Lahko ročno ustvarite svojo vrtilno tabelo ali pa izberete priporočeno vrtilno tabelo, ki bo ustvarjena namesto vas. Naredite nekaj od tega:
-
Na zavihku Ustvarite svojo kartico vrtilne tabele izberite Nov list ali Obstoječi list , da izberete cilj vrtilne tabele.
-
V priporočeni vrtilni tabeli izberite Nov list ali Obstoječi list, da izberete cilj vrtilne tabele.
Opomba: Priporočene vrtilne tabele so na voljo le za naročnike na Microsoft 365.
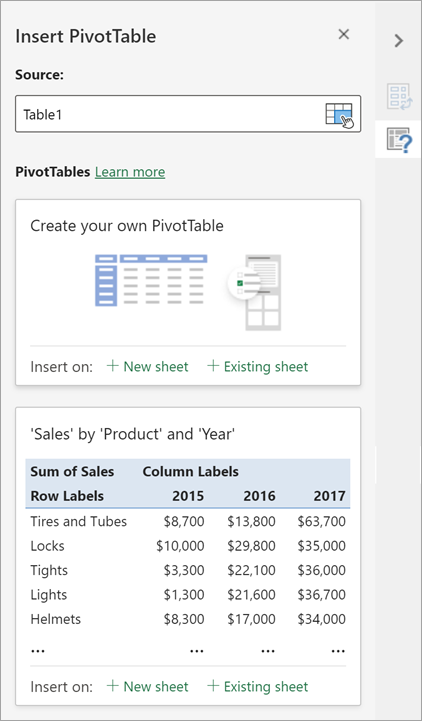
Ko ustvarjate podatke vrtilnetabele, lahko spremenite vir podatkov.
-
V podoknu Vstavljanje vrtilne tabele izberite polje z besedilom pod možnostjo Vir. Kartice v podoknu med spreminjanjem vira ne bodo na voljo.
-
Izberite podatke v mreži ali vnesite obseg v polje z besedilom.
-
Pritisnite tipko Enter na tipkovnici ali gumbu, da potrdite izbor. Podokno se posodobi z novimi priporočenimi vrtilnimi tabelami, ki temeljijo na novem viru podatkov.
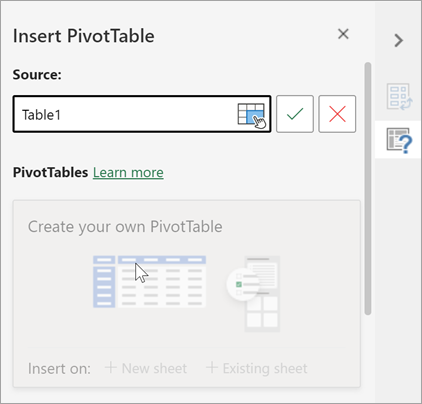
Pridobi iz storitve Power BI
To možnost uporabite, če vaša organizacija uporablja Power BI in želite odkriti potrjene nabore podatkov v oblaku, do katerih imate dostop, in vzpostaviti povezavo z njih.
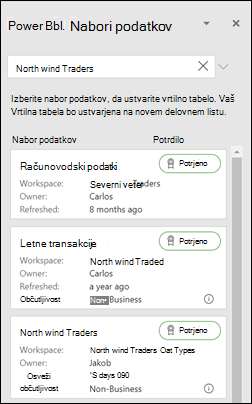
V podoknu Polja vrtilne tabele potrdite polje za katero koli polje, ki ga želite dodati v vrtilno tabelo.
Neštevilska polja so privzeto dodana v območje Vrstice, datumska in časovna polja so dodana v območje Stolpci, številska polja pa so dodana v območje Vrednosti.
Kateri koli element, ki je na voljo, lahko tudi ročno povlečete in spustite v katero koli polje vrtilne tabele, če pa elementa v vrtilni tabeli ne želite več, ga povlecite s seznama ali pa ga počistite.
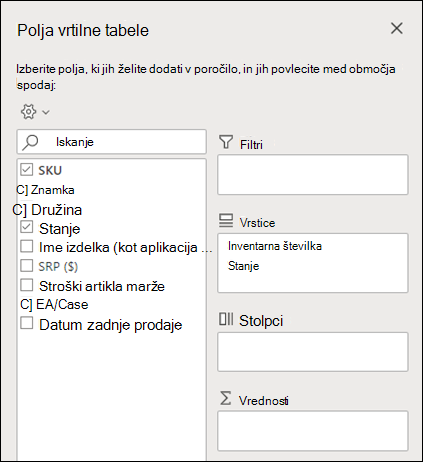
Povzemi vrednosti po
Polja vrtilne tabele v območju Vrednosti so privzeto prikazana kot SUM. Če Excel vaše podatke razume kot besedilo, so prikazani kot COUNT. Zato morate biti previdni, da vrste podatkov ne zamešate s polji z vrednostjo.
Spremenite privzeti izračun tako, da z desno tipko miške kliknete poljubno vrednost v vrstici in izberete možnost Povzemi vrednosti po .
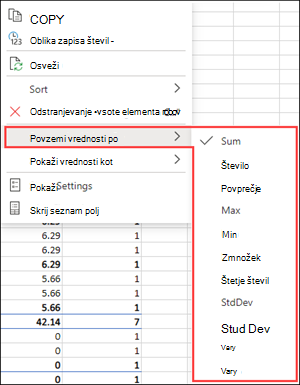
Pokaži vrednosti kot
Če za povzemanje podatkov ne želite uporabiti izračuna, lahko podatke prikažete kot odstotek polja. V tem primeru smo zneske stroškov gospodinjstva spremenili tako, da so namesto vsote vrednosti prikazani kot % skupne vsote.

Z desno tipko miške kliknite katero koli vrednost v stolpcu, za katerega želite prikazati vrednost. V meniju izberite Pokaži vrednosti kot. Prikaže se seznam razpoložljivih vrednosti.
Izberite želeno možnost na seznamu.
Če želite prikazati kot % od nadrejene vsote, premaknite kazalec miške nad element na seznamu in izberite nadrejeno polje, ki ga želite uporabiti kot osnovo za izračun.
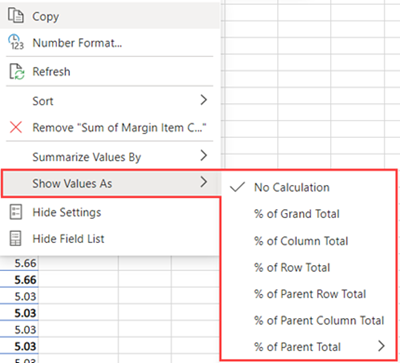
Če v vir podatkov vrtilne tabele dodate nove podatke, morate osvežiti vse vrtilne tabele, ki so ustvarjene s tem virom podatkov. Z desno tipko miške kliknite kjer koli v obsegu vrtilne tabele in nato izberite Osveži.
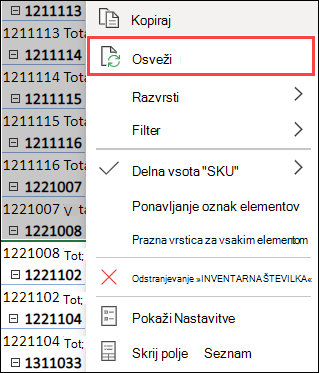
Če ste ustvarili vrtilno tabelo in se odločite, da je ne želite več, izberite celoten obseg vrtilne tabele in pritisnite tipko Delete. To ne vpliva na druge podatke, vrtilne tabele ali grafikone okoli tabele. Če je vrtilna tabela na ločenem listu, ki nima drugih podatkov, ki jih želite obdržati, lahko vrtilno tabelo hitro odstranite tako, da izbrišete list.
-
Podatke organizirajte v obliki tabele, med njimi pa ne sme biti praznih vrstic ali stolpcev. V idealnem razdelku lahko uporabite Excelovo tabelo.
-
Tabele so odličen vir podatkov vrtilne tabele, saj so vrstice, dodane v tabelo, samodejno vključene v vrtilno tabelo, ko osvežite podatke, novi stolpci pa so vključeni na seznamu Polja vrtilne tabele. V nasprotnem primeru morate spremeniti izvorne podatke za vrtilno tabelo ali uporabiti formulo z dinamičnim imenovanim obsegom.
-
Vrste podatkov v stolpcih morajo biti enake. Ne mešajte na primer podatkov in besedila v istem stolpcu.
-
Vrtilne tabele delujejo s posnetkom vaših podatkov, imenovanim predpomnilnik, tako da vaši dejanski podatki niso spremenjeni.
Če imate malo izkušenj z vrtilnimi tabelami ali če niste prepričani, kako začeti, je priporočena vrtilna tabela dobra izbira. Ko uporabite to funkcijo, Excel določi smiselno postavitev tako, da primerja podatke z najbolj ustreznimi območji v vrtilni tabeli. Tako lažje določite izhodišče za dodatno eksperimentiranje. Ko ustvarite priporočeno vrtilno tabelo, lahko raziščete različne usmerjenosti in prerazporedite polja, da dosežete želene rezultate. Prenesete lahko tudi našo interaktivno vadnico Ustvarite svojo prvo vrtilno tabelo.
-
Izberite celico v izvornih podatkih ali obsegu tabele.
-
Pojdite v razdelek Vstavi > Priporočena vrtilna tabela.
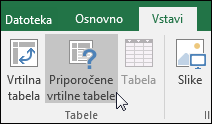
-
Excel analizira vaše podatke in vam prikaže več možnosti, kot v tem primeru z uporabo podatkov o stroških gospodinjstva.
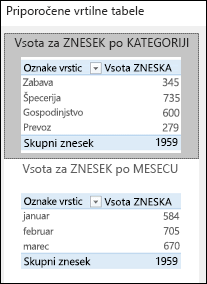
-
Izberite želeno vrtilno tabelo in pritisnite V redu. Excel ustvari vrtilno tabelo na novem listu in prikaže seznam Polj vrtilne tabele.
-
Izberite celico v izvornih podatkih ali obsegu tabele.
-
Pojdite v razdelek Vstavi > Vrtilna tabela.
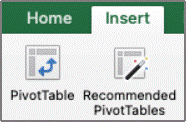
-
Excel prikaže pogovorno okno Ustvarjanje vrtilne tabele z izbranim imenom obsega ali tabele. V tem primeru uporabljamo tabelo, imenovano "tbl_HouseholdExpenses".
-
V razdelku Izberite mesto, kamor želite postaviti poročilo vrtilne tabele izberite Nov delovni list ali Obstoječi delovni list. Za možnost Obstoječi delovni list izberite celico, v katero želite postaviti vrtilno tabelo.
-
Izberite V redu in Excel ustvari prazno vrtilno tabelo in prikaže seznam Polja vrtilne tabele.
Seznam polj vrtilne tabele
V območju Ime polja na vrhu potrdite polje za katero koli polje, ki ga želite dodati v vrtilno tabelo. Neštevilska polja so privzeto dodana v območje Vrstica, datumska in časovna polja so dodana v območje Stolpec, številska polja pa so dodana v območje Vrednosti. Kateri koli element, ki je na voljo, lahko tudi ročno povlečete in spustite v katero koli polje vrtilne tabele, če pa ne želite več elementa v vrtilni tabeli, ga preprosto povlecite s seznama Polj ali pa ga počistite. Možnost prerazporejenih elementov polja je ena od funkcij vrtilne tabele, zaradi katere je njegov videz tako preprost.
Seznam polj vrtilne tabele
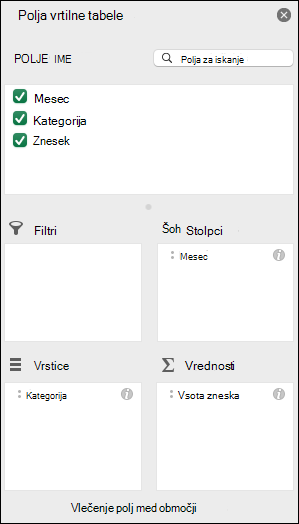
-
Povzemi po
Polja vrtilne tabele, postavljena v območje Vrednosti , so privzeto prikazana kot SUM. Če Excel vaše podatke razume kot besedilo, so podatki prikazani kot COUNT. Zato morate biti previdni, da vrste podatkov ne zamešate s polji z vrednostjo. Privzeti izračun lahko spremenite tako, da najprej izberete puščico desno od imena polja, nato pa izberete možnost Nastavitve polja.
Nato spremenite izračun v razdelku Povzemi po. Ko spremenite način izračuna, ga Excel samodejno doda v razdelek Ime po meri, na primer »Sum of FieldName«, vendar ga lahko spremenite. Če izberete Številka ... , lahko spremenite obliko zapisa števila za celotno polje.
Namig: Ker s spreminjanjem izračuna v razdelku Povzemi po spremenite ime polja vrtilne tabele, ne preimenujte polj vrtilne tabele, dokler ne dokončate nastavitve vrtilne tabele. En trik je, da izberete Zamenjaj(v meniju Urejanje) >Poiščite > »Sum of« (Zamenjaj z > pustite prazno, da zamenjate vse hkrati namesto ročnega vnovičnega natipkanja.
-
Pokaži podatke kot
Če za povzemanje podatkov ne želite uporabiti izračuna, lahko podatke prikažete kot odstotek polja. V tem primeru smo zneske stroškov gospodinjstva spremenili tako, da so namesto vsote vrednosti prikazani kot % skupne vsote.

Ko odprete pogovorno okno Nastavitve polja , lahko izberete nastavitve na zavihku Pokaži podatke kot .
-
Prikažite vrednost v obliki izračuna in v obliki odstotka.
Element dvakrat povlecite v razdelek Vrednosti, z desno tipko miške kliknite vrednost in izberite Nastavitve polja, nato pa za vsako možnost nastavite možnosti Povzemi po in Pokaži podatke kot.
Če v vir podatkov vrtilne tabele dodate nove podatke, morate osvežiti vse vrtilne tabele, ki so bile ustvarjene s tem virom podatkov. Če želite osvežiti le eno vrtilno tabelo, lahko z desno tipko miške kliknete kjer koli v obsegu vrtilne tabele in nato izberete Osveži. Če imate več vrtilnih tabel, najprej izberite poljubno celico v kateri koli vrtilni tabeli, nato pa se na traku pomaknite v razdelek Analiza vrtilne tabele > izberite puščico pod gumbom Osveži in nato izberite Osveži vse.
Če ste ustvarili vrtilno tabelo in se odločite, da je ne želite več, lahko preprosto izberete celoten obseg vrtilne tabele in nato pritisnete tipko Delete. To ne vpliva na druge podatke, vrtilne tabele ali grafikone okoli tabele. Če je vrtilna tabela na ločenem listu, ki ne vsebuje podatkov, ki jih želite obdržati, lahko z brisanjem lista hitro odstranite vrtilno tabelo.
Vrtilna tabela v napravi iPad je na voljo za stranke, ki uporabljajo Excel v napravi iPad različica 2.82.205.0 in novejšo različico. Če želite dostopati do te funkcije, se prepričajte, da je aplikacija posodobljena na najnovejšo različico prek App Store.
-
Izberite celico v izvornih podatkih ali obsegu tabele.
-
Pojdite na Vstavi > vrtilne tabele.
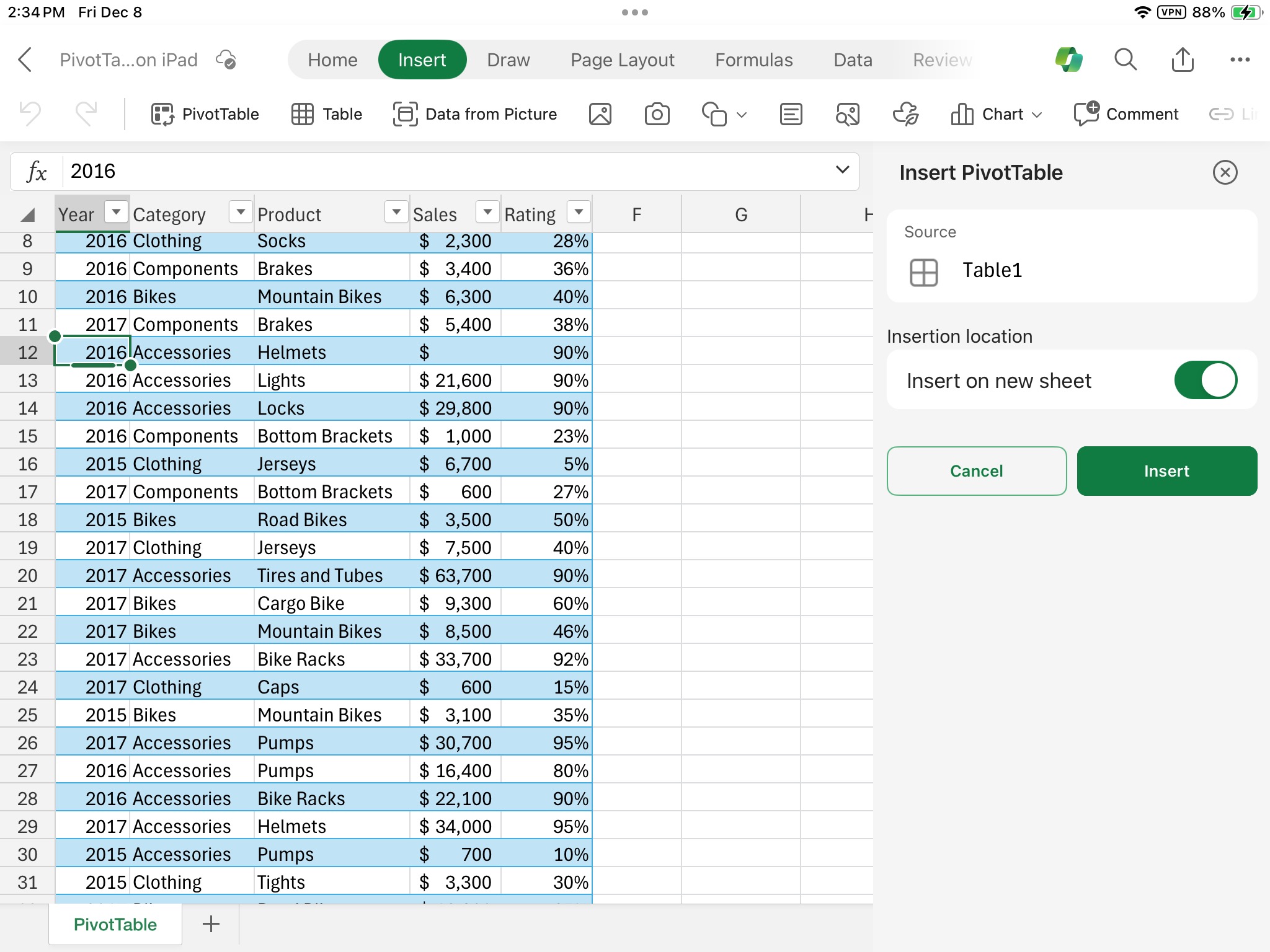
-
Izberite mesto, kamor želite vstavljeno vrtilno tabelo. Izberite Vstavi na nov list, da vrtilno tabelo vstavite na nov delovni list, ali pa izberite celico, kamor želite postaviti novo vrtilno tabelo v polje Cilj.
-
Izberite Vstavi.
Običajno so v območje Vrstice dodana neštevilska polja, datumska in časovna polja so dodana v območje Stolpci, številska polja pa so dodana v območje Vrednosti. Kateri koli element, ki je na voljo, lahko tudi ročno povlečete in spustite v katero koli polje vrtilne tabele, če pa ne želite več elementa v vrtilni tabeli, ga preprosto povlecite s seznama Polj ali pa ga počistite. Možnost prerazporejenih elementov polja je ena od funkcij vrtilne tabele, zaradi katere je njegov videz tako preprost.
Opomba: Če seznam polj ni več prikazan, pojdite na zavihek Vrtilna tabela, podrsnite levo in izberite Seznam polj, da prikažete seznam polj.
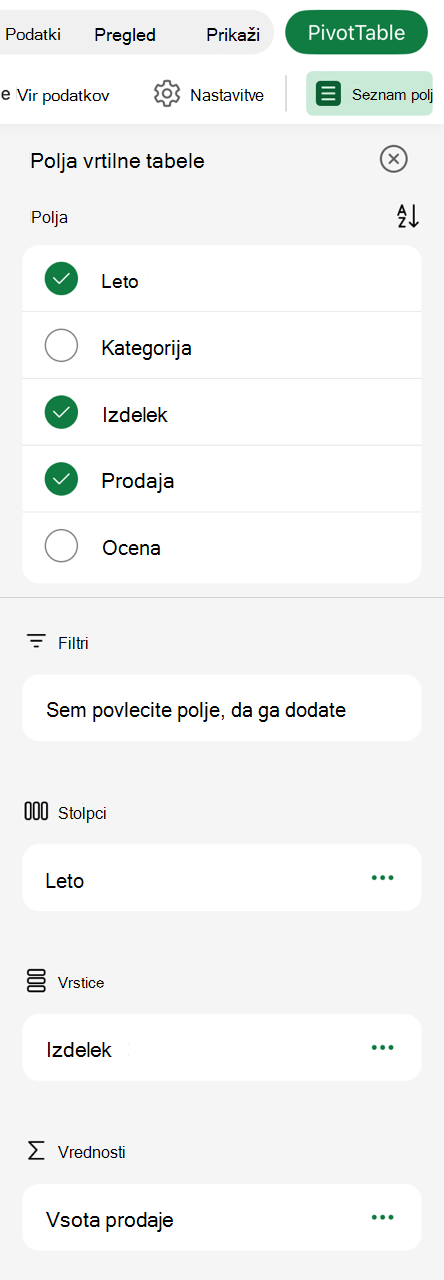
Če v vir podatkov vrtilne tabele dodate nove podatke, morate osvežiti vse vrtilne tabele, ki so bile ustvarjene s tem virom podatkov. Če želite osvežiti le eno vrtilno tabelo, lahko izberete celico in jo pridržite kjer koli v obsegu vrtilne tabele, nato pa izberete Osveži. Če imate več zavihkov Vrtilna tabela na traku in izberete Osveži.
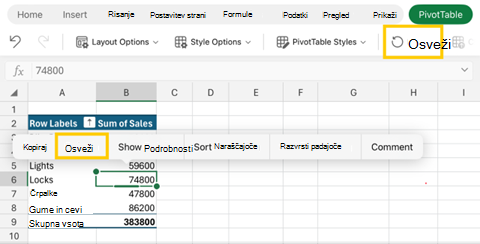
Če ste ustvarili vrtilno tabelo in se odločite, da je ne želite več, lahko izberete vrstice in stolpce, ki segajo prek celotnega obsega vrtilne tabele, in nato pritisnete tipko Delete.
Namigi in nasveti za oblikovanje podatkov
-
Za najboljše rezultate uporabite čiste tabelarične podatke.
-
Organizirajte podatke v stolpcih in ne v vrsticah.
-
Prepričajte se, da imajo vsi stolpci glave z eno vrstico enoličnih oznak, ki niso prazne, za vsak stolpec. Izogibajte se dvojnim vrsticam glav ali spojenih celic.
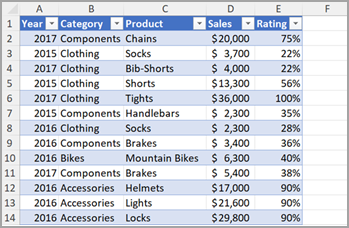
-
Oblikujte podatke kot Excelovo tabelo (izberite poljubno mesto v podatkih in nato na traku > Vstavi tabelo).
-
Če imate zapletene ali ugnezdene podatke, uporabite Power Query, da jih pretvorite (na primer odvrtite podatke), tako da bodo organizirani v stolpce z eno vrstico z glavo.
Potrebujete dodatno pomoč?
Kadar koli lahko zastavite vprašanje strokovnjaku v skupnosti tehničnih strokovnjakov za Excel ali pa pridobite podporo v skupnostih.
Priporočila vrtilnih tabel so del povezane izkušnje v storitvi Microsoft 365 in analizirajo vaše podatke s storitvami umetne inteligence. Če zavrnete povezano izkušnjo v storitvi Microsoft 365, vaši podatki ne bodo poslani storitvi umetne inteligence in ne boste mogli uporabljati priporočil vrtilnih tabel. Za več podrobnosti preberite Microsoftovo izjavo o zasebnosti.
Sorodni članki
Ustvarjanje vrtilnega grafikona
Uporaba razčlenjevalnikov za filtriranje podatkov vrtilne tabele
Ustvarjanje časovne premice vrtilne tabele za filtriranje datumov
Ustvarjanje vrtilne tabele s podatkovnim modelom za analizo podatkov v več tabelah
Ustvarjanje vrtilne tabele, povezane z nabori podatkov storitve Power BI
Uporaba seznama polj za urejanje polj v vrtilni tabeli
Spreminjanje izvornih podatkov za vrtilno tabelo










