Opomba: Ta članek je služil svojemu namenu in ga bomo kmalu odstranili. Ker želimo odstraniti sporočila »Strani ni bilo mogoče najti«, odstranjujemo znane povezave. Če ste ustvarili povezave do te strani, jih odstranite. Skupaj bomo poskrbeli, da bo splet povezan.
Ustvarite lahko trak z Word. Na voljo so različne vrste pasic: pasice, ki se izvajajo na vrhu ene strani, na primer pisemskega pisma ali letaka, in» Party-style «pasic, ki so obešene, kot so na primer tiste, ki berejo» Happy Birthday «ali» čestitam «. Ta članek vas vodi skozi postopek za ustvarjanje posamezne vrste.
V tem članku
Dodajanje traku na posamezno stran
Ta način uporabite, če želite ustvariti trak, ki teže vzdolž vrha posamezne strani, kot na tem posnetku zaslona.
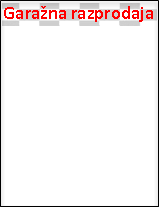
-
Dvokliknite v zgornjem območju svojega dokumenta tako, da odprete glavo.
-
Če želite uporabiti grafiko na traku, kliknite Vstavljanje > Slike (če želite uporabiti eno od svojih slik) ali Vstavljanje > Spletne slike. Izberite sliko, ki jo želite uporabiti.
Pomembno: Ko uporabite spletne slike, preglejte licenco za posamezno sliko, ki jo želite uporabiti, da se prepričate, da izpolnjujete zahteve licence.
-
Če morate prilagoditi višino in širino svoje slike, izberite sliko in nato uporabite zavihek Orodja slike – oblika za oblikovanje slike po potrebi.
-
Če želite dodati besedilo na trak, kliknite Vstavljanje > Word Art in izberite želeni slog.
-
Prikaže se polje z besedilom »Tukaj vstavi besedilo«. Vnesite besedilo, ki ga želite uporabiti v svojem traku.
-
Če želite prilagoditi slog besedila, izberite polje z besedilom in nato uporabite zavihek Orodja za risanje – oblika in bodite ustvarjalni. Prav tako lahko spremenite pisavo in velikost pisave s pomočjo zavihka Osnovno.
Ustvarjanje traku za zabavo
Ta slog traku je kot nalašč za rojstne dneve, srečanja v pisarni, podelitve diplom ali druge slavnostne dogodke. Ti trakovi so običajno izdelani iz več skupaj zlepljenih strani, ki tvorijo dolg trak.

Najlažje ga izdelate tako, da začnete s predlogo traku.
-
Odprite Word in na zaslonu predloge, ki se takoj odpre, vnesite banner v polje, ki se glasi:» iskanje spletnih predlog. « Kliknite ikono iskanja .

-
Iskanje traku, ki vam je všeč. Ni nujno, da bo natančno tisto, kar želite. Lahko ga prilagodite.
-
Kliknite Ustvari. Word se odpre s trakom, ki ga lahko urejate. Če vam je trak všeč, kakršen je, ga lahko natisnete.
-
Lahko tudi uredite predlogo. Tu se začneta zabava in ustvarjalno delo. Naredite lahko to:
-
Uredite sliko za ozadje.
-
Izbrišete sliko za ozadje in dodate svojo lastno sliko.
-
Spremenite pisavo, velikost pisave ali barvo pisave.
-
Prilagodite besedilo, spremenite na primer »Vse najboljše« v »Vse najboljše za 40. rojstni dan!«
-
Spreminjanje slike za ozadje
Če želite urediti sliko za ozadje, morate klikniti sliko v predlogi, da najdete predmet na sliki. Mnoge predloge trakov dodajo sliko za ozadje v glavi in nogi dokumenta, medtem ko druge predloge uporabijo sliko na strani. Ko kliknete predmet slike, lahko vidite obrobo okoli slike in ikono Možnosti postavitve v zgornjem desnem kotu.
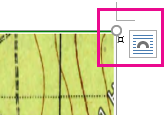
-
Izberite sliko, ki jo želite urediti. Če ne najdete predmeta slike na strani, dvokliknite glavo ali nogo, če si želite ogledati, ali je dodana slika.
-
Uporabite zavihek Orodja za slike – oblika, če želite prilagoditi sliko.
-
Če želite uporabiti drugo sliko, izbrišite sliko iz predloge. (Izberite sliko in pritisnite tipko Delete.)
-
Kliknite Vstavljanje > Slike (če želite uporabiti eno od svojih slik) ali Vstavljanje > Spletne slike. Izberite sliko, ki jo želite uporabiti.
Pomembno: Ko uporabite spletne slike, preglejte licenco za posamezno sliko, ki jo želite uporabiti, da se prepričate, da izpolnjujete zahteve licence.
-
Spremenite velikost in po potrebi prilagodite sliko s pomočjo zavihka Orodja za slike – oblika.
Glejte tudi
Dodajanje slik v glave in noge
Spreminjanje svetlosti, kontrasta ali ostrine slike
Spreminjanje velikosti slike, oblike, besedilnega polja ali WordArta










