Opomba: Najnovejšo vsebino pomoči v vašem jeziku vam želimo zagotoviti v najkrajšem možnem času. Ta stran je bila prevedena z avtomatizacijo in lahko vsebuje slovnične napake ali nepravilnosti. Naš namen je, da bi bila vsebina za vas uporabna. Ali nam lahko na dnu te strani sporočite, ali so bile informacije za vas uporabne? Tukaj je angleški članek za preprosto referenco.
Ustvarjanje novega sporočila v Outlook Web App je preprosto izberete Nova pošta. Odgovarjanje na sporočila je prav tako enostavni. V podoknu za branje izberite odgovori, Odgovori vsemali Posreduj na vrhu sporočila.
|
Ta članek je za spletno aplikacijo Outlook, ki jo uporabljajo organizacije, ki upravljajo e-poštne strežnike, v katerih se izvaja Exchange Server 2013 ali 2010. Če uporabljate Microsoft 365 ali Exchange Server 2016 ali 2019, je vaš e-poštni program Outlook v spletu. Če želite pomoč za Outlook v spletu, si oglejte Poiščite pomoč za Outlook v spletu. |
-
V orodni vrstici izberite Nova pošta.
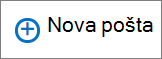
-
V vrstico za ali Kp vnesite ime vsem, ki je v mapi Stiki ali seznam naslovov organizacije. Vnesete lahko tudi e-poštni naslov.
Opomba: Ko prvič vnesete ime osebe, Outlook Web App išče naslov te osebe. Iskali ime se shrani, da razreši hitreje naslednjič, ko ste naslovite sporočilo tej osebi.
-
Dodajte zadevo, vnesite sporočilo in nato izberite

Ko odgovorite na sporočilo, treh stvari zgodi samodejno. V novo obliko sporočila, so vključeni, zadevo in besedilo izvirnega sporočila in predpone (ponovno:) je dodana kažejo, je odgovor.
Če želite odgovoriti samo osebi, kdo je poslal sporočilo
-
Izberite sporočilo v podoknu za branje in nato izberite

-
Vnesite svoj odgovor, in nato izberite

Če želite odgovoriti pošiljatelju sporočila in vsem prejemnikom
-
Izberite sporočilo v podoknu za branje, in nato izberite

-
Vnesite svoj odgovor, in nato izberite

Če želite posredovati sporočilo, zadevo in izvirno sporočilo so vključeni v obrazec za novo sporočilo samodejno. Predpona (Fw:) je dodan tudi sporočilo, ki je posredovano.
-
Izberite sporočilo v podoknu za branje, in nato izberite

-
Naredite nekaj od tega:
-
V vrstico za vnesite ime ali e-poštni naslov osebe, ki se sporočilo o napaki.
ali
-
Izberite za ali Kp odpreti svoje sezname naslov.
-
-
Vnesite sporočilo in izberite

V meniju Vstavljanje 
-
Dodajte prilogo
Izberite
-
V sporočilo dodajte sliko, ki se prikaže
Izberite
-
Ročno dodajanje podpisa
Izberite
Outlook Web App ponuja več dejanj 
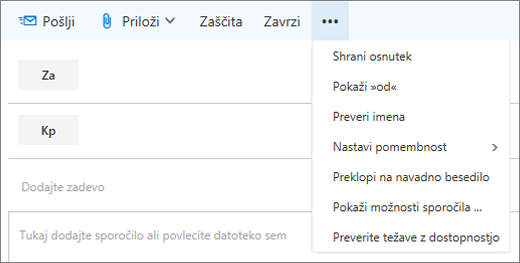
-
Shranjevanje
Outlook Web App samodejno shrani sporočilo, ki ga sestavljate, pa lahko tudi shrani kadar koli. -
«Prikaži» SKP
Uporabite SKP osebo vključite na seznam prejemnikov, tako da njeno ime ni prikazano drugim prejemnikom. -
Prikaz iz
Če imate dovoljenje za pošiljanje iz več naslovov, uporabite polje za spreminjanje je iz naslova sporočila, ki ga sestavljate. -
Preveri imena
Izberite to možnost, če želite preveriti imena in e-poštne naslove, ki ste ga vnesli, se prepričajte, da je mogoče poslati sporočila. -
Nastavitev pomembnosti
Uporabite, da nastavite pomembnost sporočila. Ne bo spremenilo, kako obravnava sporočila, vendar ga bo prejemniku sporočite, če je zelo pomembno ali nizko pomembnostjo.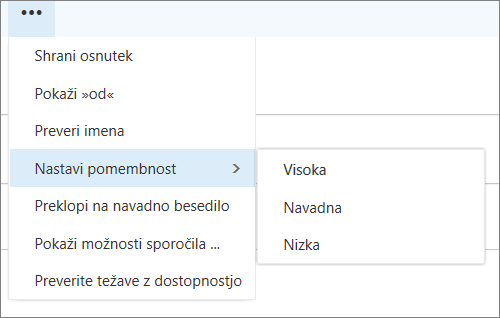
-
Preklop v golo besedilo
Uporabite, če želite spremeniti standardno nastavitev Preklopi v HTML. -
Možnosti sporočila
Ta možnost je na voljo dodatne možnosti sporočila mesto, kjer lahko nastavite občutljivost sporočilo ali povabilo potrdila o branju.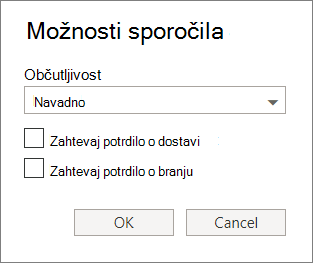
Občutljivost nastavitve so navadno, osebno, zasebnoin zaupno. Te nastavitve so le z informacijami in ne spremeni, kako obravnava sporočila.
Zahtevaj potrdilo o dostavi, če želite vedeti, ko poslano sporočilo je bilo dostavljeno prejemnike. Potrdilo o branju vam pove, ko sporočilo, ki ste jih poslali označil kot prebrano. Nekateri e-poštne programe, pa omogočajo prejemnike in izberite, če boste odgovoriti potrdila o branju.
Pomembno:
-
Vidite lahko tudi možnost, če želite šifrirati sporočila ali digitalno podpišem, odvisno od tega, ali je skrbnik vklopil te funkcije.
-
Če nastavitve upravljanja pravic so na voljo za vaš račun, vidite tudi možnost nastavitev dovoljenj. Dovoljenja, lahko uporabite na primer za preprečevanje prejemniki iz posredovanje sporočila, ki ste jih poslali ali uporaba Odgovori vsem za odgovor na sporočilo, ki ste jo poslali.
V Outlook Web Appzačetek, ustavite in znova zaženite pisanje kadar koli. Outlook Web App samodejno shranjuje sporočila, delate.
Če želite poiskati sporočila, ki ste ga začeli, vendar niste poslali, začnite tako, da je videti v mapo »Osnutki« na seznamu map. Vse osnutke so na voljo, dokler hrani so skupni poslana ali izbrisana.
Če ne najdete osnutka sporočila v mapi »Osnutki« , poiščite v isti mapi kot izvirno sporočilo. Beseda osnutek bodo prikazani na seznamu sporočil ob imenu osebe, ki vam je poslala izvirno sporočilo.
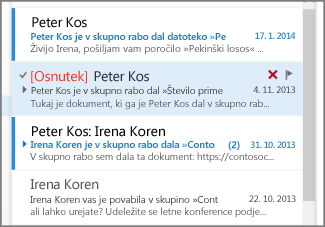
Če želite obravnavati osnutka sporočila
Izberite sporočilo osnutka na seznamu sporočil, če si želite ogledati v podoknu za branje. Zavržete osnutek ali pa nadaljujete z delom.
-
Oglejte si sporočilo v novem oknu
Si ogledujete sporočilo, ki ga sestavljate v ločenem oknu. V zgornjem kotu sporočila, izberite Odpri v ločenem oknu
-
Dodajanje več prejemniki sporočila
Kadar koli pred pošiljanjem sporočila, lahko dodate več prejemnikov. V vrstico za ali Kp vnesite imena ali e-poštni naslov prejemnika.










