|
|
-
Vstavite sliko v dokument.
-
Na zavihku Orodja za slike – Oblika izberite Prosojnost.
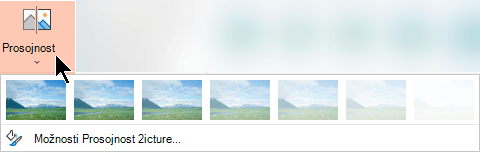
V meniju so prikazane sličice s sedmimi vnaprej nastavljenimi možnostmi prosojnosti za vašo sliko (0 %, 15 %, 30 %, 50 %, 65 %, 80 % ali 95 %).
-
Izberite prednastavljeno možnost. Slika v dokumentu se takoj spremeni glede na vaš izbor.
-
Druga možnost je, da izberete Možnosti prosojnosti slike , da prilagodite raven prosojnosti.
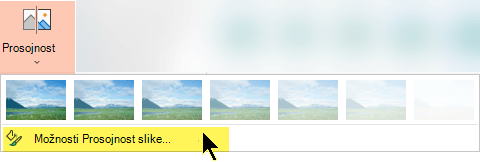
Odpre se podokno Oblikovanje slike, drsnik Prosojnost pa lahko povlečete desno, da zmanjšate prosojnost slike.
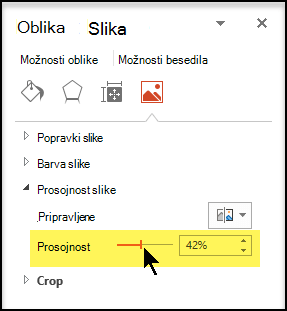
Zahteve
 |
Velja za |
|---|---|
|
Spreminjanje neprosojnosti slike |
PowerPoint za Microsoft 365 za Mac, Word za Microsoft 365, Excel za Microsoft 365 PowerPoint 2021, Word 2021, Excel 2021 |
Osnovni koraki za ustvarjanje prosojnosti slike
To so koraki za ustvarjanje prosojne slike:
Najprej narišite obliko, zapolnite jo s sliko in nato prilagodite prosojnost slike.
Ta postopek je prikazan v videoposnetku. Če želite več informacij o tem postopku in drugih metodah, kliknite spodnji naslov postopka, da razširite in si oglejte podrobnosti.

Enominutna predstavitev
Podrobni koraki za prosojnost
-
Izberite Vstavi > Oblike. V galeriji, ki se odpre, izberite obliko.
-
Narišite obliko v dokumentu, tako da bo v enakem razmerju kot slika, ki jo boste dodali.
-
Izberite obliko. Kliknite Oblikuj > oris oblike > brez orisa.
-
Z desno tipko miške znova kliknite obliko in nato Oblikovanje oblike.
-
V podoknu Oblikovanje oblike kliknite ikono Polnilo in

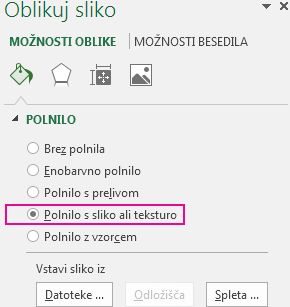
-
Kliknite gumb Datoteka. V pogovornem oknu Vstavi sliko poiščite slikovno datoteko, ki jo želite vstaviti. Izberite sliko, nato pa izberite gumb Vstavi.
-
Premaknite drsnik Prosojnost v podoknu Oblikovanje oblike , da prilagodite sliko.
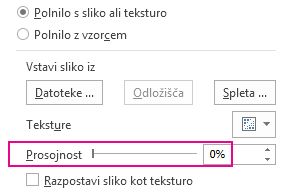
Lahko pa vnesete številko v polje zraven drsnika: 0 je popolnoma neprosojno, privzeta nastavitev; in 100% je popolnoma pregledna.
Če izvirno razmerje velikosti oblike spremenite tako, da jo povlečete, bo morda slika, ki jo vstavite v obliko, poševna. Poleg tega se nekatere slike morda ne bodo popolnoma prilegale določenim oblikam. Videz slike lahko prilagajate tako, da spreminjate velikost oblike ali uporabite nastavitve Odmik pod drsnikom za prosojnost.
Opomba: Če uporabljate PowerPoint, lahko naredite sliko prosojno in jo uporabite za ozadje diapozitiva.
Eni barvi slike lahko dodate prosojnost tako, da uporabite vdelano funkcijo prosojnosti.
Če ne želite celotne slike spremeniti v prosojno, lahko spremenite le eno barvo v prosojno samo v predmetu, ki je vstavljen kot slika, ne pa v obliki. Če je slika v obliko vstavljena kot polnilo (kot je opisano zgoraj), možnost Nastavi prosojno barvo ni na voljo.
Pomembno: Območja, za katere je videti, da so enobarvna (na primer zeleni listi), so lahko dejansko sestavljena iz nabora prefinjenih barvnih različic in morda ne boste dobili želenega učinka. Nastavitev prosojne barve najbolje deluje s preprostimi enobarvnimi slikami, kot so slikovni izrezki.
-
Dvokliknite sliko in, ko je prikazana možnost Orodja za slike, kliknite Orodja za slike – Oblika > Barva.
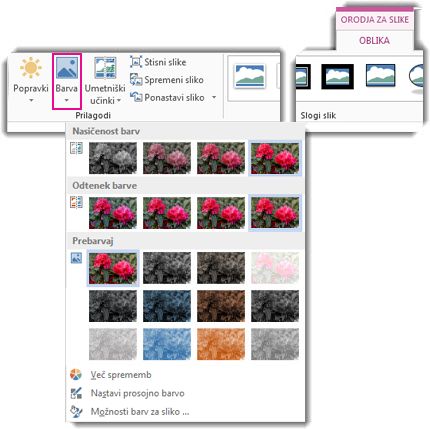
-
Kliknite Nastavi prosojno barvo in ko se kazalec spremeni, kliknite barvo, ki jo želite narediti prosojno.

Na spodnji sliki so listi obarvani z več odtenki zelene barve, zato bodo prosojni le deli listov in učinek prosojnosti ne bo tako zelo očiten. Če boste ponovili postopek z drugo barvo, boste odstranili prosojnost s prve barve. Če želite razveljaviti spremembe barve, kliknite Ponastavi sliko v skupini Prilagodi.

Opomba: Pri tiskanju slik s prosojnimi območji, je barva prosojnih območij enaka barvi papirja. Na zaslonu ali spletnem mestu so prosojna območja enake barve kot ozadje.
Oglejte si navodila v razdelku Dodajanje ozadja z vodnim žigom na diapozitive.
-
Izberite Vstavi > Oblike.
-
Izberite obliko s spustne galerije in jo nato narišite v želeni velikosti.
-
Z desno tipko miške kliknite Oblikovanje oblike.
Odpre se podokno Oblikuj obliko.
-
V podoknu odprite razdelek Polnilo.
-
Izberite drsnik za Prosojnost in ga povlecite desno, da nastavite želeno raven prosojnosti.
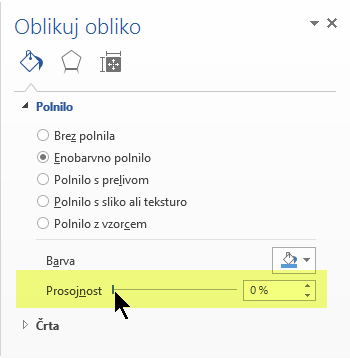
Glejte Odstranjevanja ozadja iz slike.
Če uporabljate program za urejanje slik, lahko z njim ustvarite prosojno sliko. Nato shranite sliko v takšni obliki zapisa, da se bodo podatki o prosojnosti ohranili (na primer datoteka Portable Network Graphics (.png)), in vstavite datoteko v dokument sistema Office.
-
Izberite sliko, za katero želite spremeniti prosojnost.
-
Izberite zavihek Oblika slike in nato izberite Prosojnost

Odpre se galerija vnaprej nastavljenih možnosti prosojnosti za sliko.
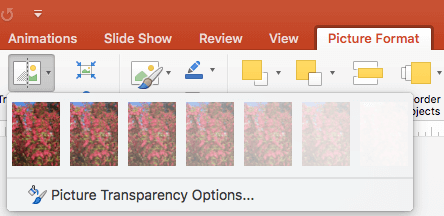
-
Izberite eno od vnaprej nastavljenih možnosti ali pa izberite Picture Transparency Options (Možnosti prosojnosti slike) na dnu, kjer so na voljo podrobnejše izbire.
Na desni strani se odpre podokno Oblikovanje slike.
-
V razdelku Prosojnost slike povlecite drsnik prosojnost desno, da nastavite želeni odstotek prosojnosti, ali pa nastavite vrednost odstotka v polju.
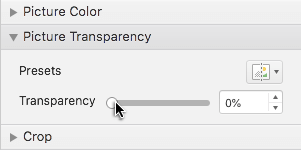
Odstotke prosojnosti lahko spreminjate od 0 % (popolnoma neprosojno, privzeta nastavitev) do 100 % (popolnoma prosojno).
Spreminjanje prosojnosti slike ali barve polnila
-
Izberite sliko ali predmet, za katerega želite spremeniti prosojnost.
-
Izberite zavihek Oblika slike ali Oblika oblike in nato izberite Prosojnost

Odpre se galerija vnaprej nastavljenih možnosti prosojnosti za sliko.
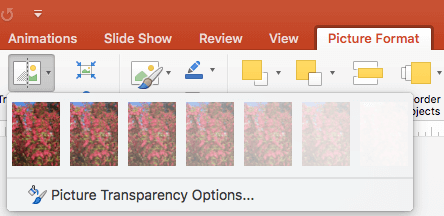
-
Izberite eno od vnaprej nastavljenih možnosti ali pa izberite Picture Transparency Options (Možnosti prosojnosti slike) na dnu, kjer so na voljo podrobnejše izbire.
Na desni strani se odpre podokno Oblikovanje slike.
-
V razdelku Prosojnost slike povlecite drsnik prosojnost desno, da nastavite želeni odstotek prosojnosti, ali pa nastavite vrednost odstotka v polju.
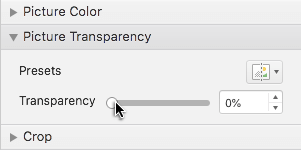
Odstotke prosojnosti lahko spreminjate od 0 % (popolnoma neprosojno, privzeta nastavitev) do 100 % (popolnoma prosojno).
Spreminjanje dela slike v prosojnega
Eno barvo na sliki lahko naredite prosojno tako, da skrijete del slike ali ustvarite učinek plasti. Prosojna območja na sliki so enake barve kot papir, na katerem bodo natisnjena. V elektronskem prikazu, kot je na primer spletna stran, so prosojna območja enake barve kot ozadje.
-
Izberite sliko, za katero želite spremeniti prosojnost barve.
-
Na zavihku Picture Format (Oblikovanje slike) izberite Color (Barva), nato pa izberite Set Transparent Color (Nastavi prosojno barvo).
-
Kliknite barvo na sliki, ki jo želite narediti prosojno.
Opomba: Na sliki ne morete narediti več barv prosojnih. Območja, ki so videti enobarvna (na primer modro nebo), so lahko dejansko sestavljena iz nabora prefinjenih barvnih različic. Zato je lahko barva, ki jo izberete, prikazana le v majhnem območju in je na nekaterih slikah težko videti učinek prosojne vsebine.
Žal ustvarjanje prosojne slike ni podprto v Microsoft 365 za splet. Namesto tega potrebujete namizno različico Office (v sistemu Windows ali macOS).
Glejte tudi
Dodajanje ozadja ali vodnega žiga diapozitivom
Odstranjevanja ozadja iz slike











