Ko želite izbrati določene podatke iz enega vira ali več virov, lahko uporabite poizvedbo za izbiranje. S poizvedbo za izbiranje lahko dobite želene podatke, lahko pa tudi združujete podatke iz več virov podatkov. Za poizvedbo za izbiranje lahko kot vire podatkov uporabite tabele in druge poizvedbe za izbiranje. V tem članku je pregled poizvedb za izbiranje, na voljo pa so tudi navodila za ustvarjanje poizvedbe za izbiranje s čarovnikom za poizvedbe ali v pogledu načrta.
Če želite uporabiti vzorčno zbirko podatkov Northwind in se z njo naučiti več o načinu delovanja poizvedb, glejte članek Uvod v poizvedbe.
V tem članku
Pregled
Ko želite uporabiti podatke, običajno ne želite uporabiti vseh podatkov s tabele. Ko želite na primer uporabiti podatke s tabele stikov, si želite običajno ogledati en določen zapis ali morda le telefonsko številko. Včasih morda želite kombinirati podatke iz več kot ene tabele, na primer informacije iz tabele strank in iz tabele naročil. Če želite izbrati podatke, ki jih želite uporabiti, uporabite poizvedbo za izbiranje.
Poizvedba za izbiranje je predmet zbirke podatkov, ki prikazuje informacije v Pogled podatkovnega lista. Poizvedba ne shranjuje podatkov, prikaže podatke, ki so shranjeni v tabelah. Poizvedba lahko prikaže podatke iz ene ali več tabel, iz drugih poizvedb ali iz kombinacije obeh.
Prednosti uporabe poizvedbe
S poizvedbo lahko izvajate ta opravila:
-
Ogledate si lahko podatke iz polj, ki si jih želite ogledati. Ko tabelo odprete, vidite vsa polja. Poizvedba je priročen način, kako shranite izbor polj.
Opomba: Poizvedba na podatke le kaže, ne shranjuje jih. Ko poizvedbo shranite, ne shranjujete kopije podatkov.
-
Kombinirate lahko podatke iz več virov podatkov. Tabela običajno prikazuje le podatke, ki jih shranjuje. S poizvedbo lahko izberete polja iz različnih virov, nato pa določite, kako bodo informacije kombinirane.
-
Izraze lahko uporabite kot polja. Na primer funkcijo za datum lahko uporabite kot polje, lahko pa uporabite tudi funkcijo za oblikovanje s poljem in tako nadzorujete način, kako so podatki iz polja oblikovani v rezultatih poizvedbe.
-
Ogledate si lahko zapise, ki izpolnjujejo pogoje, ki jih navedete. Ko odprete tabelo, vidite vse zapise. Poizvedba je priročen način, kako shranite izbor zapisov.
Osnovna navodila za ustvarjanje poizvedbe za izbiranje
Poizvedbo za izbiranje lahko ustvarite s čarovnikom za poizvedbe ali med delom v pogledu načrta. Nekateri elementi načrta niso na voljo, ko uporabite čarovnika, vendar lahko te elemente pozneje dodate s pogledom načrta. Čeprav se ta načina nekoliko razlikujeta drug od drugega, so osnovna navodila v osnovi enaka:
-
Izberite tabele ali poizvedbe, ki jih želite uporabiti kot vire podatkov.
-
Navedite polja, ki jih želite vključiti iz virov podatkov.
-
Lahko tudi navedete pogoje, s katerimi omejite zapise, ki jih poizvedba vrne.
Ko ustvarite poizvedbo za izbiranje, jo zaženete, da si ogledate rezultate. Če želite zagnati poizvedbo za izbiranje, jo odprite v pogledu podatkovnega lista. Če poizvedbo shranite, jo lahko kadar koli znova uporabite, na primer kot vir podatkov za obrazec, poročilo ali drugo poizvedbo.
Ustvarjanje poizvedbe za izbiranje s čarovnikom za poizvedbe
S čarovnikom za poizvedbe lahko samodejno ustvarite poizvedbo za izbiranje. Ko uporabite čarovnika, imate manj nadzora nad podrobnostmi načrta poizvedbe, vendar je poizvedba običajno ustvarjena hitreje, kot če bi jo ustvarjali brez čarovnika. Čarovnik lahko poleg tega zazna nekatere preproste napake pri načrtu in vas pozove, da izvedete drugo dejanje.
Pred začetkom
Če uporabljate polja iz virov podatkov, ki med seboj niso povezana, vas čarovnik za poizvedbe vpraša, ali želite ustvariti relacije. Čarovnik za vas odpre okno z relacijami, vendar morate znova zagnati čarovnika, če želite urediti katero koli od relacij. Preden zaženete čarovnika, ustvarite morebitne relacije, ki jih poizvedba potrebuje.
Če želite več informacij o ustvarjanju relacij tabele, glejte članek Vodnik po relacijah tabel.
Uporaba čarovnika za poizvedbe
-
Na zavihku Ustvari v skupini Poizvedbe kliknite Čarovnik za poizvedbe.

-
V pogovornem oknu Nova poizvedba kliknite Čarovnik za preproste poizvedbe in nato še V redu.
-
Nato dodajte polja. Dodate lahko največ 255 polj iz 32 tabel ali poizvedb.
Za vsako polje izvedite ta koraka:
-
V razdelku Tabele/poizvedbe kliknite tabelo ali poizvedbo s poljem.
-
V razdelku Razpoložljiva polja dvokliknite polje, da ga dodate na seznam Izbrana polja. Če želite v poizvedbo dodati vsa polja, kliknite gumb z dvema desnima puščicama (>>).
-
Ko dodate vsa želena polja, kliknite Naprej.
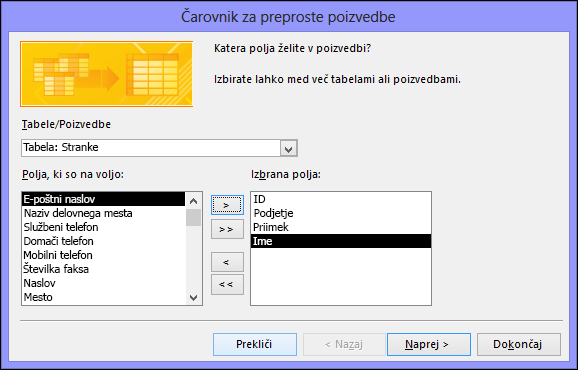
-
-
Če niste dali nobenega številskega polja (polja s številskimi podatki), skočite na korak 9. Če ste morda dodali številsko polje, vas bo čarovnik vprašal, ali želite, da poizvedba vrne podrobnosti ali povzetek.
Naredite nekaj od tega:
-
Če si želite ogledati posamezne zapise, kliknite Podrobnosti, nato pa kliknite Naprej. Skočite na korak 9.
-
Če si želite ogledati povzete številske podatke, na primer povprečja, kliknite Povzetek, nato pa še Možnosti povzetka.
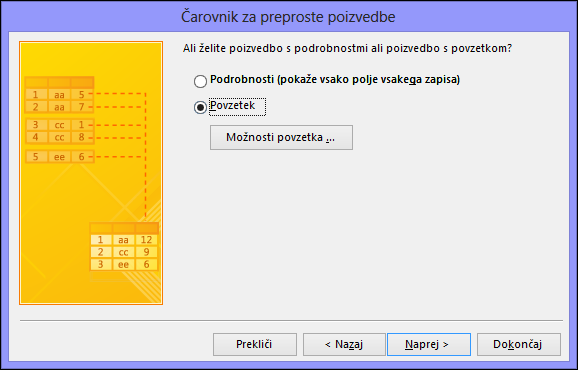
-
-
V pogovornem oknu Možnosti povzetka določite, katera polja želite vključiti v povzetek in kako želite povzeti podatke. Navedena so samo številska polja.
Za vsako številsko polje izberite eno od teh funkcij:
-
Sum Poizvedba vrne povzetek vseh vrednosti polja.
-
Avg Poizvedba vrne povprečje vrednosti polja.
-
Min Poizvedba vrne najmanjšo vrednost polja.
-
Max Poizvedba vrne največjo vrednost polja.
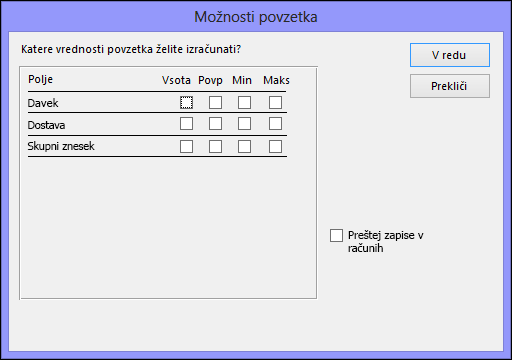
-
-
Če želite, da rezultati poizvedbe vključujejo število zapisov v viru podatkov, izberite ustrezno potrditveno polje Preštej zapise v imenu vira podatkov.
-
Kliknite V redu, da zaprete potrditveno polje Možnosti povzetka.
-
Če v poizvedbo niste dodali polja z datumom/uro, skočite na korak 9. Če ste v poizvedbo dodali polje z datumom/uro, vas čarovnik za poizvedbe vpraša, kako želite zbrati datumske vrednosti. Recimo, da ste v poizvedbo dodali številsko polje (»Cena«) in polje z datumom/uro (»Ura_transakcije«), nato pa v pogovornem oknu Možnosti poizvedbe določili, da želite povprečno vrednost številskega polja »Cena«. Ker ste vključili polje z datumom/uro, lahko izračunate vrednosti povzetka za vsako enolično vrednost datuma/ure za vsak dan, za vsak mesec, za vsako četrtletje ali za vsako leto.

Izberite časovno obdobje, ki ga želite uporabiti za združevanje vrednosti datuma/ure, nato pa kliknite Naprej.
Opomba: V pogledu načrta lahko uporabite izraz za združevanje poljubnega časovnega obdobja, vendar pa čarovnik ponudi le te možnosti.
-
Na zadnji strani čarovnika navedite naslov za poizvedbo, določite, ali želite poizvedbo odpreti ali spremeniti, nato pa kliknite Dokončaj.
Če se odločite poizvedbo odpreti, prikaže ta izbrane podatke v pogledu podatkovnega lista. Če želite poizvedbo spremeniti, se odpre v pogledu načrta.
Ustvarjanje poizvedbe v pogledu načrta
S pogledom načrta lahko ročno ustvarite poizvedbo za izbiranje. Ko uporabite pogled načrta, imate več nadzora nad podrobnosti načrta poizvedbe, vendar lahko tudi hitreje naredite napake, postopek pa lahko tudi traja več časa kot s čarovnikom.
Ustvarjanje poizvedbe
1. korak: Dodajanje virov podatkov
Če želite dodati vire podatkov v pogledu načrta, dodajte vire podatkov in polja v ločenih korakih. Vendar pa lahko pozneje vedno dodate več virov podatkov.
-
Na zavihku Ustvari v skupini Poizvedbe kliknite Načrt poizvedbe.

-
Dvokliknite vsak vir podatkov, ki ga želite uporabiti, ali pa izberite posamezen vir podatkov in nato kliknite Dodaj.
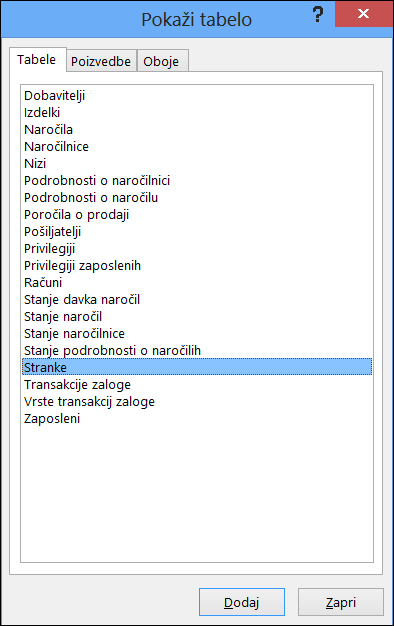
Samodejno združevanje
Ko dodate vire podatkov, so te relacije samodejno dodate v poizvedbo kot združitve, če so med viri že ustvarjene relacije. Združitve določajo, kako bodo kombinirani podatki iz povezanih virov. Access poleg tega samodejno ustvari združitev med dvema tabelama, če so v njunih poljih združljive vrste podatkov, eno polje pa je primarni ključ.
Združitve, ki jih ustvari Access, boste morda želeli prilagoditi. Odločitev, katera vrsta združitve bo ustvarjena, Access določi na podlagi relacij, ki jih združitev predstavlja. Če Access ustvari združitev, vendar ni določene relacije, Access ustvari notranje združevanje.
Če Access samodejno ustvari ustrezne združitve, ko dodate vire podatkov, lahko skočite na 3. korak: Dodajanje izhodnih polj.
Večkratna uporaba istega vira podatkov
V nekaterih primerih boste morda želeli združiti dve kopiji iste tabele ali poizvedbe, imenovano samozdruževanje, ki kombinira zapise iz iste tabele, ko so v združenih poljih ujemajoče se vrednosti. Recimo, da imate tabelo zaposlenih, v kateri polje »Nadrejena oseba« za vsak zapis zaposlenega namesto imena prikaže ID nadrejenega. Uporabite lahko samozdruževanje in v vsakem zapisu zaposlenega prikažete ime vodje.
Ko vir podatkov dodate drugič, Access imenu drugega primerka doda _1. Če ste na primer dvakrat dodali tabelo zaposlenih, bo drugi primerek poimenovan Zaposleni_1.
2. korak: Združevanje povezanih virov podatkov
Če v poizvedbo dodate vire podatkov, ki že vključujejo relacije, Access samodejno ustvari notranja združevanja za vsako relacijo. Če vsilite eferenčna integriteta, Access prikaže tudi številko »1« nad združevalno črto, da vidite, katera tabela je na strani »ena« relacija »ena proti mnogo«, in znak za neskončno ( ∞) za prikaz, katera tabela je na strani »mnogo«.
Če v poizvedbo dodate poizvedbe, med njimi pa ne ustvarite relacij, Access med temi ne ustvari samodejno združitev, prav tako jih ne ustvari med poizvedbami in tabelami, ki niso povezane. Če Access ne ustvari združitev, ko dodate vire podatkov, jih morate običajno dodati sami. Zaradi virov podatkov, ki niso združeni nobenemu drugemu viru podatkov, lahko pride do težav z rezultati poizvedbe.
Spremenite lahko tudi vrsto združitve z notranje združitve v zunanji stik, da bo poizvedba vključevala več zapisov.
Dodajanje združitve
-
Če želite dodati združitev, povlecite polje iz enega vira podatkov v ustrezno polje v drugem viru podatkov.
Access prikaže črto med dvema poljema in s tem pokaže, da je bila ustvarjena združitev.
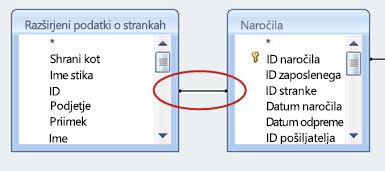
Spreminjanje združevanja
-
Dvokliknite združitev, ki ga želite spremeniti.
Odpre se pogovorno okno Lastnosti stika.

-
V pogovornem oknu Lastnosti združitve preglejte možnosti.
-
Kliknite možnost, ki jo želite uporabiti, in nato V redu.
Ko so združitve pripravljene, dodajte izhodna polja – polja s podatki, ki jih želite med rezultati poizvedbe.
3. korak: Dodajanje izhodnih polj
Preprosto lahko dodate polje iz poljubnih virov podatkov, ki ste jih dodali v 1. koraku.
-
Če želite dodati polje, ga povlecite iz vira podatkov v zgornjem podoknu okna z načrtom poizvedbe v vrstico Polje mreže načrta v spodnjem podoknu okna z načrtom poizvedbe.
Če dodate polje na tak način, Access samodejno vnese vrstico Tabela mreže načrta, da ta odseva vir podatkov polja.
Namig: Če želite hitro dodati vse polja do vrstice »Polje« mreže načrta poizvedbe, dvokliknite tabelo ali ime poizvedbe v zgornjem podoknu, da označite vsa polja v tem viru, nato pa jih sočasno povlecite navzdol v mrežo načrta.
Uporaba izraza kot izhodnega polja
Če želite izvesti izračune ali uporabiti funkcijo za ustvarjanje izhoda poizvedbe, lahko uporabite izraz kot izhodno polje. Izraz lahko uporabi podatke iz katerega koli vira podatkov poizvedbe in funkcije, kot sta Oblika ali InStr, lahko pa vsebuje tudi konstante in aritmetične operatorje.
-
V praznem stolpcu mreže načrta poizvedbe z desno tipko miške kliknite vrstico Polje, nato pa v priročnem meniju kliknite Povečava.
-
V polje Povečava vnesite izraz ali ga vanj prilepite. Pred izraz dodajte ime, ki ga želite uporabiti za izhod izraza, temu pa naj sledi dvopičje. Če želite, da ima izraz oznako »Nazadnje posodobljeno«, začnite izraz z Nazadnje posodobljeno:.
Opomba: Z izrazi lahko naredite najrazličnejše stvari. V tem članku ni temeljite razlage izrazov. Več informacij o ustvarjanju izrazov najdete v članku Ustvarjanje izraza.
4. korak: Določanje pogojev
Ta korak je izbiren.
S pogoji omejite zapise, ki jih vrne vaša poizvedba, na podlagi tega, ali vrednosti polja ustrezajo pogojem, ki jih določite.
Določite pogoje za izhodno polje
-
V mrežo načrta poizvedbe v vrstico Pogoj polja z vrednostmi, ki jih želite omejiti, vnesite izraz, ki ga morajo vrednosti polja izpolniti, da so vključena med vaše rezultate. Če želite poizvedbo na primer omejiti le na zapise, v katerih je vrednost polja »Mesto« Las Vegas, vnesite Las Vegas v vrstico Pogoj pod tem poljem.
Za številne primere pogojev poizvedbe za različne vrste podatkov glejte članek Primeri pogojev poizvedb.
-
Določite drug pogoj v vrstici Ali pod vrstico Pogoj.
Če določite druge pogoje, lahko vrednost polja izpolnjuje katerega koli od navedenih pogojev in je vključena v rezultate poizvedbe.
Več pogojev polja
Pogoje lahko uporabite z več polji. Ko to naredite, mora biti vrednost vseh pogojev v dani vrstici Pogoj ali Ali »true«, da je zapis vključen.
Navajanje pogoja s poljem, za katerega ne želite izhodne vrednosti
V načrt poizvedbe lahko dodate polje in v izhod poizvedbe ne vključite podatkov polja. To naredite, če želite uporabiti vrednosti polja za omejevanje rezultatov poizvedbe, ne želite pa videti vrednosti polja.
-
Dodajte polje v mrežo načrta.
-
Odstranite kljukico iz potrditvenega polja v vrstici Pokaži za polje.
-
Določite pogoje, kot bi to naredili za izhodno polje.
5. korak: Povzemanje podatkov
Ta korak je izbiren.
Morda boste želeli podatke povzeti, še posebej, če so številski podatki. Ogledate si lahko na primer povprečno ceno ali skupno prodajo.
Če želite povzeti podatke v poizvedbi, uporabite vrstico Skupaj. Vrstica Skupaj ni prikazana v pogledu načrta.
-
Ko je poizvedba odprta v pogledu načrta, na zavihku Načrt poizvedbe v skupini Pokaži/skrij kliknite Skupaj.
Access prikaže vrstico Skupaj v mreži načrta poizvedbe.
-
Za vsako polje, ki ga želite povzeti, izberite funkcijo, ki jo želite uporabiti, s seznama v vrstici Skupaj. Funkcije, ki so na voljo, so odvisne od vrste podatkov polja.
Če želite izvedeti več o funkciji vrstice »Skupno« v poizvedbah, si oglejte članek Prikaz vsot stolpcev na podatkovnem listu z vrstico z rezultati.
6. korak: Ogled rezultatov
Če si želite ogledati rezultate poizvedbe, na zavihku Načrt poizvedbe kliknite Zaženi. Access prikaže rezultate poizvedbe v pogledu podatkovnega lista.
Če želite poizvedbo dodatno spreminjati, kliknite Domov > Pogled > Pogled načrta, da preklopite nazaj v pogled načrta.
Spremenite polja, izraze ali pogoje in vrstice ter znova zaženite poizvedbo, da vrne želene podatke.










