Če pogosto ustvarjate določeno vrsto dokumenta, na primer mesečno poročilo, prodajno napoved ali predstavitev z logotipom podjetja, ga shranite kot predlogo, tako da jo lahko uporabite kot izhodišče, namesto da vsakič znova ustvarite datoteko vsakič, ko jo potrebujete. Začnite z dokumentom, ki ste ga že ustvarili, prenesenim dokumentom ali novo Microsoftovo predlogo, ki ste jo prilagodili.
Shranjevanje predloge
-
Če želite datoteko shraniti kot predlogo, kliknite Datoteka > Shrani kot.
-
Dvokliknite Računalnik, v programih sistema Office 2016 pa dvokliknite Ta računalnik.
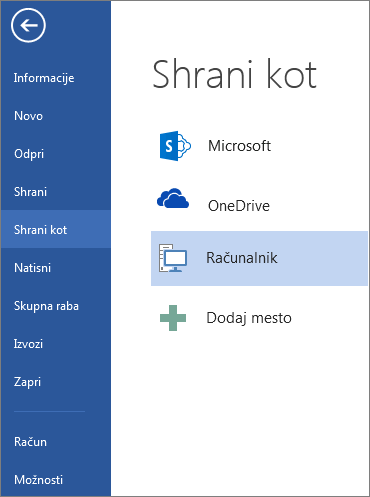
-
V polje Ime datoteke vnesite ime predloge.
-
Če želite osnovno predlogo, na seznamu Shrani kot vrsto kliknite navedeno predlogo. V Wordu na primer kliknite Wordova predloga.
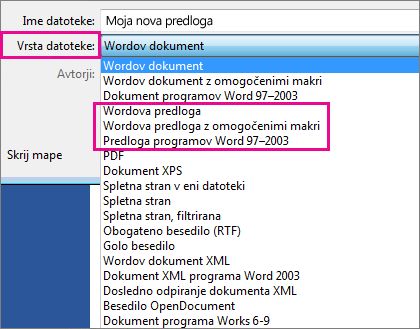
Če so v dokumentu makri, kliknite Wordova predloga z omogočenimi makri.
Office samodejno odpre mapo »Officeove predloge po meri«.
-
Kliknite Shrani.
Namig: Če želite spremeniti mesto, kamor vaša aplikacija samodejno shranjuje predloge, kliknite Datoteka > Možnosti > Shrani in v polje Privzeto mesto osebnih predlog vnesite mapo in pot, ki ju želite uporabiti. Vse nove predloge, ki jih boste shranili, se bodo shranile v to mapo in ko boste kliknili Datoteka > Novo > Osebno, se bodo prikazale predloge v tej mapi.
Urejanje predloge
Če želite posodobiti predlogo, odprite datoteko, naredite želene spremembe, nato pa shranite predlogo.
-
Kliknite Datoteka > Odpri.
-
Dvokliknite Računalnik ali Ta računalnik.
-
Prebrskajte do mape Officeove predloge po meri, ki je v razdelku Moji dokumenti.
-
Kliknite predlogo in nato Odpri.
-
Naredite želene spremembe in nato shranite ter zaprite predlogo.
Uporaba predloge za ustvarjanje novega dokumenta
Če želite ustvariti novo datoteko, ki temelji na vaši predlogi , kliknite Datoteka > novo > po meri in kliknite predlogo.
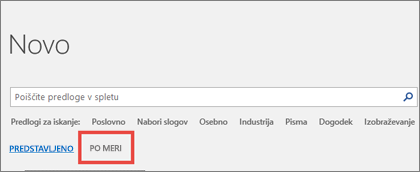
Opomba: Če uporabljate Office 2013, je lahko na tem gumbu namesto po meri pisati »Osebno«.
Uporaba predlog iz prejšnjih različic Officea
Če ste v prejšnjih različicah Officea ustvarili predloge, jih lahko uporabljate tudi v sistemih Office 2013 in 2016. Najprej jih premaknite v mapo »Officeove predloge po meri«, kjer jih lahko aplikacija poišče. Z orodjem »Popravi« jih hitro premaknete.
Word
-
Odprite dokument Word, ki ga želite shraniti kot predlogo.
-
V meniju Datoteka kliknite Shrani kot predlogo.
-
V polje Shrani kot vnesite ime, ki ga želite uporabiti za novo predlogo.
-
(Izbirno) V polju Kje izberite mesto, kamor želite shraniti predlogo.
-
Ob možnosti Oblika zapisa datoteke kliknite Microsoft Word (.dotx) ali, če dokument vsebuje makre, kliknite Microsoft Word Macro-Enabled (.dotm).
-
Kliknite Shrani.
Predloga je shranjena v mapi /Users/username/Library/Group Containers/UBF8T346G9, razen če izberete drugo mesto. Office/uporabniška vsebina/predloge.
Če želite Word mesta, Word samodejno shranjuje vaše predloge, v meniju Word kliknite Nastavitve in nato v razdelku Osebne nastavitve kliknite Mesta datotek. V razdelku Mesta datotek na seznamu izberite Uporabniške predloge in nato kliknite Spremeni. Vnesite novo mapo in pot, ki jo želite uporabiti, Word vse nove predloge v to mapo.
Obstoječo predlogo lahko prilagodite, da bo še bolj uporabna. Obstoječi predlogi dodajte statične informacije in nato znova shranite datoteko (kot predlogo).
-
V meniju Datoteka kliknite Novo iz predloge.
-
Kliknite predlogo, ki je podobna predlogi, ki jo želite ustvariti, in nato kliknite Ustvari.
Opomba: Če predloge ne najdete, jo lahko poiščete na podlagi ključnih besed v polju Iskanje Vse predloge.
-
Dodajte, izbrišite ali spremenite besedilo, grafiko ali oblikovanje ter naredite vse druge spremembe, ki jih želite prikazati v vseh novih dokumentih, na katerih osnovate predlogo.
-
V meniju Datoteka kliknite Shrani kot predlogo.
-
V polje Shrani kot vnesite ime, ki ga želite uporabiti za novo predlogo.
-
(Izbirno) V polju Kje izberite mesto, kamor želite shraniti predlogo.
-
Ob možnosti Oblika zapisa datoteke kliknite Microsoft Word (.dotx) ali pa kliknite Microsoft Word Macro-Enabled predlogo, če so v predlogi makri.
-
Kliknite Shrani.
Predloga je shranjena v mapi /Users/username/Library/Group Containers/UBF8T346G9, razen če izberete drugo mesto. Office/uporabniška vsebina/predloge.
Če želite Word mesta, Word samodejno shranjuje vaše predloge, v meniju Word kliknite Nastavitve in nato v razdelku Osebne nastavitve kliknite Mesta datotek. V razdelku Mesta datotek na seznamu izberite Uporabniške predloge in nato kliknite Spremeni. Vnesite novo mapo in pot, ki jo želite uporabiti, Word vse nove predloge v to mapo.
Če želite ustvariti nov dokument, ki temelji na vaši predlogi, v meniju Datoteka kliknite Novo iz predloge, nato pa izberite predlogo, ki jo želite uporabiti.
-
V iskalniku odprite /Users/username/Library/Group Containers/UBF8T346G9. Office/uporabniška vsebina/predloge.
-
Predloge, ki jih želite izbrisati, povlecite v Koš.
PowerPoint
-
Odprite prazno predstavitev in nato na zavihku Pogled kliknite Matrica diapozitiva.
Matrica diapozitiva je največja slika diapozitiva na vrhu seznama sličic diapozitivov. Povezane postavitve so pod njo.
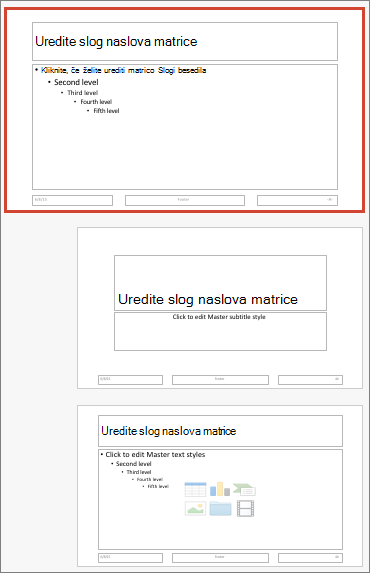
-
Če želite spremeniti matrico diapozitiva ali postavitve, na zavihku Matrica diapozitiva naredite nekaj od tega:

-
Če želite dodati barvito temo s posebnimi pisavami in učinki, kliknite Teme in izberite temo.
-
Če želite spremeniti ozadje, kliknite Slogi ozadja in izberite ozadje.
-
Če želite dodati označbo mesta za besedilo, sliko, grafikon in druge predmete, v podoknu sličic kliknite postavitev diapozitiva, ki jo želite držite označbo mesta. V razdelku Vstavi označbo mesta izberite vrsto označbe mesta, ki jo želite dodati, in povlecite, da narišete velikost označbe mesta.
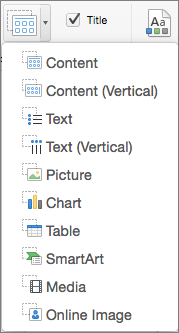
-
-
Odprite predstavitev, ki jo želite shraniti kot predlogo.
-
Na zavihku Datoteka kliknite Shrani kot predlogo.
-
V polje Shrani kot vnesite ime, ki ga želite uporabiti za novo predlogo.
-
(Izbirno) V polju Kje izberite mesto, kamor želite shraniti predlogo.
-
Ob možnosti Oblika zapisa datoteke kliknite PowerPointova predloga (.potx) ali pa, če predstavitev vsebuje makre, kliknite PowerPointova Macro-Enabled predloga (.potm).
-
Kliknite Shrani.
Predloga je shranjena v mapi /Users/username/Library/Group Containers/UBF8T346G9, razen če izberete drugo mesto. Office/uporabniška vsebina/predloge.
Obstoječo predlogo lahko prilagodite, da bo še bolj uporabna. Obstoječi predlogi dodajte statične informacije in nato znova shranite datoteko (kot predlogo).
-
V meniju Datoteka kliknite Novo iz predloge.
-
Kliknite predlogo, ki je podobna predlogi, ki jo želite ustvariti, in nato kliknite Ustvari.
Opomba: Če predloge ne najdete, jo lahko poiščete na podlagi ključnih besed v polju Iskanje Vse predloge.
-
Dodajte, izbrišite ali spremenite poljubno besedilo, grafiko ali oblikovanje ter naredite vse druge spremembe, ki jih želite prikazati v vseh novih predstavitah, na katerih je osnova predloge.
-
V meniju Datoteka kliknite Shrani kot predlogo.
-
V polje Shrani kot vnesite ime, ki ga želite uporabiti za novo predlogo.
-
(Izbirno) V polju Kje izberite mesto, kamor želite shraniti predlogo.
-
Ob možnosti Oblika zapisa datoteke kliknite PowerPointova predloga (.potx) ali pa, če vaša predloga vsebuje makre, kliknite PowerPointova Macro-Enabled predloga (.potm).
-
Kliknite Shrani.
Predloga je shranjena v mapi /Users/username/Library/Group Containers/UBF8T346G9, razen če izberete drugo mesto. Office/uporabniška vsebina/predloge.
Če želite začeti novo predstavitev, ki temelji na predlogi, v meniju Datoteka kliknite Novo iz predloge, nato pa izberite predlogo, ki jo želite uporabiti.
-
V iskalniku odprite /Users/username/Library/Group Containers/UBF8T346G9. Office/uporabniška vsebina/predloge.
-
Predloge, ki jih želite izbrisati, povlecite v Koš.
Excel
-
Odprite delovni zvezek, ki ga želite shraniti kot predlogo.
-
V meniju Datoteka kliknite Shrani kot predlogo.
-
V polje Shrani kot vnesite ime, ki ga želite uporabiti za novo predlogo.
-
(Izbirno) V polju Kje izberite mesto, kamor želite shraniti predlogo.
-
Ob možnosti Oblika zapisa datoteke kliknite Excelova predloga (.xltx), če pa so v delovnem zvezku makri, kliknite Excelova Macro-Enabled predloga (.xltm).
-
Kliknite Shrani.
Predloga je shranjena v mapi /Users/username/Library/Group Containers/UBF8T346G9, razen če izberete drugo mesto. Office/uporabniška vsebina/predloge.
Obstoječo predlogo lahko prilagodite, da bo še bolj uporabna. Obstoječi predlogi dodajte statične informacije in nato znova shranite datoteko (kot predlogo).
-
V meniju Datoteka kliknite Novo iz predloge.
-
Kliknite predlogo, ki je podobna predlogi, ki jo želite ustvariti, in nato kliknite Ustvari.
Opomba: Če predloge ne najdete, jo lahko poiščete na podlagi ključnih besed v polju Iskanje Vse predloge.
-
Dodajte, izbrišite ali spremenite poljubno vsebino, grafiko ali oblikovanje ter naredite vse druge spremembe, ki jih želite prikazati v vseh novih delovnih zvezkih, na katerih je osnova predloge.
-
V meniju Datoteka kliknite Shrani kot predlogo.
-
V polje Shrani kot vnesite ime, ki ga želite uporabiti za novo predlogo.
-
(Izbirno) V polju Kje izberite mesto, kamor želite shraniti predlogo.
-
Ob možnosti Oblika zapisa datoteke kliknite Excelova predloga (.xltx) ali, če vaša predloga vsebuje makre, kliknite Excelova Macro-Enabled predloga (.xltm).
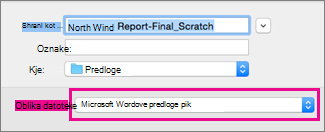
-
Kliknite Shrani.
Predloga je shranjena v mapi /Users/username/Library/Group Containers/UBF8T346G9, razen če izberete drugo mesto. Office/uporabniška vsebina/predloge.
Če želite ustvariti nov delovni zvezek, ki temelji na predlogi, v meniju Datoteka kliknite Novo iz predloge, nato pa izberite predlogo, ki jo želite uporabiti.
-
V iskalniku odprite /Users/username/Library/Group Containers/UBF8T346G9. Office/uporabniška vsebina/predloge.
-
Predloge, ki jih želite izbrisati, povlecite v Koš.
Glejte tudi
Če gledate na trenutni dokument kot na predlogo, ga lahko shranite z drugim imenom in ustvarite nov dokument, ki temelji na trenutnem. Kadar koli želite ustvariti ta dokument, odprite dokument v programu Word za splet, odprite Datoteka > Shrani kot > ustvarite dokument, ki je kopija dokumenta, s katerim ste začeli.
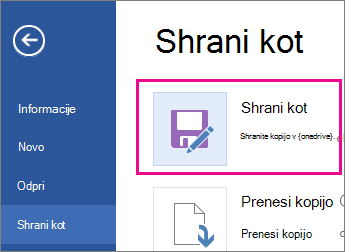
Če pa razmišljate o vrsti predlog, ki jih vidite, tako, da odprete Datoteka >Novo, potem ne: ne morete jih ustvariti v Word za splet.
Namesto tega naredite to:
Če imate namizni Word, uporabite ukaz Odpri v programu Word v programu Word za splet, da odprete dokument v Word namizju.
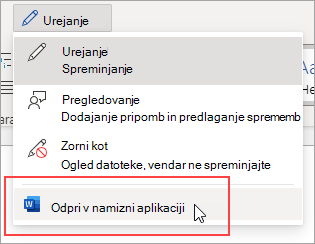
Tam ustvarite predlogo. Ko se v namizni različici Worda premaknete v razdelek Datoteka > Novo, boste predlogo lahko uporabili za nove dokumente. Če dokumente shranite v spletu, jih lahko uredite v Word za splet.
Glejte tudi
Prenesite brezplačne, vnaprej vgrajene predloge










