Če želite prikazati odnose poročanja v podjetju ali organizaciji, lahko ustvarite nov Grafika SmartArt, ki uporablja postavitev organigrama, na primer Organigram.
Namig: Organigram lahko narišete tudi tako, Visio Microsoftovo aplikacijo za ustvarjanje diagramov. Če imate težave Visio, preberite več o tem, kako ga uporabite za ustvarjanje organigrama v članku Ustvarjanje organigrama v Visiu.
Pregled ustvarjanja organigrama
Z grafikonom Grafika SmartArt ustvarite organigram v brskalniku Excel, Outlook, PowerPoint ali Word, če želite prikazati odnose poročanja v organizaciji, na primer vodje oddelkov in zaposlene, ki niso zaposleni.
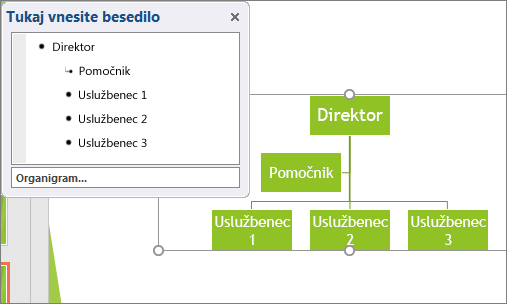
Če ne poznate funkcije za Grafika SmartArt, preberite te članke, preden začnete uporabljati organigram:
Ustvarjanje organigrama
-
Na zavihku Vstavi v skupini Ilustracije kliknite SmartArt.
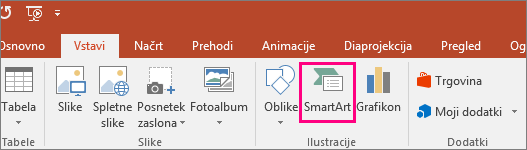
Primer skupine Ilustracije na zavihku Vstavi v programu PowerPoint 2016 -
V galeriji Izberite grafiko SmartArt kliknite Hierarhija, nato postavitev organigrama (na primer Organigram) in še V redu.
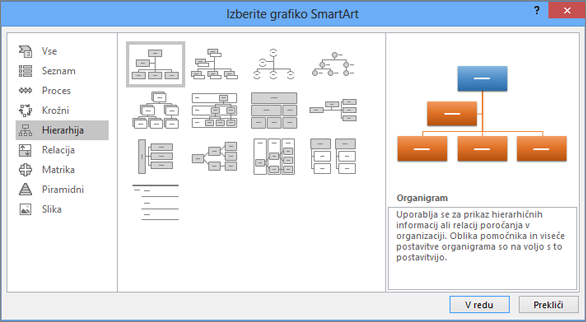
-
Če želite vnesti besedilo, naredite nekaj od tega:
-
Kliknite polje v polju Grafika SmartArt in nato vnesite besedilo.
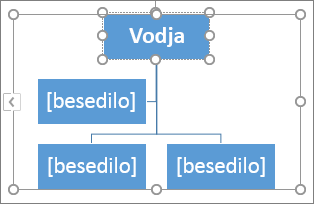
Opomba: Najboljše rezultate boste dosegli, če boste to možnost uporabili takrat, ko boste že dodali vsa želena polja.
-
Kliknite [Besedilo] v podoknu Besedilo nato pa vnesite besedilo.
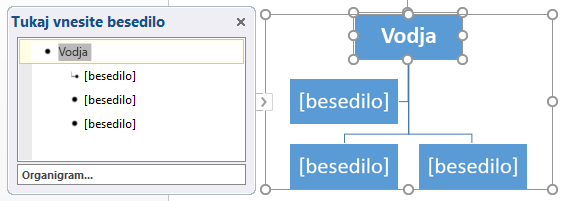
-
Kopirajte besedilo iz drugega mesta ali programa, kliknite [Besedilo] v podoknu Besedilo, nato pa prilepite besedilo.
Opombe:
-
Če podokno Besedilo ni prikazano, kliknite kontrolnik na robu Grafika SmartArt.
-
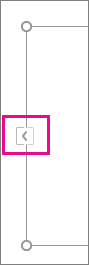
-
-
Kaj še želite narediti?
Pomembno: Ta funkcija ni na voljo v Outlooku ali sistemu Office 2007.
-
V dokumentu, predstavitvi ali preglednici na zavihku Vstavi v skupini Ilustracije kliknite SmartArt.
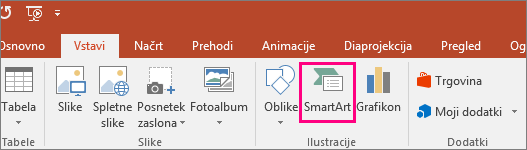
Primer skupine Ilustracije na zavihku Vstavi v programu PowerPoint 2016 -
V galeriji Izberite grafiko SmartArt kliknite Hierarhija, nato Slikovni organigram ali Hierarhija krožne slike in V redu.
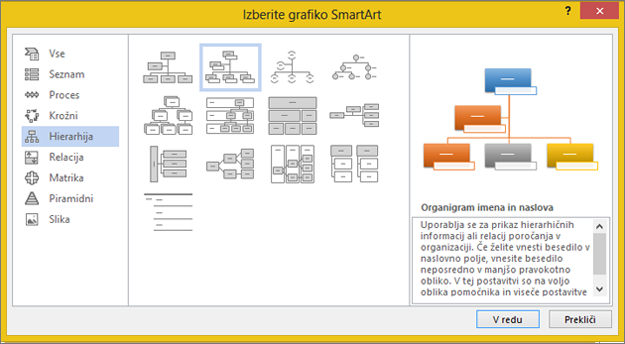
-
Če želite dodati sliko, v polju, kamor želite dodati sliko, kliknite ikono slike, poiščite mapo, v kateri je slika, ki jo želite uporabiti, kliknite slikovno datoteko in nato kliknite Vstavi.
-
Če želite vnesti besedilo, upoštevajte navodila v 3. koraku v razdelku Ustvarjanje organigrama.
Dodajanje polja
-
Kliknite obstoječe polje, ki je najbližje mestu, kamor želite dodati novo polje.
-
Pod Orodja za SmartArt na zavihku Načrt v skupini Ustvarjanje slike kliknite puščico ob možnosti Dodaj obliko in naredite nekaj od tega:
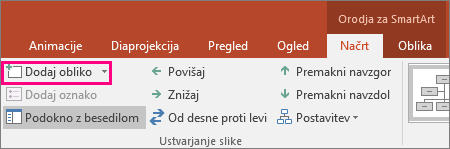
Opomba: Če zavihka Orodja za SmartArt aliNačrt nista prikazana, preverite, ali ste izbrali Grafika SmartArt. Morda boste morali dvoklikniti ikono, Grafika SmartArt jo želite izbrati in odpreti zavihek Načrt.
-
Če želite vstaviti polje na isti ravni, kot je izbrano polje, a za njim, kliknite Dodaj obliko za.
-
Če želite vstaviti polje na isti ravni, kot je izbrano polje, vendar pred njim, kliknite Dodaj obliko pred.
-
Če želite vstaviti polje eno raven nad izbranim poljem, kliknite Dodaj obliko nad.
Novo polje bo prevzelo mesto izbranega polja, izbrano polje in vsa polja neposredno pod njim pa bodo pomaknjena eno raven nižje.
-
Če želite vstaviti polje eno raven nižje, kot je izbrana oblika, kliknite Dodaj obliko pod.
-
Če želite dodati polje pomočnika, kliknite Dodaj pomočnika.
Polje pomočnika je dodano nad druga polja na isti ravni v podoknu Grafika SmartArt, vendar je prikazano v podoknu z besedilom za drugimi polji na isti ravni.
Možnost Dodaj pomočnika je na voljo samo za postavitve organigrama. Možnost ni na voljo v postavitvah hierarhije, na primer v postavitvi Hierarhija.
-
Brisanje polja
Če želite izbrisati polje, kliknite obrobo polja, ki ga želite izbrisati, nato pa pritisnite tipko Delete.
Opombe:
-
Ko morate grafiki razmerij dodati polje, poskusite dodati obliko pred ali za izbrano obliko, da najdete želeni položaj nove oblike.
-
Če želite dodati obliko iz podokna Besedilo:
-
Na ravni oblike postavite kazalec na konec besedila, kamor želite dodati novo obliko.
-
Pritisnite tipko Enter in v novo obliko vnesite želeno besedilo.
-
Če želite dodati polje pomočnika, pritisnite Enter, ko je polje pomočnika izbrano v podoknu za besedilo.
-
-
Čeprav v postavitvah organigrama ne morete samodejno povezati dveh polj najvišje ravni s črto, kot je na primer Organigram, lahko ta videz posnemate tako, da dodate polje na najvišjo raven v Grafika SmartArt in nato narišete črto za povezovanje polj. (Na zavihku Vstavi v skupini Ilustracije izberite Oblike, nato izberite črto in narišite črto med dvema poljema.) Več informacij o risanju črt najdete v članku Risanje ali brisanje črte ali povezovalnika.
-
Če želite premakniti polje, kliknite polje, ki ga želite premakniti, in ga povlecite na novo mesto. Če želite premakniti ali »dregniti« polje v majhnih prirastkih, pridržite tipko Ctrl in pritiskajte puščične tipke na tipkovnici.
Če želite prikazati neprekinjeno črto, ki ponazarja relacijo poročanja med dvema poljema, spremenite slog črte med poljema.
-
Kliknite vrstico Grafika SmartArt katere vrstico želite spremeniti.
-
Z desno tipko miške kliknite črto in nato v priročnem meniju kliknite Oblikovanje oblike .
-
Kliknite Slog ali Slog črte, nato pa kliknite še želeno vrsto črtice.
Viseča postavitev vpliva na postavitev vseh polj pod izbranim poljem. Čeprav je za ustvarjanje organigrama mogoče uporabiti tudi druge postavitve hierarhije, so viseče postavitve na voljo le za postavitve organigrama.
-
V organigramu kliknite polje, za katerega želite uporabiti visečo postavitev.
-
Pod Orodja za SmartArt na zavihku Načrt v skupini Ustvari grafiko kliknite Postavitev in naredite nekaj od tega:
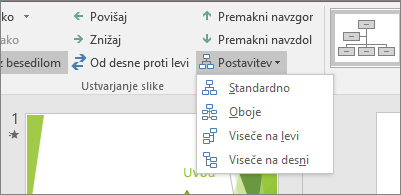
Opomba: Če zavihka Orodja za SmartArt aliNačrt nista prikazana, preverite, ali ste izbrali Grafika SmartArt. Morda boste morali dvoklikniti ikono, Grafika SmartArt jo želite izbrati in odpreti zavihek Načrt.
-
Če želite postaviti vsa polja pod izbrano polje na sredino, kliknite Standard.
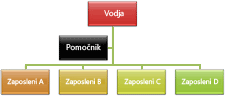
-
Če želite postaviti izbrano polje na sredino nad polja pod njim in vodoravno razporediti polja pod njim z dvema poljema v vsaki vrstici, kliknite Oboje.
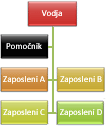
-
Če želite postaviti izbrano polje levo od polj pod njim in navpično desno poravnati polja pod njim, kliknite Viseče na levi.
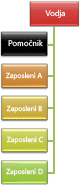
-
Če želite postaviti izbrano polje desno od polj pod njim in navpično levo poravnati polja pod njim, kliknite Levi viseči.
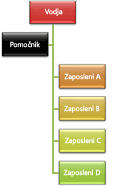
-
Uporabite lahko barvne kombinacije, ki so izpeljane iz Barve teme, v polja v Grafika SmartArt.
-
Kliknite grafiko SmartArt, katere barvo želite spremeniti.
-
Pod možnostjo Orodja za SmartArt na zavihku Načrt v skupini Slogi SmartArt kliknite Spremeni barve.
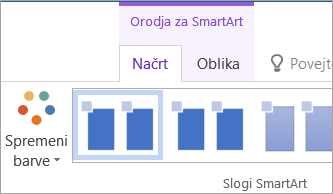
Če zavihka Orodja za SmartArtali Načrt nista prikazana, preverite, ali ste izbrali Grafika SmartArt.
-
Kliknite želeno barvno kombinacijo.
Namig: Ko postavite kazalec na sličico, si lahko ogledate, kako barve vplivajo na Grafika SmartArt.
-
Z desno tipko miške kliknite obrobo polja in nato v priročnem meniju kliknite Oblikovanje oblike .
-
Pod možnostjo Polnilo kliknite Enobarvno polnilo.
-
Kliknite Barva, nato pa kliknite želeno barvo.
-
Če želite določiti, koliko lahko vidite skozi barvo ozadja, premaknite drsnik za Prosojnost ali pa vnesite številko v polje poleg drsnika. Odstotke prosojnosti lahko spreminjate od 0 % (popolnoma neprosojno, privzeta nastavitev) do 100 % (popolnoma prosojno).
Slog SmartArt je kombinacija različnih učinkov, na primer sloga črt, poševnih robov ali 3D, ki jih lahko uporabite za polja v programu Grafika SmartArt, da ustvarite edinstven in strokovno oblikovan videz.
-
Kliknite zavihek Grafika SmartArt, za katerega želite spremeniti slog SmartArt.
-
Pod možnostjo Orodja za SmartArt na zavihku Načrt v skupini Slogi SmartArt kliknite želeni slog SmartArt.
Če si želite ogledati več slogov SmartArt, kliknite gumb Več

Če zavihka Orodja za SmartArt ali Načrt nista prikazana, preverite, ali ste izbrali grafiko SmartArt.
Namig: Če želite pridobiti več možnosti učinkov, kot so senca, žarenje in odsev, v razdelku Orodja za SmartArt na zavihku Oblika v skupini Slogi oblik kliknite Učinki oblike in izberite želeni učinek.
Glejte tudi
Ustvarjanje organigrama (videoposnetek)
Animacija grafikonov in SmartArta (videoposnetek)
Prikazovanje ali skrivanje informacij v Visiovem organigramu










