S programom SharePoint Designer 2010 lahko z obrazci hitro ustvarite zelo prilagojene vmesnike za vire poslovnih podatkov. Obrazci so ključni del vsakega SharePointovega mesta, na katerem zbirate podatke uporabnikov. Obrazce ustvarite tako, da na eno od strani mesta dodate podatkovni pogled, nato pa posamezna polja iz vira podatkov vstavite kot obrazce. Uporabniki lahko prek obrazca vnašajo podatke nazaj v vir podatkov v brskalniku.
Obrazce lahko ustvarite za več virov podatkov, vključno s povezavami zbirke podatkov, dokumenti XML ter SharePointovimi seznami in knjižnicami.
V tem članku so podrobneje opisani obrazci in različni načini, kako jih lahko ustvarite v programu SharePoint Designer 2010.
V tem članku
Kaj je obrazec
Obrazci temeljijo na funkciji pogleda podatkov v programu SharePoint Designer 2010. Če jih želite bolje razumeti, morate najprej razumeti poglede podatkov. Pogled podatkov je prilagojen pogled vira podatkov. Pogled podatkov lahko vstavite na stran ASPX kot pogled ali obrazec. Pogled podatkov, vstavljen kot pogled, omogoča oblikovanje predstavitve podatkov. Če pogled podatkov vstavite kot obrazec, lahko uredite podatke prek brskalnika, podatki pa so poslani nazaj v izvirni vir podatkov in tam shranjeni.
Poglede podatkov, vstavljene kot obrazce, lahko ustvarite za SharePointove sezname in knjižnice, povezave zbirk podatkov in lokalne dokumente XML. Ne podpirajo pa povezav spletnih storitev SOAP in REST. Sam obrazec je vedno v načinu urejanja, hkrati pa prikazuje bodisi en bodisi več zapisov. Uporabniki lahko z brskalnikom dodajo nove zapise in spremenijo obstoječe zapise (zapisov pa ne morejo izbrisati).
Ko vstavite pogled podatkov, SharePoint Designer 2010 pridobi podatke iz vira podatkov v obliki XML in te podatke prikaže v pogledu XSLT. Ko obrazec vstavite na stran, lahko z orodji za urejanje pogleda podatkov v programu SharePoint Designer 2010 dodate ali odstranite stolpce, filtrirate, razvrstite in zberete polja in tako dalje. Z orodji WYSIWYG lahko spremenite lastnosti pisave, slike, kontrolnike in splošno postavitev obrazca.
Ko uporabite ta orodja, SharePoint Designer 2010 vstavi potrebni XSLT neposredno na stran, zato ni potrebno znanje pisanja jezika XSL. Če želite XSL neposredno prilagajati, lahko stran vedno odprete v pogledu kode.
Opomba: Uporabnikom lahko omogočite dodajanje in spreminjanje zapisov v pogledu podatkov tudi tako, da v pogledu podatkov omogočite urejanje v vrstici. Več informacij o prilagajanju pogledov seznama in podatkov najdete v razdelku Glejte tudi.
Vstavljanje obrazca s trakom
Obrazec najhitreje in najlažje ustvarite z možnostjo »Pogledi podatkov in obrazci« na traku programa SharePoint Designer 2010. Ko obrazec ustvarite tako, lahko izbirate med tremi vrstami obrazcev: obrazcem za nov element, obrazcem za urejanje elementa ali obrazcem za prikaz elementa. Vsako vrsto obrazca lahko ustvarite za več virov podatkov, na primer za SharePointove sezname in knjižnice, datoteke XML in povezave zbirk podatkov.
Ko dodate obrazec na ta način, SharePoint Designer 2010 doda na stran spletni gradnik obrazca za vnos podatkov. Ko je ta dodan, lahko obrazec prilagajate z možnostmi urejanja pogleda podatkov na traku in z orodji WYSIWYG na sami strani.
Če želite obrazec vstaviti s trakom v programu SharePoint Designer 2010, sledite tem navodilom.
-
Prvi korak. Odprite mesto v programu SharePoint Designer 2010.
-
V podoknu Krmarjenje kliknite Strani mesta.
-
Izberite stran mesta, na katero želite dodati obrazec za vnos podatkov.
Če nimate strani za obrazec za vnos podatkov, ga morate ustvariti – bodisi kot stran ASPX bodisi kot stran spletnega gradnika. -
Na zavihku Stran v skupini Uredi kliknite Uredi datoteko.
-
Kliknite v prikazno oznako »div« ali polje obrazca.
Polje z oznako »div« je na strani spletnega gradnika podobno oznaki na spodnji sliki: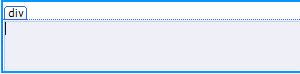
Na strani ASPX je polje obrazca videti tako:
-
Na zavihku Vstavljanje v skupini Obrazci in pogledi podatkov vidite tri možnosti za obrazce:
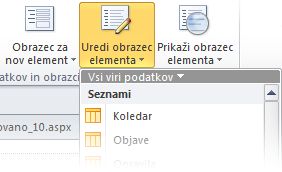
-
Izberite vrsto obrazca, kot je opisano spodaj:
-
Obrazec za nov element prikaže prazna polja za en zapis. Vsako polje v svoji vrstici z imenom polja v glavi. Z obrazcem za nov element lahko dodate podatke v vir podatkov za vsak zapis posebej. Vključiti boste morali vsa potrebna polja, ki jih uporabniki potrebujejo za ustvarjanje novih zapisov.
-
Obrazec za urejanje elementa prikaže en zapis kot obrazec. Vsako polje ima svojo vrstico, ime polja pa je naslov te vrstice. Z obrazcem za urejanje elementa lahko posamezno uredite en zapis za drugim. Obrazec vključuje povezave za krmarjenje, ki jih lahko uporabite za ogled naslednjega ali prejšnjega zapisa.
-
Obrazec za prikaz elementa prikaže zapis kot pogled, ki ga ni mogoče urejati, pogosto pa se uporablja za ogled lastnosti zapisa.
Opomba: Če želite dodati obrazec, na katerem je hkrati prikazanih več elementov, si oglejte nadaljevanje postopka, s katerim lahko obrazce ustvarite s podoknom opravil »Podrobnosti vira podatkov«.
-
Izberite vir podatkov, ki ga želite uporabiti.
Opomba: Z eno od možnosti v meniju lahko ustvarite Obrazec seznama po meri. To velja le za SharePointove sezname in knjižnice. Več informacij o obrazcih seznama najdete v razdelku »Glejte tudi«.
-
Če si želite ogledati dodatne vire podatkov, kliknite Več virov podatkov, v pogovornem oknu Izbirnik vira podatkov izberite vir podatkov in kliknite V redu.
-
Obrazec je dodan na stran, prikazana pa so polja iz vira podatkov.
Vstavljanje obrazca s podoknom »Podrobnosti vira podatkov«
Obrazec lahko ustvarite tudi tako, da vstavite prazen pogled podatkov, izberete izvorno kodo, nato pa s podoknom »Podrobnosti vira podatkov« dodate posamezna polja. Tako lahko na začetku izberete polja, ki jih želite vključiti v obrazec, nato pa še vrsto obrazca, ki ga želite uporabiti. Izbirate lahko med tremi vrstami: obrazec za en element, obrazec za več elementov ali obrazec za nov element.
Ko dodate obrazec na ta način, SharePoint Designer 2010 doda na stran spletni gradnik obrazca za vnos podatkov. Ko je ta dodan, lahko obrazec prilagajate z možnostmi urejanja pogleda podatkov na traku in z orodji WYSIWYG na sami strani.
Če želite obrazec vstaviti s podoknom »Podrobnosti vira podatkov« v programu SharePoint Designer 2010, sledite tem navodilom.
-
Odprite mesto v programu SharePoint Designer 2010.
-
V podoknu Krmarjenje kliknite Strani mesta.
-
Izberite stran mesta, na katero želite dodati obrazec za vnos podatkov.
Če nimate strani za pogled podatkov, ga morate ustvariti – bodisi kot stran ASPX ali kot stran spletnega gradnika. (Glejte »Ustvarjanje SharePointovih strani« v razdelku »Glejte tudi«.) -
Na zavihku Stran v skupini Uredi kliknite Uredi datoteko.
-
Kliknite v prikazno oznako »div« ali polje obrazca.
Polje z oznako »div« je na strani spletnega gradnika podobno oznaki na spodnji sliki: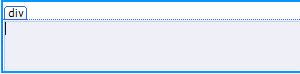
Na strani ASPX je polje obrazca videti tako:
-
Na zavihku Vstavi v skupini Obrazci in pogledi podatkov kliknite Pogled podatkov in izberite Prazen pogled podatkov.
-
V prazni ogradi »Pogled podatkov«, ki se prikaže, kliknite Kliknite tukaj, da izberete vir podatkov.
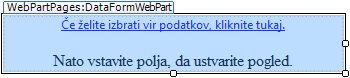
-
V pogovornem oknu Izbirnik virov podatkov izberite vir podatkov in kliknite V redu.
-
Prikaže se podokno opravil Podrobnosti vira podatkov.
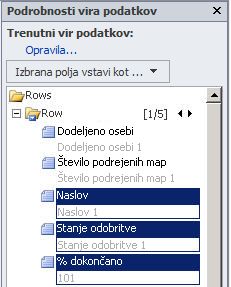
-
V podoknu opravil izberite polja, ki jih želite prikazati v obrazcu za vnos podatkov. Če želite izbrati več polj, med klikanjem pridržite CTRL.
Opomba: Nekaterih polj morda ne boste mogli urejati, odvisno od vrste podatkov, ki jih uporabljate. Sistemskih polj »Ustvaril«, »Spremenil« in drugih sistemskih polj na SharePointovem seznamu ali v SharePointovi knjižnici na primer ni mogoče urejati.
-
Kliknite Vstavi izbrana polja kot in izberite eno od teh možnosti:
-
Obrazec za en element prikaže en zapis kot obrazec. Vsako polje ima svojo vrstico, ime polja pa je naslov te vrstice. Z obrazcem za en element lahko posamezno uredite en zapis za drugim. Obrazec vključuje povezave za krmarjenje, ki jih lahko uporabite za ogled naslednjega ali prejšnjega zapisa.
-
Obrazec za več elementov prikaže več zapisov v obliki obrazcev na isti strani. Vsako polje ima svoj stolpec, naslov stolpca pa je ime polja. Z obrazcem za več elementov lahko hkrati hitro uredite podatke za več zapisov, nato pa hkrati shranite spremembe.
-
Obrazec za nov element prikaže prazna polja za en zapis. Vsako polje v svoji vrstici z imenom polja v glavi. Z obrazcem za nov element lahko dodate podatke v vir podatkov za vsak zapis posebej. Vključiti boste morali vsa potrebna polja, ki jih uporabniki potrebujejo za ustvarjanje novih zapisov.
-
-
Na stran mesta je dodan obrazec za vnos podatkov.
Priporočeni naslednji koraki
Ko ustvarite pogled podatkov, ga lahko začnete prilagajati z orodji za pogled podatkov in orodji za oblikovanje WYSIWYG v programu SharePoint Designer 2010. Dodajate in odstranjujete lahko stolpce, filtrirate podatke, razvrščate in zbirate polja, uporabljate pogojno oblikovanje in veliko drugega. z orodji WYSIWYG lahko splošno postavitev tabele, dodate grafiko, oblikujete besedilo in veliko drugega. Več informacij o prilagajanju pogledov seznama in podatkov najdete v razdelku »Glejte tudi«.
Pomembno: Pri delu z obrazci boste morali morda prilagoditi obrazec tako, da boste v glave stolpcev dodali opisno besedilo, s katerim boste razložili, katere vrste podatkov je treba vnesti za določena polja. Če kot vir podatkov uporabljate zbirko podatkov SQL, za določeno polje morda potrebujete številsko vrednost. Če uporabniki namesto tega vnesejo besedilno vrednost, prejmejo sporočilo o napaki, ko poskusijo shraniti obrazec. Zato ob vsakem polju, v katerega je treba vnesti določeno vrsto podatkov, dodajte opisno besedilo.










