V Word lahko ustvarite obrazec, ki ga lahko drugi izpolnijo in shranijo ali natisnejo. To naredite tako, da začnete z vsebino osnovnega načrta v dokumentu, ki se lahko začne s predlogo obrazca. Nato lahko dodate kontrolnike vsebine za elemente, kot so potrditvena polja, polja z besedilom, izbirniki datuma in spustni seznami. Če želite, lahko te kontrolnike vsebine povežete z informacijami zbirke podatkov.
V nadaljevanju so navedeni priporočeni koraki za ukrepanje v zaporedju.
Prikaz zavihka »Razvijalec«
Prepričajte Word, da je na traku prikazan zavihek Razvijalec.
(Oglejte si, kako to naredite: Prikaz zavihka za razvijalce.)
Odpiranje predloge ali praznega dokumenta, na katerem bo obrazec osnoval
Začnete lahko s predlogo ali pa začnete od začetka s praznim dokumentom.
-
Pojdite v razdelek Datoteka > Novo.
-
V polje Iskanje spletnih predlog vnesite Obrazci ali vrsto želenega obrazca. Nato pritisnite Enter.
-
V prikazanih rezultatih z desno tipko miške kliknite poljuben element in nato izberite Ustvari.
-
Pojdite v razdelek Datoteka > Novo.
-
Izberite Prazen dokument.
Dodajanje vsebine v obrazec
Pojdite v razdelek Kontrolniki nazavihku »Razvijalec«, kjer lahko izberete kontrolnike, ki jih želite dodati v dokument ali obrazec. Postavite kazalec miške nad ikono na njej, da vidite, katero vrsto kontrolnika predstavlja. Različne vrste kontrolnikov so opisane spodaj. Lastnosti kontrolnika lahko nastavite, ko je vstavljen.
Če želite izbrisati kontrolnik vsebine, ga kliknite z desno tipko miške, nato pa v pojavnem meniju izberite Odstrani kontrolnik vsebine.
Opomba: Natisnete lahko obrazec, ki je bil ustvarjen s kontrolniki vsebine. Polja okrog kontrolnikov vsebine pa ne bodo natisnjena.
Kontrolnik vsebine obogatenega besedila omogoča uporabnikom oblikovanje besedila (npr. krepko, ležeče) in vnašanje več odstavkov. Če želite omejiti te zmogljivosti, uporabite vsebinski kontrolnik za navadno besedilo.
-
Kliknite ali tapnite mesto, kamor želite vstaviti kontrolnik.
-
Izberite Razvijalec > vsebinski kontrolnik obogatenega besedila


Če želite izvedeti več o nastavljanju določenih lastnosti za te kontrolnike, glejte Nastavitev ali spreminjanje lastnosti za kontrolnike vsebine.
Kontrolnik slike se najpogosteje uporablja za predloge, vendar lahko kontrolnik slike dodate tudi v obrazec.
-
Kliknite ali tapnite mesto, kamor želite vstaviti kontrolnik.
-
Izberite Razvijalec > kontrolnik vsebine slike

Če želite izvedeti več o nastavljanju določenih lastnosti za te kontrolnike, glejte Nastavitev ali spreminjanje lastnosti za kontrolnike vsebine.
Kontrolnik gradnika uporabite, ko želite uporabnikom omogočiti izbiro določenega bloka besedila. To pride prav, ko želite dodati različna standardna besedila, odvisno od določenega namena dokumenta. Za vsako različico standardnega besedila lahko ustvarite vsebinske kontrolnike obogatenega besedila, nato pa uporabite kontrolnik gradnikov kot vsebnik kontrolnikov vsebine obogatenega besedila.
-
Kliknite ali tapnite mesto, kamor želite vstaviti kontrolnik.
-
Pojdite v razdelek Vsebina kontrolnika vsebine galerije

-
Izberite Kontrolniki za razvijalce in vsebino za gradnik.
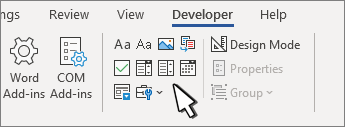
-
Kliknite ali tapnite mesto, kamor želite vstaviti kontrolnik.
Če želite izvedeti več o nastavljanju določenih lastnosti za te kontrolnike, glejte Nastavitev ali spreminjanje lastnosti za kontrolnike vsebine.
V kombiniranem polju lahko uporabniki izbirajo na seznamu izbir, ki jih omogočite, ali vnesejo svoje podatke. Na spustnem seznamu lahko uporabniki izbirajo le na seznamu izbir.
-
Odprite možnost Razvijalec > kontrolnik vsebine kombiniranega polja


-
Izberite kontrolnik vsebine in nato lastnosti.
-
Če želite ustvariti seznam izbir, izberite Dodaj v razdelkuLastnosti spustnega seznama.
-
V polje Prikazano ime vnesite izbiro, na primer Da, Ne ali Morda.
Korak ponavljajte, dokler niso vse izbire na spustnem seznamu.
-
Vnesite še druge želene lastnosti.
Opomba: Če potrdite polje Vsebin ni mogoče urejati, uporabniki ne bodo mogli klikniti izbire.
-
Kliknite ali tapnite mesto, kamor želite vstaviti kontrolnik izbirnika datuma.
-
Izberite Razvijalec > kontrolnik vsebine izbirnika datuma

Če želite izvedeti več o nastavljanju določenih lastnosti za te kontrolnike, glejte Nastavitev ali spreminjanje lastnosti za kontrolnike vsebine.
-
Kliknite ali tapnite mesto, kamor želite vstaviti kontrolnik potrditvenega polja.
-
Izberite Razvijalec > polje Vsebina kontrolnika

Če želite izvedeti več o nastavljanju določenih lastnosti za te kontrolnike, glejte Nastavitev ali spreminjanje lastnosti za kontrolnike vsebine.
Podedovani kontrolniki obrazcev so združljivost s starejšimi različicami Word sestavljeni iz podedovanih obrazcev in kontrolnikov Active X.
-
Kliknite ali tapnite mesto, kamor želite vstaviti podedovani kontrolnik.
-
Na spustnem seznamu > Developer

-
Izberite kontrolnik Podedovan obrazec ali Kontrolnik Active X, ki ga želite vključiti.
Nastavljanje ali spreminjanje lastnosti kontrolnikov vsebine
Vsak vsebinski kontrolnik ima lastnosti, ki jih lahko nastavite ali spremenite. Izbirnik datuma na primer ponuja možnosti za obliko, ki jo želite uporabiti za prikaz datuma.
-
Izberite kontrolnik vsebine, ki ga želite spremeniti.
-
Odprite razdelek Lastnosti > za razvijalce.
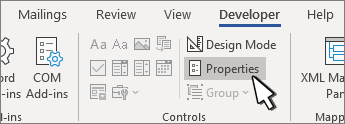
-
Spremenite želene lastnosti.
Dodajanje zaščite obrazcu
Če želite drugim omejiti obseg urejanja ali oblikovanja obrazca, uporabite ukaz Omeji urejanje.
-
Odprite obrazec, ki si ga želite ogledati ali ga zaščititi.
-
Izberite Razvijalec > omeji urejanje.
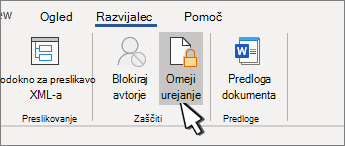
-
Ko izberete omejitve, izberite Da, uveljavi zaščito.
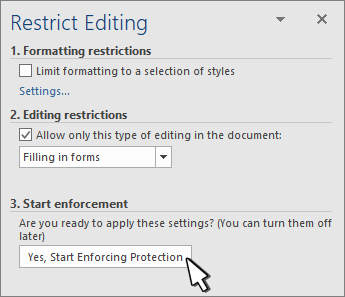
Napredni namig:
Če želite zaščititi le dele dokumenta, ločite dokument v odseke in zaščitite le želene odseke.
To naredite tako, da v podoknu Omeji urejanje izberete Izberi odseke . Če želite več informacij o odsekih, glejte Vstavljanje preloma odseka.
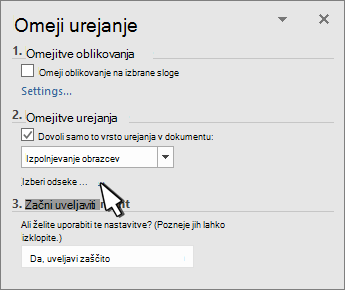
Prikaz zavihka »Razvijalec«
Če zavihek razvijalca ni prikazan na traku, glejte Prikaz zavihka »Razvijalec«.
Odpiranje predloge ali uporaba praznega dokumenta
Če želite ustvariti obrazec v Word ki ga lahko drugi izpolnijo, začnite s predlogo ali dokumentom in dodajte kontrolnike vsebine. Med kontrolnike vsebine spadajo potrditvena polja, polja z besedilom in spustni seznami. Če ste seznanjeni z zbirkami podatkov, lahko te kontrolnike vsebine celo povežete s podatki.
-
V možnosti Datoteka > iz predloge izberite Novo.
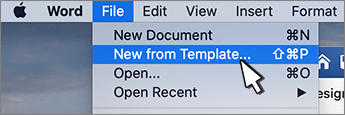
-
V polje Iskanje vnesite obrazec.
-
Kliknite predlogo, ki jo želite uporabiti.
-
Izberite Datoteka > Shrani kot in izberite mesto, kamor želite shraniti obrazec.
-
V polje Shrani kot vnesite ime datoteke in nato izberite Shrani.
-
Pojdite v razdelek > nov dokument.
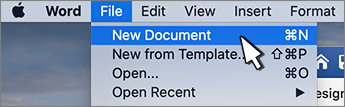
-
Pojdite na Datoteka > Shrani kot.
-
V polje Shrani kot vnesite ime datoteke in nato izberite Shrani.
Dodajanje vsebine v obrazec
Pojdite v razdelek Razvijalec in izberite kontrolnike, ki jih želite dodati v dokument ali obrazec. Če želite odstraniti kontrolnik vsebine, ga izberite in pritisnite tipko Delete. Možnosti v kontrolnikih lahko nastavite, ko jih vstavite. V razdelku Možnosti lahko dodate makre za vnos in izhod, ki se zaženejo, ko uporabniki delajo s kontrolniki, in elemente seznama za kombinirana polja.
-
V dokumentu kliknite ali tapnite mesto, kamor želite dodati kontrolnik vsebine.
-
V razdelku Razvijalec izberite Polje z besedilom, Potrditveno polje ali Kombinirano polje.
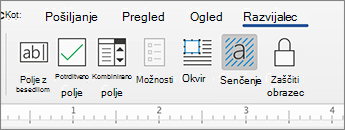
-
Če želite nastaviti določene lastnosti za kontrolnik, izberite Možnosti in nastavite .
-
Ponovite korake od 1 do 3 za vsak kontrolnik, ki ga želite dodati.
Z možnostmi lahko nastavite pogoste nastavitve in nadzorujete določene nastavitve. Izberite kontrolnik in nato izberite Možnosti, da nastavite ali spremenite nastavitve.
-
Nastavite pogoste lastnosti.
-
Z možnostjo »Makro za zagon ob « lahko izberete posneti makro ali makro po meri, ki se bo zagnal ob vnosu ali izhodu iz polja.
-
Zaznamek Nastavite enolično ime ali zaznamek za vsak kontrolnik.
-
Izračunaj ob izhodu S tem Word zagnati ali osvežiti vse izračune, na primer skupno ceno, ko uporabnik zapusti polje.
-
Dodajanje besedila pomoči Ponudite namige ali navodila za vsako polje.
-
V redu Shrani nastavitve in zapre ploščo.
-
Prekliči Pozabi spremembe in zapre ploščo.
-
-
Nastavitev določenih lastnosti za polje z besedilom
-
Vrsta Izberite navadno besedilo, število, datum, trenutni datum, trenutni čas ali izračun.
-
Privzeto besedilo nastavi izbirno napotke, ki so prikazana v polju z besedilom pred vnosom uporabnika v polje. Polje z besedilom nastavite tako, da uporabniku omogoča vnos besedila v polje.
-
Največja dolžina določa dolžino besedila, ki ga lahko uporabnik vnese. Privzeta vrednost je Neomejeno.
-
Z obliko besedila lahko nastavite, ali besedilo samodejno oblikuje velike,male, velike ali male črke ali velike začetnico.
-
Polje z besedilom je omogočeno Omogoča uporabniku, da vnese besedilo v polje. Če je privzeto besedilo, ga zamenja besedilo uporabnika.
-
-
Nastavitev določenih lastnosti potrditvenega polja.
-
Privzeta vrednost Izberite Možnost Ni potrjenoali potrjeno kot privzeto.
-
Velikost potrditvenega polja Nastavite velikost Natančno ali Samodejno, če želite po potrebi spremeniti velikost.
-
Potrditveno polje je omogočeno Omogoča uporabniku, da preveri ali počisti polje z besedilom.
-
-
Nastavitev določenih lastnosti za kombinirano polje
-
Spustni element Vnesite nize za elemente polja s seznamom. Pritisnite + ali Enter, da dodate element na seznam.
-
Elementi na spustnem seznamu Prikaže trenutni seznam. Izberite element in s puščico gor ali dol spremenite vrstni red. Če želite odstraniti izbrani element, pritisnite -.
-
Omogočen spustni seznam Omogoča uporabniku, da odpre kombinirano polje in naredi izbor.
-
-
Odprite razdelek Razvijalec > za zaščito obrazca.
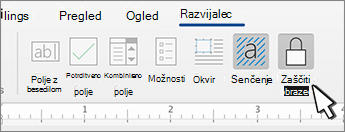
Opomba: Če želite odstraniti zaščito obrazca in nadaljevati urejanje, znova izberite Zaščiti obrazec.
-
Shranite in zaprite obrazec.
Če želite, lahko obrazec preskusite, preden ga porazdelite.
-
Zaščitite obrazec.
-
Znova odprite obrazec, izpolnite ga kot uporabnik, nato pa shranite kopijo.
Ustvarjanje obrazcev za izpolnjevanje ni na voljo v Word za splet.
Obrazec lahko ustvarite z namizno različico obrazca Word navodili v razdelku Ustvarjanje obrazca za izpolnjevanje.
Ko dokument shranite in ga znova odprete v Word za splet, boste videli spremembe, ki ste jih naredili.










