Opomba: Najnovejšo vsebino pomoči v vašem jeziku vam želimo zagotoviti v najkrajšem možnem času. Ta stran je bila prevedena z avtomatizacijo in lahko vsebuje slovnične napake ali nepravilnosti. Naš namen je, da bi bila vsebina za vas uporabna. Ali nam lahko na dnu te strani sporočite, ali so bile informacije za vas uporabne? Tukaj je angleški članek za preprosto referenco.
SharePointove sezname in knjižnice vsebuje obrazce seznamov, ki uporabnikom omogočiti prikaz, urejanje in dodajanje elementov na seznam ali knjižnico. Z Microsoft SharePoint Designer 2010, lahko ustvarite in prilagodite te oblike za preprostejši uporabnikom, da dodate in posodobite elemente na seznamu. Če je obrazec za seznam del rešitve, ki ste ga zasnovan, boste želeli prilagodite, tako da je usmerjeno proti rešitev in zbira pomembnih podatkov za podporo vaša rešitev.
V obliki seznama po meri, lahko prikaz ali skrivanje nekaterih polj, preuredite polja, spremenite postavitev obrazca, dodate oblikovano besedilo in slike, in na koncu, spremenite XSL, HTML ali ASP uporabljajo obrazec. Le lahko izvajate ta opravila tako, da ustvarite seznam po meri obrazca v SharePoint Designer 2010.
V tem članku so opisani privzeti obrazci, povezani s seznamom, in postopek ustvarjanja obrazcev po meri za seznam ali knjižnico.
Opomba: Če uporabljate SharePoint Online in informacije v tem članku ne ujemajo, kar vidite, morda uporabljate Office 365 po nadgradnji storitve. Nekatere funkcije v programu SharePoint Designer niso podprte v naslednjo različico SharePoint Online. Oglejte si, Kaj se je spremenilo v programu SharePoint Designer 2013.
V tem članku
Pregled privzetih obrazcev seznama
Obrazce seznamov najdete v isti mapi kot svoje povezani SharePointov seznam. Uporaba SharePoint Designer 2010, lahko hitro in preprosto pregledate privzete obrazce seznamov, povezane s seznamom.
Privzete obrazce, povezane s seznamom, si najlažje ogledate tako, da odprete stran s povzetkom za seznam.
-
S spletnimi mesti, ki je odprt v SharePoint Designer 2010v podoknu za krmarjenje kliknite sezname in knjižnice .
-
V galeriji kliknite želeni seznam, na primer Objave.
-
Obrazce, povezane s seznamom, vidite na strani s povzetkom v razdelku Obrazci.
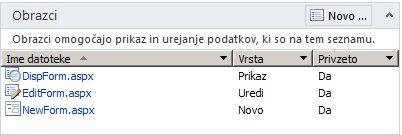
Privzete obrazce, povezane s seznamom, si lahko ogledate tudi tako, da v podoknu Krmarjenje na zavihku Vse datoteke odprete hierarhijo mesta.
-
Vaše spletno mesto za odpiranje v SharePoint Designer 2010, v podoknu za krmarjenje kliknite Vse datoteke .
Opomba: Če so Vse datoteke ni prikazano, se obrnite na skrbnika mesta o omogočanju struktura vaše spletno mesto v SharePoint Designer 2010.
-
Za SharePointove sezname kliknite mapo Seznami in nato želeni seznam, na primer Objave.
Tu si lahko poleg obrazcev, povezanih s seznamom, ogledate tudi morebitne poglede, povezane s seznamom, na primer VsiElementi.aspx. (Povezave do več informacij o pogledih najdete v razdelku Glejte tudi.)
Opomba: V hierarhiji mesta si lahko obrazce ogledate in jih odprete, s hierarhijo mesta, ki je prikazana pod podoknom »Krmarjenje«, pa lahko tudi raziščete seznam. Kliknite znak za plus (+), da razširite mapo Seznami, nato pa znova kliknite znak za plus (+), da razširite želeni seznam.
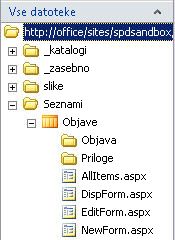
-
Za SharePointove knjižnice odprite mapo Dokumenti v skupni rabi, nato pa še mapo Obrazci, da poiščete povezane obrazce.
Obrazci seznama DispForm.aspx, EditForm.aspx in NewForm.aspx
S seznamom so privzeto povezani trije obrazci: DispForm.aspx, EditForm.aspx in NewForm.aspx. Na teh treh slikah so prikazani privzeti obrazci seznama za seznam »Objave«.
-
Na strani »DispForm.aspx« je obrazec za prikaz elementov, ki je prikazan, ko si ogledujete en element s seznama.
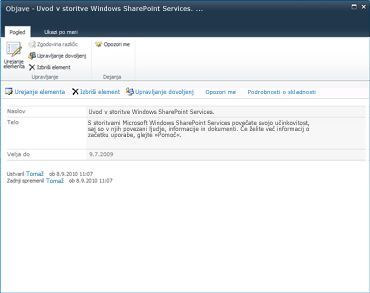
-
Na strani »EditForm.aspx« je prikazan obrazec za urejanje elementa, ki je prikazan, ko urejate element s seznama.
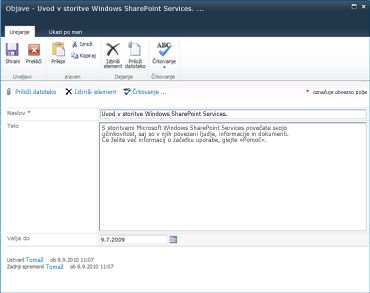
-
Na strani »NewForm.aspx« je prikazan obrazec za nov element, ki je prikazan, ko na seznam dodajate nov element.
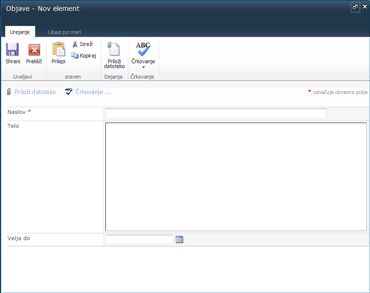
Opomba: SharePointove knjižnice za dodajanje novih elementov v knjižnico namesto obrazca NewForm.aspx uporabljajo obrazec Upload.aspx.
Ustvarjanje novih obrazcev seznama
Privzetih obrazcev seznama (obrazec za prikaz elementov, urejanje elementa obrazca in obrazec nov element) so shranjeni v spletni gradnik, ki se imenuje seznam obrazca spletnega gradnika (LFWP). V LFWP uporablja CAML (sodelovanja pri uporabi Markup Language) za upodobitev obrazec, in tako ni mogoče prilagoditi v SharePoint Designer 2010.
Če želite prilagoditi obrazec, jo vstavite v podatkov obrazca spletnega gradnika (DFWP). Uporabi XSLT, ki jo lahko prilagodite v SharePoint Designer 2010«.» V znesku, želite zamenjati privzeti obrazec z v DFWP in obstajata dva načina za to.
Ustvarjanje novega obrazca seznama in povezovanje obrazca s seznamom
Obrazec seznama po meri najhitreje in najbolj preprosto ustvarite tako, da ustvarite nov obrazec in ga nastavite kot privzeti obrazec za seznam.
-
S spletnimi mesti, ki je odprt v SharePoint Designer 2010v podoknu za krmarjenje kliknite sezname in knjižnice .
-
V galeriji kliknite želeni seznam, na primer Objave.
-
Na strani s povzetkom v razdelku Obrazci kliknite Novo.
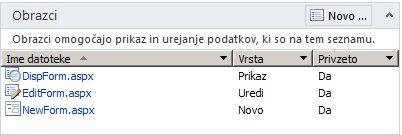
Opomba: Namesto tega lahko na zavihku Nastavitve seznama na traku kliknete Obrazec seznama.
-
V pogovornem oknu »Ustvarjanje novega obrazca seznama« določite ime datoteke za nov obrazec. (Ne uporabljajte imen, ki bodo v sporu s privzetimi obrazci: DispForm.aspx, EditForm.aspx in NewForm.aspx.)
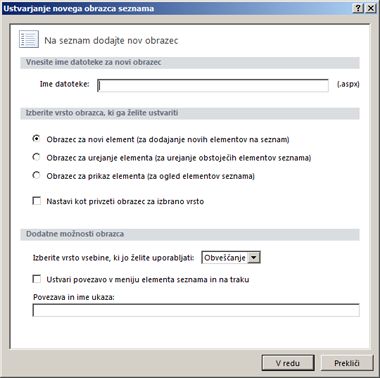
-
Kot vrsto obrazca določite obrazec za nov element, obrazec za urejanje elementa ali obrazec za prikaz elementa.
-
Če želite ta obrazec nastaviti kot privzeti obrazec, povezan s seznamom, kliknite Nastavi kot privzeti obrazec za izbrano vrsto. Po tem bo za ta seznam namesto izvirnega privzetega obrazca uporabljen vaš obrazec po meri.
-
Če želite dodatne možnosti, izberite vrsto vsebine, ki jo želite uporabiti za obrazec. Po navadi je to vsebina, ki ustreza seznamu.
Opomba: Vsak seznam ali knjižnico je mogoče konfigurirati tako, da dovoljuje več vrst vsebine, ki so nato prikazane v tem meniju. Za vsako vrsto vsebine, ki je na voljo za seznam ali knjižnico, lahko uporabite enoličen nabor obrazcev seznama po meri. Če sta na seznamu vrsti vsebine »Sporočila za medije« in »Novice v panogi«, lahko ustvarite in uporabite dva ločena nabora obrazcev seznama po meri, enega za vsako vrsto vsebine. Prednost uporabe ločenega nabora obrazcev seznama po meri za vsako vrsto vsebine je v tem, da je vsak obrazec seznama po meri načrtovan tako, da prikaže le polja, ki so ustrezna za to vrsto vsebine. Več informacij o vrstah vsebine najdete v razdelku Glejte tudi.
-
Če želite na obrazec dodati povezavo po meri, izberite možnost Ustvari povezavo v meniju elementa seznama in na traku in določite ime povezave in ukaza.
Povezave do več informacij o dejanjih po meri, povezanih s seznamom, so na voljo v razdelku Glejte tudi .
-
Če želite ustvariti nov obrazec in se vrniti na seznam s povzetkom za seznam, kliknite V redu.
Nov obrazec se prikaže skupaj z drugimi obrazci, povezanimi s seznamom.
Urejanje obstoječega obrazca seznama
Obrazec seznama po meri lahko ustvarite tudi tako, da neposredno uredite enega od privzetih obrazcev, povezanih s seznamom. S tem v stran vstavite nov obrazec (spletni gradnik obrazca podatkov), ki zamenja privzeti obrazec na strani.
Opomba: Veljavno, lahko, izvesti te korake, na kateri koli strani ASPX v SharePoint Designer 2010. Prednost obstoječi obrazec za urejanje je, da je že povezan s seznamom.
-
S spletnimi mesti, ki je odprt v SharePoint Designer 2010v podoknu za krmarjenje kliknite sezname in knjižnice .
-
V galeriji kliknite želeni seznam, na primer Objave.
-
Na strani s povzetkom v razdelku Obrazci kliknite želeni obrazec, na primer NewForm.aspx, da ga odprete za urejanje.
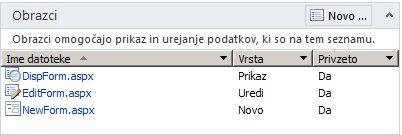
-
Ko imate v urejevalniku strani odprt obrazec NewForm.aspx, premaknite kazalko tik pod privzeti obrazec in nekajkrat pritisnite Enter, da pod obrazcem ustvarite dodatne presledke.
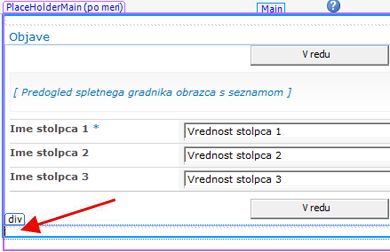
Kazalko lahko na to mesto hitro premaknete tudi tako, da kliknete privzeti obrazec seznama, nato pa hkrati pritisnete Esc in desno puščično tipko.
-
Na traku kliknite zavihek Vstavljanje, v skupini Obrazci in pogledi podatkov pa nato še želeni obrazec, na primer Obrazec za nov element.
-
Izberite seznam ali knjižnico, s katero želite povezati obrazec, na primer Objave.
Na strani se tik pod privzetim obrazec prikaže Obrazec za nov element.
V naslednjem koraku skrijete privzeti obrazec seznama, tako da je na strani prikazan le nov obrazec. S tem tudi zagotovite, da povezava strani s SharePointovim seznamom ni poškodovana in da povezava do te strani na mestu deluje brez težav.
-
Kliknite privzeti obrazec seznama, da ga izberete.
-
Na traku kliknite zavihek Oblika, v skupini Spletni gradnik pa izberite Lastnosti.
Namesto tega lahko privzeti spletni gradnik kliknete z desno tipko miške in izberete Lastnosti spletnega gradnika.
-
V pogovornem oknu »spletni gradnik« kliknite znak za plus ob možnosti Postavitev, potrdite možnost Skrito in kliknite V redu.
Ne brišite privzetega spletnega gradnika na strani, le skrijte ga. Če izbrišete privzeti spletni gradnik, boste prekinili povezavo strani s seznamom. Povezave do več informacij o skrivanju spletnih gradnikov najdete v razdelku Glejte tudi.
Obe obliki prikazati na strani ASPX v SharePoint Designer 2010. Ko si ogledate predogled obrazca, pa se prikaže v novo obliko.
Zamenjava privzetih obrazcev s programom Office InfoPath 2010
Alternativo za urejevalnik za seznam obrazca v SharePoint Designer 2010, lahko uporabite uporabo Microsoft InfoPath 2010 za ustvarjanje, urejanje in oblikovanje oblike. InfoPath 2010 je močno orodje, ki se uporablja za ustvarjanje zelo prilagojeno obrazcev, ki jih lahko uporabite za SharePointove sezname, knjižnice in poteki dela.
Povezave do več informacij o obrazcih programa Office InfoPath 2010 najdete v razdelku Glejte tudi.
Naslednji koraki
Ko ustvarite obrazec po meri za seznam ali knjižnico, naslednji korak je, da začnete prilagajanje obrazec, da bo ustrezala vašim potrebam. Lahko dodate ali odstranite stolpce, spreminjanje postavitve polja, uporabite različne pisave ali slogi, dodate slike po meri, in tako dalje. Na traku v SharePoint Designer 2010 lahko uporabite za izvajanje tega prilagajanja. Če spremembe, ne morete narediti s programom na traku, lahko uredite obrazec XSL neposredno v pogledu kode. Povezave do več informacij o prilagajanju obrazcev seznama v razdelku Glejte tudi .
Če želite obrazec izbrisati, ga označite na strani s povzetkom, nato pa na traku izberite Izbriši. S tem izbrišete obrazec s strežnika, uporabniki pa do njega ne morejo več dostopiti.










