V tem članku je govora o osnovnem postopku Access ustvarjanja zbirke podatkov, ki bo uporabljena v namiznih računalnikih in ne v spletu. V članku je razloženo, kako ustvarite namizno zbirko podatkov s predlogo in kako ustvarite zbirko podatkov od začetka tako, da ustvarite lastne tabele, obrazce, poročila in druge predmete zbirke podatkov. Razloženo je tudi nekaj tehnik, ki jih lahko uporabite za pridobivanje obstoječih podatkov v novo zbirko podatkov.
V tem članku
Pregled
Ko prvič zaženete Access ali zaprete zbirko podatkov, ne da bi zaprli Access, se prikaže pogled »Microsoft Office Backstage«.
Pogled »Backstage« je začetna točka, iz katere lahko ustvarite novo zbirko podatkov, odprete obstoječo zbirko podatkov, si ogledate predstavljeno vsebino iz storitve Office.com – vse, kar lahko z Accessom naredite za ustvarjanje datoteke zbirke podatkov ali zunaj zbirke podatkov, nasprotno od zbirke podatkov.
Ustvarjanje zbirke podatkov
Ko odprete Access, se v pogledu »Backstage« prikaže zavihek Novo. Na zavihku Novo je na voljo več načinov za ustvarjanje nove zbirke podatkov:
-
Prazna zbirka podatkov Če želite, lahko začnete od začetka. To je dobra možnost, če imate posebne zahteve glede načrta ali imate obstoječe podatke, ki jih morate oblikovati ali jih vključiti.
-
Predloga, ki je nameščena z Accessom Priporočamo vam, da uporabite predlogo, če želite začeti nov projekt in želite začeti nov projekt. V Accessu je privzeto nameščenih več predlog.
-
A template from Office.com Poleg predlog, ki so na voljo v Accessu, lahko na spletnem mestu Office.com. Ni vam treba odpreti brskalnika, predloge so na voljo na zavihku Novo.
Dodajanje v zbirko podatkov
Ko delate v zbirki podatkov, lahko dodate polja, tabele ali dele programov.
Deli programov so funkcija, s katero lahko skupaj uporabljate več sorodnih predmetov zbirke podatkov, kot da bi jih uporabili. Del aplikacije je lahko na primer sestavljen iz tabele in obrazca, ki temelji na tabeli. Tabelo in obrazec lahko dodate hkrati z delom programa.
Ustvarite lahko tudi poizvedbe, obrazce, poročila, makre – vse predmete zbirke podatkov, s katerimi ste delali.
Ustvarjanje zbirke podatkov s predlogo
V Accessu so na voljo različne predloge, ki jih lahko uporabite tako, kot so ali kot izhodišče. Predloga je pripravljena za uporabo zbirke podatkov, v kateri so vse tabele, poizvedbe, obrazci, makri in poročila, ki jih potrebujete za izvajanje določenega opravila. Obstajajo na primer predloge, ki jih lahko uporabite za sledenje težavam, upravljanje stikov ali beleženje stroškov. Nekatere predloge imajo nekaj vzorčnih zapisov, ki pomagajo prikazati njihovo uporabo.
Če ena od teh predlog ustreza vašim potrebam, je zbirka podatkov po navadi najhitrejši način za začetek uporabe zbirke podatkov. Če pa imate podatke v drugem programu, ki jih želite uvoziti v Access, se boste morda odločili, da je bolje ustvariti zbirko podatkov brez predloge. Predloge imajo že določeno strukturo podatkov in morda bodo zahtevale veliko dela za prilagoditev obstoječih podatkov strukturi predloge.
-
Če imate odprto zbirko podatkov, na zavihku Datoteka kliknite Zapri. V pogledu »Backstage« je prikazan zavihek Novo.
-
Na zavihku Novo je na voljo več naborov predlog, od katerih so nekatere vgrajene v Access. Dodatne predloge lahko prenesete iz Office.com. Podrobnosti najdete v naslednjem razdelku v tem članku.
-
Izberite predlogo, ki jo želite uporabiti.
-
Access predlaga ime datoteke za zbirko podatkov v polju Ime datoteke – če želite, lahko spremenite ime datoteke. Če želite shraniti zbirko podatkov v drugo mapo, ki ni prikazana pod poljem za ime datoteke, kliknite

-
Kliknite Ustvari.
Access ustvari zbirko podatkov iz predloge, ki ste jo izbrali, in nato odpre zbirko podatkov. Za številne predloge je prikazan obrazec, v katerega lahko začnete vnašati podatke. Če so v predlogi vzorčni podatki, lahko izbrišete vsak zapis tako, da kliknete izbirnik zapisov (osenčeno polje ali vrstica levo od zapisa), nato pa naredite to:
Na zavihku Osnovno v skupini Zapisi kliknite Izbriši.

-
Če želite začeti vnašati podatke, kliknite prvo prazno celico v obrazcu in začnite tipkati. Na zavihku Podokno za krmarjenje poiščite druge obrazce ali poročila, ki jih boste morda želeli uporabiti. Nekatere predloge vključujejo obrazec za krmarjenje, ki vam omogoča premikanje med različnimi predmeti zbirke podatkov.
Če želite več informacij o delu s predlogami, si oglejte članek Ustvarjanje Accessove namizne zbirke podatkov s predlogo.
Ustvarjanje zbirke podatkov brez predloge
Če ne želite uporabiti predloge, lahko ustvarite zbirko podatkov tako, da ustvarite lastne tabele, obrazce, poročila in druge predmete zbirke podatkov. V večini primerov to vključuje eno ali oboje od tega:
-
Vnašanje, lepljenje ali uvažanje podatkov v tabelo, ki je ustvarjena, ko ustvarite novo zbirko podatkov, in nato ponovite postopek z novimi tabelami, ki jih ustvarite z ukazom Tabela na zavihku Ustvari.
-
Uvažanje podatkov iz drugih virov in ustvarjanje novih tabel v postopku.
Ustvarjanje prazne zbirke podatkov
-
Na zavihku Datoteka kliknite Novo in nato Prazna zbirka podatkov.
-
V polje Ime datoteke vnesite ime datoteke. Če želite privzeto mesto datoteke spremeniti

-
Kliknite Ustvari.
Access ustvari zbirko podatkov s prazno tabelo z imenom Tabela1 in nato odpre Tabelo1 v pogledu podatkovnega lista. Kazalec je v prvi prazni celici stolpca Kliknite, če želite dodati.
-
Začnite tipkati, da dodate podatke, ali pa prilepite podatke iz drugega vira, kot je opisano v razdelku Kopiranje podatkov iz drugega vira v Accessovo tabelo.
Vnos podatkov v pogled podatkovnega lista je zasnovan tako, da je zelo podoben delu v Excelovem delovnem listu. Struktura tabele se ustvarja med vnašanjem podatkov. Ko dodate nov stolpec na podatkovni list, je v tabeli določeno novo polje. Access samodejno nastavi podatkovni tip vsakega polja glede na podatke, ki jih vnesete.
Če trenutno ne želite vnesti podatkov v Tabelo1 , kliknite Zapri 
Namig: Access poišče datoteko z imenom Blank.accdb v mapi, ki je na naslovu [install drive]:\Program Files\Microsoft Office\Templates\1033\Access\. Če obstaja, je Blank.accdb predloga za vse nove prazne zbirke podatkov. Vsa vsebina, ki jo vsebuje, so podedovana po vseh novih praznih zbirkah podatkov. To je dober način za porazdelitev privzete vsebine, kot so številke dela ali zavrnitve odgovornosti in pravilniki podjetja.
Pomembno: Če zaprete Tabelo1, ne da bi jo shranili vsaj enkrat, Access izbriše celotno tabelo, tudi če ste vnesli podatke v to tabelo.
Dodajanje tabele
V obstoječo zbirko podatkov lahko dodate nove tabele z ukazi v skupini Tabele na zavihku Ustvari.
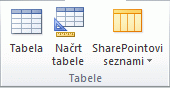
Ustvarjanje tabele, ki se začne v pogledu podatkovnega lista V pogledu podatkovnega lista lahko takoj vnesete podatke in accessu omogočite ustvarjanje strukture tabele v ozadju. Imena polj so dodeljena s številkami (Polje1, Polje2 in tako naprej), Access pa samodejno nastavi podatkovni tip vsakega polja na podlagi podatkov, ki jih vnesete.
-
Na zavihku Ustvarjanje v skupini Tabele kliknite Tabela.

Access ustvari tabelo in izbere prvo prazno celico v stolpcu Kliknite, če želite dodati.
-
Na zavihku Polja tabele v skupini Dodaj & izbriši kliknite vrsto polja, ki ga želite dodati. Če ne vidite želene vrste, kliknite Več polj in

-
Access prikaže seznam pogosto uporabljenih vrst polj. Kliknite želeno vrsto polja in Access doda novo polje na podatkovni list na točki vstavljanja.
Polje lahko premaknete tako, da ga povlečete. Ko povlečete polje na podatkovnem listu, se prikaže navpična vrstica za vstavljanje, kamor bo postavljeno polje.
-
Če želite dodati podatke, začnite tipkati v prvo prazno celico ali pa prilepite podatke iz drugega vira, kot je opisano v razdelku Kopiranje podatkov iz drugega vira v Accessovo tabelo.
-
Če želite preimenovati stolpec (polje), dvokliknite glavo stolpca in nato vnesite novo ime.
Vsako polje poimenujte smiselno, da boste lahko v podoknu Seznam polj videli, kaj vsebuje .
-
Če želite premakniti stolpec, kliknite njegov naslov, da izberete stolpec, nato pa stolpec povlecite na želeno mesto. Izberete lahko tudi več zveznih stolpcev in jih nato hkrati povlečete na novo mesto. Če želite izbrati več zveznih stolpcev, kliknite glavo stolpca prvega stolpca in nato, medtem ko držite tipko SHIFT, kliknite glavo stolpca zadnjega stolpca.
Ustvarjanje tabele, ki se začne v pogledu načrta V pogledu načrta najprej ustvarite strukturo tabele. Nato preklopite v pogled podatkovnega lista, da vnesete podatke, ali pa vnesete podatke na drug način, na primer lepljenje ali uvažanje.
-
Na zavihku Ustvari v skupini Tabele kliknite Načrt tabele.

-
Za vsako polje v tabeli vnesite ime v stolpec Ime polja in nato na seznamu Podatkovni tip izberite podatkovni tip.
-
Če želite, lahko vnesete opis za vsako polje v stolpcu Opis . Opis je nato prikazan v vrstici stanja, ko je kazalec v tem polju v pogledu podatkovnega lista. Opis je uporabljen tudi kot besedilo vrstice stanja za vse kontrolnike v obrazcu ali poročilu, ki jih ustvarite tako, da povlečete polje iz podokna Seznam polj, in za vse kontrolnike, ustvarjene za to polje, ko uporabite čarovnika za obrazce ali čarovnika za poročila.
-
Ko dodate vsa polja, shranite tabelo:
-
Na zavihku Datoteka kliknite Shrani.
-
-
Podatke lahko v tabelo kadar koli začnete vnašati tako, da preklopite v pogled podatkovnega lista in kliknete prvo prazno celico. Prilepite lahko tudi podatke iz drugega vira, kot je opisano v razdelku Kopiranje podatkov iz drugega vira v Accessovo tabelo.
Nastavljanje lastnosti polja v pogledu načrta Ne glede na to, kako ste ustvarili tabelo, vam priporočamo, da pregledate in nastavite lastnosti polja. Nekatere lastnosti so na voljo v pogledu podatkovnega lista, nekatere lastnosti pa je mogoče nastaviti le v pogledu načrta. Če želite preklopiti v pogled načrta, v podoknu za krmarjenje z desno tipko miške kliknite tabelo in nato kliknite Pogled načrta. Če si želite ogledati lastnosti polja, kliknite polje v mreži načrta. Lastnosti so prikazane pod mrežo načrta v razdelku Lastnosti polja.
Če si želite ogledati opis posamezne lastnosti polja, kliknite lastnost in preberite opis v polju ob seznamu lastnosti v razdelku Lastnosti polja. Podrobnejše informacije dobite tako, da kliknete gumb Pomoč.
V spodnji tabeli so opisane nekatere lastnosti polja, ki so pogosto prilagojene.
|
Lastnost |
Opis |
|---|---|
|
Velikost polja |
Za polja z besedilom ta lastnost nastavi največje število znakov, ki jih je mogoče shraniti v polje. Največje število je 255. Za številska polja ta lastnost nastavi vrsto števila, ki bo shranjeno (dolgo celo število, dvojno in tako naprej). Za najbolj učinkovito shrambo podatkov priporočamo, da dodelite najmanj prostora, za katerega menite, da ga boste potrebovali za podatke. Če se vaše potrebe spremenijo, lahko vrednost pozneje prilagodite navzgor. |
|
Oblika |
Ta lastnost nastavi način prikaza podatkov. To ne vpliva na dejanske podatke, kot so shranjeni v polju. Izberete lahko vnaprej določeno obliko zapisa ali pa vnesete obliko po meri. |
|
Vnosna maska |
S to lastnostjo določite vzorec za vse podatke, ki bodo vneseni v to polje. Tako zagotovite, da so vsi podatki vneseni pravilno in da vsebujejo zahtevano število znakov. Če želite pomoč pri gradnji vnosne maske, |
|
Privzeta vrednost |
S to lastnostjo določite privzeto vrednost, ki bo prikazana v tem polju vsakič, ko dodate nov zapis. Če imate na primer polje »Datum/čas«, v katerem želite vedno posneti datum, ko je bil zapis dodan, lahko kot privzeto vrednost vnesete »Datum()« (brez narekovajev). |
|
Obvezno |
S to lastnostjo nastavite, ali je v tem polju zahtevana vrednost. Če to lastnost nastavite na Da, Access ne dovoli dodajanja novega zapisa, razen če v to polje vnesete vrednost. |
Kopiranje podatkov iz drugega vira v Accessovo tabelo
Če so vaši podatki trenutno shranjeni v drugem programu, na primer v Excelu, jih lahko kopirate in prilepite v Accessovo tabelo. Na splošno to najbolje deluje, če so podatki že ločeni s stolpci, kot so na Excelovem delovnem listu. Če so vaši podatki v programu za obdelavo besedila, je najbolje, da stolpce s podatki ločite z zavihki ali pretvorite podatke v tabelo v programu za obdelavo besedila, preden kopirate podatke. Če je za vaše podatke potrebno urejanje ali spreminjanje podatkov (na primer ločevanje polnih imen z imeni in priimki), priporočamo, da to naredite, preden kopirate podatke, še posebej, če ne poznate Accessa.
Ko prilepite podatke v prazno tabelo, Access nastavi podatkovni tip vsakega polja glede na vrsto podatkov, ki jih tam najde. Če na primer prilepljeno polje vsebuje samo datumske vrednosti, Access za to polje uporabi podatkovni tip »Datum/čas«. Če so v prilepljenem polju le besedi »da« in »ne«, Access uporabi podatkovni tip »Da/ne« v polju.
Access poiska polja glede na to, kaj najde v prvi vrstici prilepljenega podatkov. Če je prva vrstica prilepljenega podatkov v vrsti podobna vrsticam, ki sledijo, Access določi, da je prva vrstica del podatkov in dodeli splošna imena polj (F1, F2 itd.). Če prva vrstica prilepljenega podatkov ni podobna vrsticam, ki sledijo, Access določi, da je prva vrstica sestavljena iz imen polj. Access ustrezno poiska polja in v podatke ne vključi prve vrstice.
Če Access dodeli splošna imena polj, morate čim prej preimenovati polja, da se izognete zmedi. Uporabite ta postopek:
-
Pritisnite CTRL+S, da shranite tabelo.
-
V pogledu podatkovnega lista dvokliknite vsak naslov stolpca in nato vnesite opisno ime polja za vsak stolpec.
-
Znova shranite tabelo.
Opomba: Polja lahko preimenujete tudi tako, da preklopite v pogled načrta in uredite imena polj v njem. Če želite preklopiti v pogled načrta, v podoknu za krmarjenje z desno tipko miške kliknite tabelo in kliknite Pogled načrta. Če želite preklopiti nazaj v pogled podatkovnega lista, dvokliknite tabelo v podoknu za krmarjenje.
Uvažanje, dodajanje ali povezovanje s podatki iz drugega vira
Morda imate podatke, ki so shranjeni v drugem programu in jih želite uvoziti v novo tabelo ali jih dodati obstoječi tabeli v Accessu. Lahko pa delate z osebami, ki hranijo svoje podatke v drugih programih, vi pa želite z njim delati v Accessu tako, da ustvarite povezavo do njih. V vsakem pogledu Access olajša delo s podatki iz drugih virov. Podatke lahko uvozite iz Excelovega delovnega lista, tabele v drugi Accessovi zbirki podatkov, s SharePointovega seznama ali iz številnih drugih virov. Postopek, ki ga uporabljate, se rahlo razlikuje, odvisno od vira, vendar pa boste lahko začeli s tem postopkom.
-
V Accessu na zavihku Zunanji podatki v skupini Uvozi & povezavo izberite Nov vir podatkov in nato izberite ukaz za vrsto datoteke, ki jo uvažate.
Če na primer uvažate podatke iz Excelovega delovnega lista, kliknite Nov vir podatkov in > iz datoteke > Excelu.
Opomba: Če v skupini Uvozi & povezava ne najdete pravilne vrste oblike zapisa, boste morda morali zagnati program, v katerem ste prvotno ustvarili podatke, nato pa s tem programom shraniti podatke v skupni obliki zapisa datoteke (na primer ločena besedilna datoteka ), preden lahko uvozite te podatke v Access.
-
V pogovornem oknu Pridobi zunanje podatke kliknite Prebrskaj, da poiščete izvorno podatkovno datoteko, ali pa vnesite celotno pot izvorne podatkovne datoteke v polje Ime datoteke.
-
Kliknite želeno možnost (vsi programi vam omogočajo uvoz, nekateri pa omogočajo dodajanje ali povezovanje) v razdelku Določite, kako in kam želite shraniti podatke v trenutni zbirki podatkov. Ustvarite lahko novo tabelo, ki uporablja uvožene podatke, ali (z nekaterimi programi) lahko dodate podatke v obstoječo tabelo ali ustvarite povezano tabelo, ki ohrani povezavo do podatkov v izvornem programu.
-
Če se čarovnik zažene, sledite navodilom na naslednjih nekaj straneh čarovnika. Na zadnji strani čarovnika kliknite Dokončaj.
Če uvozite predmete ali povežete tabele iz Accessove zbirke podatkov, se prikaže pogovorno okno Uvoz predmetovali Povezovanje tabel. Izberite želene elemente in kliknite V redu.
Točen postopek je odvisen od tega, ali želite uvoziti, priložiti ali povezati podatke.
-
Access vas pozove, ali želite shraniti podrobnosti operacije uvoza, ki ste jo pravkar dokončali. Če menite, da boste v prihodnje znova izvedeli isto operacijo uvoza, kliknite Shrani korake uvoza in vnesite podrobnosti. Operacijo lahko nato preprosto ponovite v prihodnje tako, da kliknete Shranjeni

Če uvozite tabelo, Access uvozi podatke v novo tabelo in nato prikaže tabelo pod skupino Tabele v podoknu za krmarjenje. Če dodate podatke obstoječi tabeli, so podatki dodani v to tabelo. Če se povežete s podatki, Access v podoknu za krmarjenje pod skupino Tabele ustvari povezano tabelo.
Dodajanje dela programa
Za dodajanje funkcionalnosti obstoječi zbirki podatkov lahko uporabite del aplikacije. Del aplikacije je lahko preprost kot ena tabela ali pa vsebuje več sorodnih predmetov, kot sta tabela in vezani obrazec.
Del programa Pripombe je na primer sestavljen iz tabele s poljem »ID samoštevnika«, poljem z datumom in poljem z zapiskom. Dodate jo lahko v poljubno zbirko podatkov in jo uporabite tako, kot je, ali z minimalnim prilagajanjem.
-
Odprite zbirko podatkov, v katero želite dodati del programa.
-
Kliknite zavihek Ustvari.
-
V skupini Predloge kliknite Deli programa. Odpre se seznam razpoložljivih delov.
-
Kliknite del programa, ki ga želite dodati.
Odpiranje obstoječe Accessove zbirke podatkov
-
Na zavihku Datoteka kliknite Odpri.
-
V pogovornem oknu Odpri poiščite zbirko podatkov, ki jo želite odpreti.
-
Naredite nekaj od tega:
-
Dvokliknite zbirko podatkov, da jo odprete v privzetem načinu, ki je določen v pogovornem oknu Accessove možnosti, ali načinu, ki je bil nastavljen s skrbniškim pravilnikom.
-
Kliknite Odpri, da odprete zbirko podatkov za dostop v skupni rabi v okolju z več uporabniki, tako da lahko vi in drugi uporabniki berete in pišete v zbirko podatkov.
-
Kliknite puščico ob gumbu Odpri, nato pa kliknite Odpri samo za branje, da odprete zbirko podatkov za dostop samo za branje, tako da si jo lahko ogledate, ne morete pa je urejati. Drugi uporabniki lahko še vedno berejo in pišejo v zbirko podatkov.
-
Kliknite puščico ob gumbu Odpri, nato pa kliknite Odpri izključno , da odprete zbirko podatkov z uporabo izključnega dostopa. Če imate zbirko podatkov odprto z izključnim dostopom, vsi drugi, ki poskušajo odpreti zbirko podatkov, prejmejo sporočilo »datoteka, ki je že v uporabi«.
-
Kliknite puščico ob gumbu Odpri in nato odpri izključno samo za branje, da odprete zbirko podatkov za dostop samo za branje. Drugi uporabniki lahko še vedno odprejo zbirko podatkov, vendar so omejeni na način samo za branje.
-
Opomba: Podatkovno datoteko lahko neposredno odprete v zunanji obliki zapisa datoteke, kot je dBASE, Microsoft Exchange ali Excel. Poleg tega lahko neposredno odprete poljubno ODBC vir podatkov, na primer Microsoft SQL Server. Access samodejno ustvari novo Accessovo zbirko podatkov v isti mapi kot podatkovna datoteka in doda povezave do vsake tabele v zunanji zbirki podatkov.
Namigi
-
Če želite odpreti eno od nazadnje odprtih zbirk podatkov, na zavihku Datoteka kliknite Nedavno in nato kliknite ime datoteke za to zbirko podatkov. Access odpre zbirko podatkov z istimi nastavitvami možnosti, kot je bila nazadnje, ko ste jo odprli. Če seznam nedavno uporabljenih datotek ni prikazan, na zavihku Datoteka kliknite Možnosti. V pogovornem oknu Accessove možnosti kliknite Nastavitve odjemalca. V razdelku Prikaz vnesite število dokumentov, ki jih želite prikazati na seznamu Nedavni dokumenti, do največ 50.
Nedavne zbirke podatkov lahko prikažete tudi v vrstici za krmarjenje pogleda »Backstage« za dostop z dvema klikoma: 1) zavihek Datoteka, 2) nedavno zbirko podatkov, ki jo želite odpreti. Na dnu zavihka Nedavno potrdite polje Hiter dostop do tega števila nedavnih zbirk podatkov in nato prilagodite število zbirk podatkov, ki jih želite prikazati.
-
Če odpirate zbirko podatkov tako, da kliknete ukaz Odpri na zavihku Datoteka, si lahko ogledate seznam bližnjic do zbirk podatkov, ki ste jih že odprli, tako da v pogovornem oknu Odpri kliknete Moji nedavni dokumenti.











