Opomba: Ta članek je služil svojemu namenu in ga bomo kmalu odstranili. Ker želimo odstraniti sporočila »Strani ni bilo mogoče najti«, odstranjujemo znane povezave. Če ste ustvarili povezave do te strani, jih odstranite. Skupaj bomo poskrbeli, da bo splet povezan.
V Wordu lahko ustvarite natisnjen obrazec tako, da izdelate obrazec s potrditvenimi polji, praznimi črtami in polji z besedilom. V spletu lahko najdete tudi številne predloge za podjetja, izobraževalne in pravne obrazce ter predloge, ki jih lahko spremenite, da zadovoljujete svoje potrebe.
Če želite več informacij o ustvarjanju obrazcev, ki jih bodo osebe zapolnile v svojih računalnikih, glejte ustvarjanje obrazcev, ki jih uporabniki dokončajo ali natisnejo v Wordu.
V tem članku
Ustvarjanje kontrolnega seznama za tiskanje
Če želite le ustvariti kontrolni seznam, ki ga boste izpolnili na papirju, lahko ustvarite seznam, ki uporablja simbol polja kot vrstično oznako. Izbirate lahko med različnimi znaki polj.
Način ustvarjanja seznama je odvisen od tega, ali vaš dokument že vsebuje označene sezname z različnimi vrstami oznak.
-
Če vaš dokument ne vsebuje različnih vrst oznak, lahko označen seznam ustvarite tako, da uporabite obliko oznak po meri.
-
Če vaš dokument že vsebuje več oblik oznak, lahko preprečite spreminjanje obstoječih oznak tako, da postavite novi seznam v tabelo.
Ustvarjanje označenega seznama z oznakami po meri
-
Vnesite seznam elementov.
-
Izberite seznam.
-
Na zavihku Osnovno v skupini Odstavek kliknite puščico ob možnosti Oznake.
-
Kliknite Določi novo oznako.
-
Kliknite Simbol.
-
V polju Pisava kliknite pisavo za simbole, ki je nameščena v vašem računalniku, na primer Wingdings.
-
Pomikajte se po seznamu razpoložljivih simbolov in nato dvokliknite kvadratek, ki ga želite uporabiti, na primer odprtega (


Ustvarite tabelo, da preprečite spreminjanje obstoječih oznak
1. korak: Ustvarite tabelo
-
Na zavihku Vstavljanje kliknite tabela > Vstavi tabelo.
-
V polje Število stolpcev vnesite 2.
-
V polje Število vrstic vnesite želeno število vrstic. Potrebujete eno vrstico za vsak element na vašem seznamu.
-
Kliknite V redu.
2. korak: Vstavite potrditvena polja in besedilo
-
Kliknite zgornjo levo celico.
-
Na zavihku Vstavljanje v skupini Simboli kliknite Simbol in nato še Več simbolov.
-
Kliknite zavihek Simboli.
-
V polju Pisava kliknite pisavo za simbole, ki je nameščena v vašem računalniku, na primer Wingdings.
-
Pomikajte se po seznamu razpoložljivih simbolov in nato dvokliknite kvadratek, ki ga želite uporabiti, na primer odprtega (


-
Kliknite Zapri.
-
Kliknite naslednjo celico, v katero želite vstaviti polje in nato pritisnite CTRL+Y, da vstavite še eno polje.
-
Ko vstavite polje za vsak element, ki ga želite v levem stolpcu, vnesite želeno besedilo za vsak element seznama v desnem stolpcu tabele.
3. korak: Prečiščenje postavitve
Čeprav tabelo uporabljate za postavitev seznama, boste verjetno želeli prilagoditi razmik tako, da stolpec s potrditvenimi polji ni preširok in da je besedilo poravnano blizu potrditvenih polj. Najverjetneje ne želite obrob, ki jih Word običajno vključi v tabelo. Če želite opraviti te nastavitve, naredite to:
-
Z desno miškino tipko kliknite tabelo, pokažite na Samodejno prilagodi in nato kliknite Samodejno prilagodi vsebini.
-
Z desno miškino tipko kliknite Lastnosti tabele, nato pa kliknite zavihek Tabela.
-
Kliknite Možnosti in v Levo in Desno polje vnesite številko, ki bo zagotovila rahel razmik med potrditvenim poljem in besedilom, na primer 0,02 palca, nato pa kliknite V redu.
-
Na zavihku Tabela kliknite Obrobe in senčenje, nato pa kliknite zavihek Obrobe.
-
Pod Nastavitev kliknite Brez in nato kliknite V redu.
Opomba: Ko odstranite obrobe, bodo mogoče še vedno prikazane sive obrobe. To so mrežne črte tabele, ki niso prikazane na natisnjenem dokumentu. Če ne želite, da so prikazane, jih lahko skrijete tako, da kliknete Ogled mrežnih črt v skupini Tabela zavihka Postavitev pod Orodja tabele.
Podčrtanje praznih presledkov za natisnjen obrazec
Prazne presledke lahko podčrtate tako, da pritisnete SHIFT + vezaj (-), vendar je težko poravnati podčrtavanje – če ustvarjate obrazec za izpolnjevanje, na primer. Če je možnost Samooblikovanje za spreminjanje podčrtanih znakov v obrobe vklopljena, pritisnite SHIFT + vezaj (-) tri ali večkrat v vrstici bo rezultat črte, ki razširi širino odstavka, ki morda ne bo želena.
Boljši način za podčrtanje praznih presledkov za natisnjeni dokument je, da uporabite tipko TAB in uporabite oblikovanje podčrtaja za tabulatorska mesta.
Uporaba oblikovanja podčrtaja za tabulatorske znake
-
Na zavihku osnovno v skupini odstavek kliknite Pokaži/Skrij ¶.
Prikažejo se oznake, ki označujejo presledke in tabulatorska mesta.
-
Pritisnite tipko TAB.
-
Izberite tabulatorska znaka, ki jih želite podčrtati. Tabulatorski znak je videti kot majhna puščica.
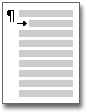
-
Naredite nekaj od tega:
-
Pritisnite CTRL + vi, da uporabite preprosto obliko podčrtaja.
-
Če želite uporabiti drug slog podčrtavanja, na zavihku osnovno kliknite zaganjalnik pogovornega okna Pisava

-
Vstavljanje polj z besedilom za natisnjen obrazec
-
Na zavihku Vstavljanje v skupini Besedilo kliknite Polje z besedilom.
-
Kliknite Nariši polje z besedilomin nato Nariši polje z besedilom, kjer ga želite v obrazcu.
-
Naredite nekaj od tega:
-
Polje z besedilom pustite prazno. Ko natisnete obrazec, se prikaže omejitev polja z besedilom.
-
Vnesite besedilo v polje z besedilom. Besedilo lahko oblikujete tako, da izberete besedilo in kliknete možnosti v mini orodni vrstici, ki se prikaže ob izbranem besedilu.
-










