Pomembno: Besedilo članka je prevedeno strojno. Glejte zavrnitev odgovornosti. Angleško različico tega članka najdete tukaj .
Če več uporabnikov v vaši organizaciji dela z isto skupino datotek, se lahko različice, komentarji in e-poštna sporočila porazgubijo po različnih mestih. Z mestom z delovnim prostorom za dokumente lahko izboljšate učinkovitost skupnega dela več uporabnikov.
Opomba: Če želite ustvariti mesto z delovnim prostorom za dokumente, morate imeti dovoljenje za ustvarjanje mest z delovnimi prostori na mestu storitev Microsoft Windows SharePoint Services, na katerem je mesto z delovnim prostorom za dokumente. Če želite več informacij, se obrnite na skrbnika.
V tem članku
Pregled mesta z delovnim prostorom za dokumente
Mesto z delovnim prostorom za dokumente je mesto SharePoint, ki pomaga usklajevati razvoj nekaterih povezanih dokumentov z drugimi uporabniki. Na mestu so na voljo orodja za postavljanje datotek v skupno rabo in posodabljanje datotek ter za obveščanje uporabnikov o stanju teh datotek.
Ko ustvarite mesto na osnovi datotek iz katerega koli od teh programov sistema Microsoft Office 2007 – Word, Excel, PowerPoint ali Visio – lahko delate neposredno v datoteki na mestu z delovnim prostorom za dokumente ali pa delate z lastno kopijo. Lastno kopijo lahko redno posodabljate s spremembami iz strežnika ali pa posodabljate strežnik s spremembami iz kopije.
Ko ustvarite mesto z delovnim prostorom za dokumente, je datoteka shranjena v knjižnici dokumentov na mestu, na katerem lahko člani delajo z datoteko tako, da uporabljajo Microsoft Officeov program, ali pa si ogledujejo datoteko v spletnem brskalniku. Člani lahko tudi dodajajo povezane datoteke v knjižnico. Knjižnica je mesto na mestu SharePoint, kjer lahko ustvarjate, zbirate, posodabljate in urejate datoteke s člani ekipe. Knjižnice lahko sledijo različicam datotek, tako da si lahko uporabniki ogledajo zgodovino sprememb in po potrebi obnovijo prejšnjo različico. Knjižnice lahko hkrati zahtevajo odobritev datotek in rezervacijo dokumentov ter tako preprečijo uporabnikom, da bi vnesli sporne spremembe.
Mesto z delovnim prostorom za dokumente omogoča tudi sezname, s katerimi lahko ekipa lažje komunicira in sledi opravilom, na primer objavam in povezavam. Dodate lahko na primer novega člana ekipe, ki dela na projektu, ali pa postavite v skupno rabo povezavo do povezanega spletnega mesta. Naročite se lahko tudi na opozorila za dokument ali delovni prostor, tako da prejmete e-poštno sporočilo, ko eden od uporabnikov spremeni dokument ali doda novo vsebino.
Posodabljanje datotek
Uporabljate lahko orodja za urejanje dokumentov, na primer orodja za dodajanje članov na mesto ali posodabljanje opravil, uporabljate pa jih lahko z mesta z delovnim prostorom za dokumente v spletnem brskalniku ali iz podokna opravil Upravljanje dokumentov za datoteko.
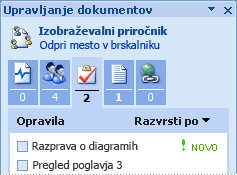
Če uporabite program Word, Excel, PowerPoint ali Visio za odpiranje lokalne kopije dokumenta, na osnovi katerega je bilo ustvarjeno mesto z delovnim prostorom za dokumente, Microsoft Officeov program redno prejema posodobitve z mesta z delovnim prostorom za dokument in vas pozove, da posodobite kopijo s spremembami. Če je na primer prišlo do sprememb v kopiji na mestu z delovnim prostorom za dokument, si boste morda želeli ogledati posodobitve v lastni kopiji in delati z njimi.
Ob spreminjanju lastne kopije lahko redno posodabljate kopijo na mestu z delovnim prostorom za dokumente, tako da so spremembe na voljo tudi drugim članom mesta. Če so spremembe v kopiji na mestu z delovnim prostorom za dokumente v sporu s spremembami, ki ste jih opravili v svoji kopiji, lahko izberete, katero kopijo želite obdržati. Spremenite lahko tudi nastavitve za posodabljanje, na primer ko ste pozvani, da posodobite datoteko.
Posodabljanje dokumentov je na voljo samo za te vrste datotek:
-
Wordovi dokumenti
-
Wordove datoteke XML
-
Word Web strani v eni datoteki (MHTML)
-
Excelovi delovni zvezki
-
Excelove spletne strani v eni datoteki (MHTML)
-
Excelove datoteke XML
-
PowerPointove predstavitve
-
Risbe Visio
Načini ustvarjanja mesta z delovnim prostorom za dokumente
Mesto z delovnim prostorom za dokumente lahko začnete uporabljati takoj, ko ga ustvarite, nanj lahko dodajate druge sezname ali knjižnice, lahko pa ga tudi posebej prilagodite svojim potrebam.
Če nastavite mesto z delovnim prostorom za dokumente tako, da pošljete e-pošto iz programa Microsoft Office Outlook 2007, so uporabniki, ki jih vključite v polji sporočila Za in Kp, samodejno dodani kot člani mesta. Če za ustvarjanje delovnega prostora uporabite drug postopek, lahko dodate druge člane, ko je mesto že ustvarjeno.
Mesto z delovnim prostorom za dokumente lahko ustvarite na te načine:
-
Iz podokna opravil »Upravljanje dokumentov« Ko ustvarite mesto z delovnim prostorom za dokumente, ga lahko uporabite kot še enega od načinov skupne rabe datoteke, če delate v katerem koli od teh programov izdaje Office 2007: Word, Excel, PowerPoint ali Visio. Ta metoda je najbrž najprimernejša, če že delate v datoteki in želite ustvariti delovni prostor, ne da bi zapustili program.
-
S pošiljanjem e-pošte Mesto z delovnim prostorom za dokumente lahko ob pošiljanju datoteke ustvarite kot prilogo v skupni rabi v e-poštnem sporočilu. Kot pošiljatelj priloge v skupni rabi postanete skrbnik delovnega prostora. Vsi prejemniki sporočila postanejo člani mesta z delovnim prostorom za dokumente, kjer imajo dovoljenje za dodajanje prispevkov na mesto. To metodo uporabite, če želite ustvariti delovni prostor in hkrati povabiti člane, da se pridružijo mestu.
-
Iz dokumenta, ki je že v SharePointovi knjižnici To metodo uporabite, če je datoteka že shranjena v knjižnici na mestu SharePoint. Ko posodobite datoteko na mestu z delovnim prostorom za dokumente, lahko posodobite izvirno kopijo v knjižnici s spremembami, ki ste jih opravili.
-
Z mesta SharePoint S to metodo ustvarite mesto z delovnim prostorom za dokumente, medtem ko delate na mestu SharePoint v spletnem brskalniku. Pri tej metodi lahko med ustvarjanjem mesta izbirate med več podrobnostmi, na primer opisom, dovoljenji za uporabnike in zadnjim delom spletnega naslova mesta.
Ustvarjanje mesta z delovnim prostorom za dokumente iz Officeove datoteke
-
Naredite tole v teh programih izdaje Office 2007:
Word, Excel ali PowerPoint
-
Kliknite Gumb Microsoft Office

Visio
-
V meniju Orodja kliknite Upravljanje dokumentov.
-
-
V pogovornem oknu Upravljanje dokumentov pod Delovni prostor za dokumente vnesite ime za delovni prostor.
Če ste datoteko že shranili, je privzeto ime kar ime dokumenta, vendar ga je mogoče spremeniti.
-
Na seznamu Mesto za nov delovni prostor vnesite mesto SharePointovega mesta, kjer želite ustvariti delovni prostor.
Če ste mesto SharePoint že obiskali, se njegovo ime pojavi na seznamu. Če imena mesta ni mogoče videti, kliknite Vnesite nov URL, nato pa vnesite spletni naslov mesta.
-
Kliknite Ustvari.
-
Če datoteke še niste shranili, kliknite Da, ko ste pozvani, da shranite datoteko.
Ustvarjanje mesta z delovnim prostorom za dokumente s pošiljanjem e-pošte
Mesto z delovnim prostorom za dokumente lahko ustvarite iz programa Office Outlook 2007, tako da pošljete datoteko kot prilogo v skupni rabi. Uporabniki, ki so vključeni v polji e-poštnega sporočila Za in Kp, postanejo člani mesta. Prejemniki prejmejo kopijo datoteke, na osnovi katere ste ustvarili mesto z delovnim prostorom za dokumente, in povabilo za obisk delovnega prostora.
-
V programu Office Outlook 2007 v meniju Datoteka kliknite Nova, nato pa kliknite Poštno sporočilo.
-
V polji e-poštnega sporočila Za ali Kp vnesite imena uporabnikov, ki jih želite dodati kot člane na mesto z delovnim prostorom za dokumente.
-
Na kartici Sporočilo v skupini Vključi kliknite Priloži datoteko, nato pa kliknite Datoteka.
-
Poiščite in izberite datoteko, ki jo želite priložiti, nato pa kliknite Vstavi.
-
Na kartici Sporočilo v skupini Vključi kliknite Priloži datoteko, nato pa kliknite Možnosti priloge.
-
V podoknu opravil Možnosti priloge kliknite Priloge v skupni rabi.
V telo e-poštnega sporočila sta dodana povabilo in povezava do mesta z delovnim prostorom za dokumente.
-
Na seznamu Ustvari delovni prostor za dokumenta na vnesite mesto SharePointovega mesta, kjer želite ustvariti delovni prostor.
Če ste mesto SharePoint že obiskali, se njegovo ime pojavi na seznamu. Če imena mesta ni mogoče videti, kliknite Vnesite nov URL, nato pa vnesite spletni naslov mesta.
-
Če želite prilagoditi sporočilo, spremenite ali dodajte kakršno koli besedilo ali grafiko.
-
Kliknite Pošlji.
Ustvarjanje mesta z delovnim prostorom za dokumente iz datoteke v knjižnici
Ta postopek uporabite, če želite ustvariti mesto z delovnim prostorom za dokumente iz datoteke, ki je že v knjižnici na mestu SharePoint.
-
V spletnem brskalniku odprite knjižnico na mestu SharePoint, na katerem je datoteka.
Če se ime knjižnice ne pojavi, kliknite Ogled celotne vsebine mesta, nato pa kliknite ime knjižnice.
-
Pokažite na datoteko, kliknite puščico, ki se prikaže, pokažite na Pošlji, nato pa kliknite Ustvari delovni prostor za dokumente.
-
Kliknite V redu.
Opomba: Ko spremenite datoteko na mestu z delovnim prostorom za dokumente, lahko spremembe znova objavite v izvirni kopiji datoteke v knjižnici. V spletnem brskalniku odprite mesto z delovnim prostorom za dokumente na mestu SharePoint. V knjižnici, v kateri je dokument, pokažite datoteko, kliknite puščico, ki se prikaže, pokažite na Pošlji, nato pa kliknite Objavi na izvirnem mestu.
Ustvarjanje mesta z delovnim prostorom za dokumente iz spletnega brskalnika
Ta postopek uporabite, če želite ustvariti mesto z delovnim prostorom za dokumente, vendar ga ne želite ustvariti na osnovi določene datoteke, saj lahko datoteke dodate pozneje. Če želite ustvariti mesta z delovnim prostorom za dokumente, morate imeti dovoljenja na mestu SharePoint.
-
V spletnem brskalniku odprite mesto SharePoint, na katerem želite ustvariti mesto z delovnim prostorom za dokumente.
-
V meniju Dejanja mesta

-
Na seznamu Spletne strani kliknite Mesta in delovni prostori.
-
V odseku Naslov in opis vnesite naslov in opis za mesto z delovnim prostorom za dokumente.
Naslov se pojavi pri krmarjenju za vsako stran na mestu, na primer v zgornji vrstici s povezavami, opis pa se pojavi na vrhu vsake strani.
-
V odseku Izbira predlog kliknite kartico Sodelovanje, nato pa kliknite Delovni prostor za dokumente.
-
V odseku Naslov spletnega mesta vnesite zadnji del spletnega naslova za mesto z delovnim prostorom za dokumente.
-
V odseku Dovoljenja naredite nekaj od tega:
-
Če želite, da bodo vsi člani nadrejenega mesta postali člani tega delovnega prostora, kliknite Uporabi enaka dovoljenja kot nadrejeno mesto.
-
Če želite, da bodo samo uporabniki določene skupine postali člani tega delovnega prostora, kliknite Uporabi enolična dovoljenja.
Če kliknete Uporabi enolična dovoljenja, boste dovoljenja lahko nastavili po dokončanem vnašanju nastavitev na trenutni strani.
-
-
Če želite dodati povezavo do tega delovnega prostora v hitri zagon na nadrejenem mestu, preverite, ali je v odseku Krmarjenje izbrana možnost Da.
-
Če želite, da se zgornja vrstica s povezavami z nadrejenega mesta pojavi na straneh novega mesta, preverite, ali je v odseku Dedovanje krmarjenja izbrana možnost Uporabi zgornjo vrstico s povezavami z nadrejenega mesta.
-
Kliknite Ustvari.
-
Če se prikaže stran »Nastavi skupine za to mesto«, nastavite obiskovalce, člane in lastnike mesta.
-
Kliknite V redu.
Dodajanje članov na mesto z delovnim prostorom za dokumente
Če imate dovoljenje za dodajanje uporabnikov na mesto z delovnim prostorom za dokumente, mesto pa je nastavljeno z enoličnimi dovoljenji, lahko dodate člane v delovni prostor iz podokna za krmarjenje Upravljanje dokumentov v Microsoft Officeovi datoteki ali pa z mesta z delovnim prostorom za dokumente v spletnem brskalniku.
Pomembno: Če mesto z delovnim prostorom za dokumente deduje dovoljenja od svojega nadrejenega mesta, članov, ki jih želite dodati na mesto, ni mogoče izbrati. Če želite več informacij o dovoljenjih za mesto, se obrnite na lastnika mesta ali skrbnika.
-
Naredite nekaj od tega:
-
Iz Microsoft Officeove datoteke Če želite dodati člane iz podokna opravil Upravljanje dokumentov, naredite to. Podokno opravil Upravljanje dokumentov se praviloma prikaže na eni strani datoteke. Če podokna opravil ni mogoče videti, si oglejte opombo po koncu tega postopka.
-
V podoknu opravil Upravljanje dokumentov kliknite člani

-
Na dnu podokna opravil kliknite Dodaj nove člane, nato pa sledite navodilom.
-
-
Z mesta z delovnim prostorom za dokumente v brskalniku Pod Člani kliknite Dodaj novega uporabnika.
-
Opomba: Če želite odpreti podokno opravil za Upravljanje dokumentov v Wordu, Excelu ali PowerPointu, kliknite Gumb »Microsoft Office « 










