Opomba: Najnovejšo vsebino pomoči v vašem jeziku vam želimo zagotoviti v najkrajšem možnem času. Ta stran je bila prevedena z avtomatizacijo in lahko vsebuje slovnične napake ali nepravilnosti. Naš namen je, da bi bila vsebina za vas uporabna. Ali nam lahko na dnu te strani sporočite, ali so bile informacije za vas uporabne? Tukaj je angleški članek za preprosto referenco.
Polja s kaskadnimi seznami pomoč uporabnikom hitrejše izpolnjevanje obrazcev in poskrbeti, da uporabniki pravilno vnesli podatke. V tem članku je opisano, kako ustvariti in dopolnite kaskadni seznam polja s podatki. V programu Microsoft Office InfoPath lahko dopolnite seznam s podatki, ki uporablja vrednosti iz obrazca, vrednosti iz zunanjega (Razširljivi označevalni jezik) dokumenta ali vrednosti iz zbirke podatkov programa Microsoft Office Access.
V temu članku
Kaj je kaskadno seznamsko polje?
Kaskadno seznamsko polje je polje s seznamom z možnostmi, ki se spreminjajo glede na vrednost, ki jo lahko uporabnik izbere v drugem polju s seznamom. Na primer, če uporabnik klikne dišave v polju kategorije , ki je prikazano na spodnji sliki, izdelki polje prikazati seznam dodatkov.

V spodnjih razdelkih je prikazano, kako načrtovanje predloge obrazca z dvema polja s seznami, kjer je filtriran v drugo polje s seznamom glede na vrednost, lahko uporabnik izbere v prvem polju s seznamom. Ko se spremeni vrednost v prvem polju s seznamom, filter je samodejno uporabljena v drugem polju s seznamom, ki spremembe vrednosti.
Pomisleki o združljivosti
Filtre lahko uporabite le v predlog obrazcev, ki so namenjene mogoče izpolniti v InfoPathu. Filtri niso na voljo v predlogi obrazca, združljiva z brskalnikom.
1 korak: Vstavljanje kaskadno seznamsko polje
Če želite ustvariti polje s seznamom z kaskadno, morate vstaviti dveh polj na seznamu v predlogi obrazca.
Opomba: Ko vstavite kaskadno polja s seznamom v predlogi obrazca, zagotovite, da seznamski polji ne ponavljajoči se odsek ali ponavljajoča se tabela.
-
Če podokno opravil Kontrolniki ni vidno, kliknite Več kontrolnikov v meniju Vstavljanje ali pa pritisnite tipke ALT + I, C.
-
V razdelku Vstavi kontrolnike v podoknu opravil Kontrolniki , kliknite Polje spustnega seznama. Ko uporabnik vnese v obrazec, ki temelji na predlogi obrazca, bo določalo izbora v to polje spustni seznam, možnosti, ki so na voljo v drugem polju s seznamom.
-
Kliknite polje s seznamom. V predlogi obrazca zdaj bi morali biti s spustnim seznamom in standardno seznamsko polje.
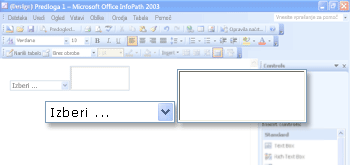
-
Dvokliknite polje spustnega seznama, ki ste jih vstavili v predlogi obrazca v korak 2.
-
V pogovornem oknu Polje lastnosti spustnega seznama , kliknite zavihek podatki .
-
V polje ime polja vnesite listBox1in nato kliknite v redu.
-
Dvokliknite polje s seznamom, ki ste jih vstavili v predlogi obrazca v koraku 3.
-
V pogovornem oknu Lastnosti kliknite zavihek podatki .
-
V polje ime polja vnesite listBox2Cascadein nato kliknite v redu.
Korak 2: Zagotavljajo podatke
Zdaj, ko ste vstavili polja s seznamom v predlogi obrazca, vnesete podatke, ki jih bodo prikazani. Nato morate uporabiti filter tako, da izbire v drugem polju s seznamom, ki temeljijo na uporabnika izbor v prvo polje s seznamom.
V tem razdelku je razloženo, kako povezati polja na seznamu podatkov z na tri načine: Dodajanje podatkov v obrazec, sam; vzpostavljanje povezave obrazec na obstoječem dokumentu XML, ki vsebuje podatke; ali vzpostavljanjem povezave obrazec v zbirko podatkov, ki vsebuje podatke. Če želite dokončati izdelavo kaskadno polju s seznamom, kliknite metodo, ki jo želite uporabiti na tem seznamu.
Dostop do podatkov v obrazec
V tem razdelku boste izvedeli, kako izpolniti polja na seznamu s podatki iz obrazca. Če želite to narediti, morate nastaviti polja v predlogi obrazca tako, da vnesete imena kategorij in nabor izdelkov za vsako kategorijo.
Konfiguracija polj v predlogi obrazca
-
Če podokno opravil Vir podatkov ni vidno, v meniju pogled kliknite Vir podatkov .
-
V podoknu opravil Vir podatkov z desno tipko miške myFieldsin skupino in nato kliknite Dodaj.
-
V polje ime v pogovornem oknu Dodajanje polja ali skupine vnesite ZvrstiinIzdelki.
-
Na seznamu Vrsta kliknite Združi.
-
Izberite potrditveno polje ponavljanje in nato kliknite v redu.
-
V podoknu opravil Vir podatkov z desno tipko miške kliknite skupino ZvrstiinIzdelki .
-
V polje ime v pogovornem oknu Dodajanje polja ali skupine vnesite kategorijoin nato kliknite v redu. V polju bo vsebovala imena kategorij za prvo polje s seznamom.
-
Z desno tipko miške skupino ZvrstiinIzdelki in nato kliknite Dodaj.
-
V polje ime v pogovornem oknu Dodajanje polja ali skupine vnesite izdelka.
-
Izberite potrditveno polje ponavljanje in nato kliknite v redu. V polju bo vsebovala imena izdelkov za drugo polje s seznamom.
Ker je polje s seznamom se napolni s podatki iz obrazca, podatke dodati obrazec. To storite, boste morali ustvariti privzete vrednosti za polji izdelek in kategorijo .
Namig
Ustvarite lahko tudi polja s seznami, ki se prikažejo vrednosti, ki jih uporabniki vnesejo v obliki sami. To naredite tako, povezovanje polja s seznamom s polji, ki so vezane kontrolnike v obrazcu. Ko uporabnik vnese vrednosti v kontrolnike, spremenite možnosti v polju s seznamom.
Ustvarite privzete vrednosti
-
V meniju Orodja kliknite Privzete vrednosti.
-
V pogovornem oknu Urejanje privzetih vrednosti v skupino ZvrstiinIzdelki , izberite polje Category (počistite potrditveno polje), in nato v polju Privzeta vrednost vnesite morskimi.
-
Izberite polje izdelek (ne počistite potrditveno polje), in nato v polju Privzeta vrednost vnesite rakovice mesa.
-
Desno tipko miške kliknite polje izdelek , in nato kliknite Dodaj izdelek zgoraj. To vam omogoča dodajanje drugega izdelka za morskimi kot privzeta vrednost.
-
Z desno tipko miške drugi primerek polje izdelek (ne počistite potrditveno polje), in nato v polju Privzeta vrednost vnesite lososa.
-
Z desno tipko miške ZvrstiinIzdelki skupine, in nato še Dodaj spodaj. To vam omogoča, da dodate drugo kategorijo kot privzeta vrednost.
-
Če želite določiti privzete vrednosti za druge stopnje polj kategorije in izdelkamlečni izdelki, Cheddarin čokoladni mlečnioziroma uporabite prejšnje korake.
-
Kliknite V redu.
Zdaj, ko ste vnesli privzete vrednosti za polji izdelek in kategorijo , lahko vzpostavite povezavo v prvo polje s seznamom s podatki, ki ste ga pravkar vnesli.
Prvo polje s seznamom povezovanje do podatkov
-
V predlogi obrazca, dvokliknite polje spustnega seznama, ki ste jih vstavili prej.
-
Kliknite zavihek Podatki.
-
V pogovornem oknu Polje lastnosti spustnega seznama v razdelku Vnosi polja s seznamom, kliknite iskanje vrednosti v viru podatkov obrazca.
-
Kliknite Izberi XPath

-
V polju za Izberite polja ali skupine pogovornega okna v skupini ZvrstiinIzdelki kliknite polje zvrsti in nato dvakrat kliknite v redu .
Zdaj morate vzpostaviti povezavo z drugo polje s seznamom podatke. Hkrati ta povezava podatkov, boste želeli, da uporabite filter za drugo polje s seznamom. Ta filter bo dopolnite drugem polju s seznamom z ustreznimi izdelki glede na kategorijo, izbran v prvem polju s seznamom. Filter primerja vrednost, izbrano v prvem polju s seznamom (polje listBox1) s seznama kategorij, ki so shranjeni v obrazcu (polje s kategorijo).
Drugo polje s seznamom vzpostaviti podatkov
-
V predlogi obrazca, dvokliknite standardno seznamsko polje, ki ste jih vstavili prej.
-
Kliknite zavihek Podatki.
-
V pogovornem oknu Lastnosti kontrolnika polje s seznama v razdelku Vnosi polja s seznamom, kliknite iskanje vrednosti v viru podatkov obrazca.
-
Kliknite Izberi XPath

-
V polju za Izberite polja ali skupine pogovornega okna v skupini ZvrstiinIzdelki kliknite polje izdelek in nato Filtriranje podatkov.
-
V pogovornem oknu Filtriranje podatkov , kliknite Dodaj.
-
V pogovornem oknu Določanje pogojev filtra , kliknite v prvo polje potrdite polja ali skupine .
-
V pogovornem oknu Izbira polja ali skupine kliknite listBox1in nato kliknite v redu.
-
V pogovornem oknu Določanje pogojev filtra , kliknite v tretjem polju Izberite polja ali skupine .
-
V pogovornem oknu Izbira polja ali skupine v polju Kategorija kliknite in nato kliknite v redu , da zaprete vsa odprta pogovorna okna.
Zdaj, ko ste povezani s podatki v drugo polje s seznamom in uporabljen filter, ste pripravljeni na preizkus polja na seznamu, se prepričajte, da delujejo pravilno.
Preverite seznam polj
-
Če želite preskusiti spremembe, kliknite Predogled v orodni vrstici Standard ali pa pritisnite tipke CTRL + SHIFT + B.
-
V polju s spustnim seznamom kliknite morskimi. Standardna seznamom bi moral prikazan prazno vrstico, pajka mesain losos.
Opomba: V prazni vrstici omogoča, da uporabniki, počistite svojo izbiro v polju s seznamom.
Če na seznamu polja ne delujejo pravilno, si oglejte filter za drugo seznamsko polje, se prepričajte, da primerja polje listBox1 s poljem Zvrst .
Povezovanje z zunanjimi dokumenta XML
V tem razdelku boste izvedeli, kako ustvariti podatkovne povezave do dokumenta XML, ki vsebuje vrednosti izdelka in kategorijo. Dokument XML bo sekundarni vir podatkov. Če želite ustvariti ta podatkovne povezave, boste morali ustvariti dokument XML, povežete s seznamom v predlogi obrazca z dokumentom XML in nato uporabiti filter v drugem polju seznama tako, da na seznamu izdelkov ustrezno spremeni.
Preden obrazec lahko povežete z sekundarni vir podatkov, morate ustvariti dokument XML.
Ustvarjanje dokumenta XML
-
Zaženite beležnico ali drug urejevalnik besedila.
-
Kopirajte in prilepite te podatke XML v urejevalniku besedila:
<?xml version="1.0" encoding="UTF-8"?>
<ListBoxData>
<CategoriesAndProducts>
<Categories>Seafood</Categories>
<Products>
<Product>Crab meat</Product>
</Products>
<Products>
<Product>Salmon</Product>
</Products>
</CategoriesAndProducts>
<CategoriesAndProducts>
<Categories>Dairy</Categories>
<Products>
<Product>Chocolate milk</Product>
</Products>
<Products>
<Product>Cheddar</Product>
</Products>
</CategoriesAndProducts>
</ListBoxData> -
Shranite datoteko v računalniku listBoxData.XML.
Zdaj, ko ste ustvarili dokument XML, jih lahko povežete v predlogo obrazca. Ta funkcija ustvari sekundarni vir podatkov.
Povezovanje dokumenta XML v predlogo obrazca
-
V meniju Orodja kliknite Podatkovne povezave.
-
V pogovornem oknu Podatkovnih povezav , kliknite Dodaj.
-
V čarovniku za povezavo podatkov kliknite sprejema podatkein nato kliknite naprej.
-
Na naslednji strani čarovnika kliknite dokument XMLin nato kliknite naprej.
-
Na naslednji strani čarovnika kliknite Prebrskaj, izberite datoteko listBoxData.xml , ki ste jih shranili v računalnik in nato kliknite Odpri.
-
Na naslednji strani čarovnika kliknite vključi podatke kot datoteko sredstev v predlogi obrazca ali del predlogein nato kliknite naprej.
-
Na naslednji strani čarovnika v polje Vnesite ime za to podatkovno povezavo , vnesite listBoxDataXMLFile.
-
Potrdite potrditveno polje samodejno pridobi podatke, ko je obrazec odprt . Ta zagotavlja, da polje podatkov seznama bodo na voljo vsakič, ko se odpre, namesto zahtevajo uporabniku, da poizvedbe za to.
-
Kliknite Dokončaj.
-
V pogovornem oknu Podatkovnih povezav , kliknite Zapri.
Zdaj ste pripravljeni na prvem polju s seznamom v predlogi obrazca povezati s podatki v dokumentu XML.
Prvo polje s seznamom povezovanje do podatkov
-
V predlogi obrazca, dvokliknite polje spustnega seznama, ki ste jih vstavili prej.
-
Kliknite zavihek Podatki.
-
V pogovornem oknu Polje lastnosti spustnega seznama v razdelku Vnosi polja s seznamom, kliknite iskanje vrednosti iz zunanjega vira podatkov.
-
V polju vir podatkov kliknite listBoxDataXMLFile.
-
Kliknite Izberi XPath

-
V polju za Izberite polja ali skupine pogovornega okna v skupini ZvrstiinIzdelki kliknite polje zvrsti .
Opomba: Rumeni ozadja v pogovornem oknu Izbira polja ali skupine je označeno, da delate z sekundarni vir podatkov.
-
Dvakrat kliknite V redu.
Zdaj boste morali povezati dokumenta XML v drugo polje s seznamom. Hkrati to podatkovno povezavo, boste želeli, da uporabite filter za drugo polje s seznamom. Ta filter bo dopolnite drugem polju s seznamom z ustreznimi izdelki glede na kategorijo, izbran v prvem polju s seznamom. Filter primerja vrednost, izbrano v prvem polju s seznamom (polje listBox1) s seznama kategorij, ki so shranjeni v obrazcu (polje s kategorijo).
Drugo polje s seznamom vzpostaviti podatkov
-
V predlogi obrazca, dvokliknite standardno seznamsko polje, ki ste jih vstavili prej.
-
Kliknite zavihek Podatki.
-
V pogovornem oknu Lastnosti kontrolnika polje s seznama v razdelku Vnosi polja s seznamom, kliknite iskanje vrednosti iz zunanjega vira podatkov.
-
V polju vir podatkov kliknite listBoxDataXMLFile.
-
Kliknite Izberi XPath

-
V polju za Izberite polja ali skupine pogovornega okna v skupini ZvrstiinIzdelki razširi skupino izdelkov , in nato kliknite polje izdelek .
-
Kliknite filtriranje podatkov.
-
V pogovornem oknu Filtriranje podatkov , kliknite Dodaj.
-
V pogovornem oknu Določanje pogojev filtra , kliknite v prvo polje potrdite polja ali skupine .
-
V polju vir podatkov v pogovornem oknu Izbira polja ali skupine kliknite glavni.
-
Kliknite listBox1in nato kliknite v redu.
-
V pogovornem oknu Določanje pogojev filtra , kliknite v tretjem polju Izberite polja ali skupine .
-
V polju vir podatkov v pogovornem oknu Izbira polja ali skupine kliknite listBoxDataXMLFile (sekundarno)in nato kliknite kategorije.
-
Če želite zapreti vsa odprta pogovorna okna, kliknite V redu.
Zdaj, da so povezana drugo polje s seznamom dokumenta XML in uporabljen filter, ste pripravljeni na preizkus polja na seznamu, se prepričajte, da delujejo pravilno.
Preverite seznam polj
-
Če želite preskusiti spremembe, kliknite Predogled v orodni vrstici Standard ali pa pritisnite tipke CTRL + SHIFT + B.
-
V polju s spustnim seznamom kliknite morskimi. Standardna seznamom bi moral prikazan le v prazno vrstico, pajka mesa in losos.
Opomba: V prazni vrstici omogoča, da uporabniki, počistite svojo izbiro v polju s seznamom.
Če na seznamu polja ne delujejo pravilno, si oglejte filter za drugo seznamsko polje, se prepričajte, da primerja polje listBox1 s poljem Zvrst .
Povezovanje z zbirko podatkov
V tem razdelku boste izvedeli, kako ustvariti podatkovne povezave z dvema tabelama v Accessovo zbirko podatkov. To naredite tako, povežete s seznamom v predlogi obrazca z zbirko podatkov in uporabite filter v drugem polju seznama tako, da na seznamu, ki je prikazana v drugo polje Spremembe naštej ustrezno glede na vrednost, izbran v prvem polju s seznamom. V tem primeru smo predpostavljamo, da Accessovo zbirko podatkov, ki vsebuje dve tabeli, ki se imenuje kategorije in izdelki in da dveh tabel povezani med seboj tako, da polje CategoryID, ki se uporablja v vsaki tabeli.
Kategorije tabele
|
CategoryID |
Imezvrsti |
|
1 |
Morskimi |
|
2 |
Mlečni izdelki |
Tabelo izdelki
|
ID izdelka |
CategoryID |
ProductName |
|
1 |
1 |
Pajka mesa |
|
2 |
1 |
Losos |
|
3 |
2 |
Čokoladni mlečni |
|
4 |
2 |
Cheddar |
Povezovanje predloge obrazca z virom podatkov
Najprej morate ustvariti podatkovne povezave med predloge obrazca in tabel v zbirki podatkov. Ker le predvajate podatkov iz zbirke podatkov, namesto, da ga spremenite neposredno, Accessovo zbirko podatkov, bo sekundarni vir podatkov za predlogo obrazca.
-
V meniju Orodja kliknite Podatkovne povezave.
-
V pogovornem oknu Podatkovnih povezav , kliknite Dodaj.
-
V čarovniku za povezavo podatkov kliknite sprejema podatkein nato kliknite naprej.
-
Na naslednji strani čarovnika kliknite zbirka podatkov (Microsoft SQL Server ali Microsoft Office Access le)in nato kliknite naprej.
-
Na naslednji strani čarovnika kliknite Izberite zbirko podatkov, in nato poiščite in dvokliknite Accessove zbirke podatkov na trdem disku.
-
V pogovornem oknu Izberi tabelo kliknite tabelo, ki vsebuje podatke, ki jih želite prikazati na prvem seznamu (v tem primeru kategorije tabele), in nato kliknite v redu. Določa to tabelo kot primarni tabeli za povezavo podatkov.
-
V čarovniku, kliknite Dodaj tabelo.
-
V pogovornem oknu Dodajanje tabele ali poizvedbe kliknite tabelo, ki vsebuje podatke, ki jih želite prikazati na drugem seznamu (v tem primeru tabelo izdelki) in nato kliknite naprej.
-
V pogovornem oknu Urejanje relacij preverite, ali povezovanje polja so pravilne. V tem primeru tabele so v relaciji med seboj tako, da v polju CategoryID.
Namig: Če povezovanje polja ni pravilna, izberite polja, in nato kliknite Odstrani razmerje. Nato kliknite Dodaj odnos, izberite ustrezna polja in nato kliknite v redu.
-
Kliknite Dokončaj.
Opomba: V tem primeru kategorije tabela ima ena proti mnogo relacije v tabeli products, kar pomeni, da lahko za vsako kategorijo obstaja veliko izdelkov. V zbirki podatkov, ta vrsta relacije je običajno določena z uporabo polja ključa. V tem primeru ključ CategoryID omogoča dostop do povezati pravilnega nabora izdelkov s ustrezne kategorije.
-
V čarovniku za pregled strukturo vira podatkov. Bi morali videti dve tabeli, ki so med seboj povezani: primarno tabelo in sekundarni tabelo. Če si želite ogledati posamezna polja v tabeli, izberite potrditveno polje Pokaži stolpce tabele . Ko ste končali pregledovanje strukturo podatkov, kliknite naprej.
-
Počistite potrditveno polje trgovine kopijo podatkov v predlogi obrazca in nato kliknite naprej.
-
V polje Vnesite ime za to podatkovno povezavo na naslednji strani čarovnika, vnesite ime za povezavo podatkov.
-
Potrdite potrditveno polje samodejno pridobi podatke, ko je obrazec odprt .
-
Kliknite Dokončaj, in nato kliknite Zapri v pogovornem oknu Podatkovne povezave .
V prvo polje s seznamom povezati s podatki
Zdaj, ko ste ustvarili podatkovne povezave z na sekundarni vir podatkov, lahko povežete prvem polju s seznamom v predlogi obrazca v tabele v zbirki podatkov.
-
V predlogi obrazca, dvokliknite polje spustnega seznama, ki ste jih vstavili v starejših različicah.
-
Kliknite zavihek Podatki.
-
V pogovornem oknu Polje lastnosti spustnega seznama v razdelku Vnosi polja s seznamom, kliknite iskanje vrednosti iz zunanjega vira podatkov.
-
V polju vir podatkov , preverite, ali je potrjeno podatkovno povezavo, ki ste jo ustvarili.
-
Kliknite Izberi XPath

-
V pogovornem oknu Izbira polja ali skupine kliknite ime tabele, ki vsebuje podatke, ki jih želite prikazati na spustnem seznamu (v tem primeru categories ) in nato kliknite v redu.
Opomba: Rumeni ozadja v pogovornem oknu Izbira polja ali skupine je označeno, da delate z sekundarni vir podatkov.
-
Kliknite Izberi XPath

-
V pogovornem oknu Izberite polje ali skupino, se prepričajte, da polje povezujoče (v tem primeru : CategoryID) izbran, in nato kliknite v redu. To je vrednost, ki bodo shranjeni, ko uporabnik izbere možnost v polju s seznamom.
-
Kliknite Izberi XPath

-
V pogovornem oknu Izbira polja ali skupine kliknite ime polja, ki jih želite prikazati na spustnem seznamu (v tem primeru : imezvrsti).
-
Dvakrat kliknite V redu.
Drugo seznamsko polje povezati s podatki
Zdaj boste morali povezati z zbirko podatkov v drugo polje s seznamom. Hkrati to podatkovno povezavo, boste želeli, da uporabite filter za drugo polje s seznamom. Ta filter bo dopolnite drugo polje s seznamom ustrezne vrednosti, glede na vrednost, ki so izbrani v prvo polje s seznamom.
-
V predlogi obrazca, dvokliknite standardno seznamsko polje.
-
Kliknite zavihek Podatki.
-
V pogovornem oknu Lastnosti kontrolnika polje s seznama v razdelku Vnosi polja s seznamom, kliknite iskanje vrednosti iz zunanjega vira podatkov.
-
V polju vir podatkov , preverite, ali je potrjeno podatkovno povezavo, ki ste jo ustvarili.
-
Kliknite Izberi XPath

-
V pogovornem oknu Izbira polja ali skupine razširite primarno skupino (v tem primeru categories) in nato kliknite sekundarna skupino, ki ustreza tabelo, ki vsebuje podatke, ki jo želite prikazati v polju kaskadni seznam (v tem primer izdelki).
-
Kliknite filtriranje podatkov.
-
V pogovornem oknu Filtriranje podatkov , kliknite Dodaj.
-
V pogovornem oknu Določanje pogojev filtra v prvem polju, preverite, ali je potrjeno polje povezujoče sekundarni tabele (v tem primeru izdelki).
Pomembno: Če povezovanje polj z istim imenom v obeh tabelah, se prepričajte, da ste izbrali pravilni jezik. Na seznamu polj v vsaki tabeli razvrstitve skupaj. Zato lahko uporabite okoliškega imena polj za določanje, kateri je pravilna. V tem primeru smo izberite CategoryID polje, ki se prikaže druga polja iz tabele izdelki.
-
V tretjem polju kliknite Izberite polja ali skupine.
-
V polju vir podatkov v pogovornem oknu Izbira polja ali skupine kliknite glavni, kliknite polje listBox1 in nato kliknite v redu.
Zdaj ste konfigurirali filter, ki primerja vrednost, izbrano v spustnem seznamu polja (polje listBox1) s seznama vrednosti v polju s seznamom standardno.
-
Kliknite v redu trikrat, če se želite vrniti v pogovorno okno Lastnosti .
-
Kliknite Izberi XPath

-
V pogovornem oknu Izbira polja ali skupine izberite vrednost, ki jo želite shraniti, ko uporabnik izbere možnost v polju s seznamom. V tem primeru smo želite shraniti polje »ProductID« za poznejšo uporabo. Zato smo izbrali na : IDizdelka združiti, in nato kliknite v redu.
-
Kliknite Izberi XPath

-
V pogovornem oknu Izbira polja ali skupine kliknite ime polja, ki jih želite prikazati v polju s seznamom (v tem primeru : ProductName).
-
Dvakrat kliknite V redu.
Preverite seznam polj
Zdaj, da so povezane z zbirko podatkov v drugo polje s seznamom in uporabljen filter, ste pripravljeni na preizkus polja na seznamu, se prepričajte, da delujejo pravilno.
-
Če želite preskusiti spremembe, kliknite Predogled v orodni vrstici Standard ali pa pritisnite tipke CTRL + SHIFT + B.
-
Izberite vrednost v polju s spustnim seznamom. Standardno seznamsko polje bi moral prikazan ustrezne vrednosti iz tabele sekundarni, odvisno od povezovanje polja, ki ste jo izbrali.
Namig: Če na seznamu polja ne delujejo pravilno, si oglejte filter za drugo seznamsko polje, se prepričajte, da primerja polje listBox1 s poljem CategoryID .










