Iskalna mapa je navidezna mapa, ki omogoča ogled vseh e-poštnih elementov, ki ustrezajo določenim pogojem iskanja, ki ste jih nastavili, ko ste ustvarili mapo.
Če želite na primer eno mapo z vsemi neprebranih sporočili, lahko ustvarite iskalno mapo Neprebrana pošta. V tej mapi si lahko ogledate vsa neprebrana sporočila v eni mapi, čeprav so sporočila morda shranjena v več različnih mapah v nabiralniku.
Opomba: Iskalne mape ne smejo vsebovati rezultatov iskanja iz več Outlookovih podatkovnih datotek (.pst).
Opomba: Če najdete navodila v razdelku Nov Outlookov zavihek ne deluje ali pa se ne ujemajo z vašo različico Outlooka, morda še ne uporabljate novega Outlooka za Windows. Izberite Klasični Outlook in namesto tega upoštevajte ta navodila.
Ustvarjanje vnaprej določene iskalne mape
-
Odprite nabiralnik, v katerem želite ustvariti iskalno mapo.
-
Odprite iskalne mape in z desno tipko miške kliknite vozlišče. Izberite Ustvari novo iskalno mapo.
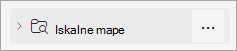
-
V oknu Nova iskalna mapa na spustnem seznamu izberite vrsto iskalne mape, ki jo želite dodati. Izbirate lahko med štirimi različnimi tipi iskalnih map:
-
Neprebrana pošta
-
Označeno z zastavico za nadaljnje delo
-
Neprebrano ali označeno z zastavico za nadaljnje delo
-
Pošta, poslana neposredno meni
-
-
Potrdite ime iskalne mape in izberite Ustvari.
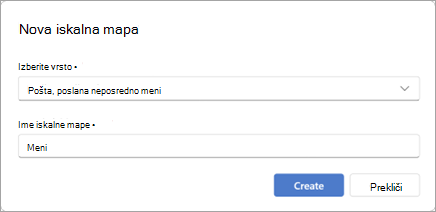
-
Odprite vozlišče Iskalne mape in ga razširite, da prikažete vse iskalne mape.
Brisanje iskalne mape
Če iskalne mape ne potrebujete več, jo lahko izbrišete. Iskalna mapa je navidezna mapa. Brisanje iskalne mape s seznama map ne izbriše sporočil, ki so prikazana v mapi.
Brisanje vseh sporočil v iskalni mapi
-
Če želite izbrisati vsa sporočila v iskalni mapi, odprite iskalno mapo in izberite vsa sporočila.
-
Na tipkovnici izberite Izbriši.
Brisanje iskalne mape
-
Na seznamu map razširite iskalne mape.
-
Z desno tipko miške kliknite iskalno mapo, ki jo želite izbrisati, in izberite Izbriši mapo.
Pomembno: Z brisanjem iskalne mape ne izbrišete nobenega sporočila, vendar z brisanjem mape, ki ni iskalna mapa, izbrišete mapo in sporočila v mapi.
Ustvarite lahko dve različni vrsti iskalnih map.
Ustvarjanje in uporaba vnaprej določenih iskalnih map
-
Na traku izberite zavihek Mapa.
-
V skupini Novo izberite Nova iskalna mapa.
Bližnjica na tipkovnici Če želite ustvariti novo iskalno mapo, kliknite Ctrl+Shift+P.
-
Na seznamu Izberite iskalno mapo kliknite želeno iskalno mapo. Nekatere vnaprej določene iskalne mape so na voljo le, če se pomaknete na konec seznama.
-
Če ima vnaprej določena iskalna mapa na voljo možnosti prilagoditve, bodo te prikazane v razdelku »Prilagodite iskalno mapo«. Če na primer izberete Pošta z določenimi besedami, v razdelku Prilagodite iskalno mapo določite besede, ki jih želite uporabiti.
Opomba: Ko vnesete določene besede, ki jih želite vključiti v iskanje, iskalne mape uporabljajo iskanja z ujemanjem predpon. Če na seznam besed na primer vnesete »rž«, bo iskalna mapa vključila sporočila z besedama »rž« in »rženo«. Iskalna mapa ne bo vključevala sporočil, ki vsebujejo besedo »storž« ali »brž."
-
Če imate več računov v Outlooku, lahko določite račun, v katerem želite iskati. V polju Išči pošto v izberite e-poštni račun, ki ga želite poiskati, nato pa izberite V redu.
Ustvarjanje iskalne mape po meri
-
Izberite meni Mapa.
-
V skupini Novo izberite Nova iskalna mapa.
Bližnjica na tipkovnici Če želite ustvariti iskalno mapo, kliknite Ctrl+Shift+P.
-
Na seznamu Izberite iskalno mapo se pomaknite navzdol na dno in pod možnostjo Po meri ustvarite iskalno mapo po meri.
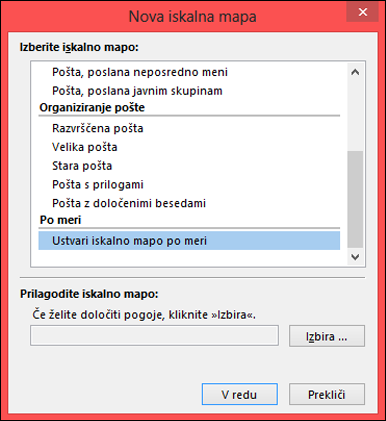
-
V razdelku Prilagodite iskalno mapo kliknite Izbira.
-
Vnesite ime iskalne mape po meri.
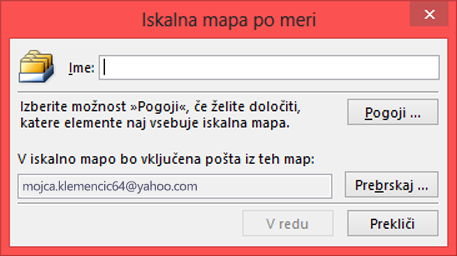
-
Kliknite Pogoji in izberite želene možnosti.
-
Na zavihku Sporočila so pogoji za vsebino ali lastnosti sporočil, kot so pošiljatelj, ključne besede ali prejemniki.

-
Na zavihku Več možnosti so drugi pogoji za sporočila, kot so pomembnost, zastavice, priloge ali kategorizacija.
-
Na zavihku Dodatno lahko podrobneje opredelite pogoje. V razdelku Dodajanje pogojev kliknite Polje, vrsto želenega pogoja in nato pogoj s seznama. Nato v poljih Pogoj in Vrednost kliknite želene možnosti in nato kliknite Dodaj na seznam. Ponovite za vsak pogoj, ki ga želite dodati v to iskalno mapo, in kliknite V redu.
-
-
Kliknite Prebrskaj in izberite mape, ki jih želite preiskati.
-
Kliknite V redu , če želite zapreti vsa odprta pogovorna okna.
Brisanje iskalne mape
Če iskalne mape ne potrebujete več, jo lahko izbrišete. Iskalna mapa je navidezna mapa. Brisanje iskalne mape s seznama map ne izbriše sporočil, ki so prikazana v mapi. Če želite izbrisati vsa sporočila v iskalni mapi, odprite iskalno mapo, izberite vsa sporočila in kliknite tipko Delete na tipkovnici.
Če želite izbrisati iskalno mapo, upoštevajte te korake.
-
Na seznamu map po potrebi izberite puščico dol ob besedi Iskalne mape, da razširite seznam iskalnih map.
-
Z desno tipko miške kliknite iskalno mapo, ki jo želite izbrisati, nato pa izberite Izbriši mapo.
Pomembno: Z brisanjem iskalne mape ne izbrišete nobenih sporočil. Če izbrišete mapo, ki ni iskalna mapa, s tem izbrišete mapo in sporočila v mapi.










