Opomba: Ta članek velja za klasično mesto za objavljanje le v SharePointu. Če uporabljate SharePoint za Microsoft 365 in ustvarjate sodobne strani, si oglejte Ustvarjanje in uporaba sodobnih strani na SharePointovem mestu.
SharePointove strani za objavljanje ponujajo znane gumbe in orodja za ustvarjanje enostavnih spletnih strani. Strani temeljijo na postavitvi strani, ki so predloge, ki določajo, kako naj bo stran videti in kam je treba postaviti vsebino. Ker predloge določajo osnovno postavitev, se lahko avtorji osredotočijo na ustvarjanje in oblikovanje besedila, vstavljanje grafike in drugih elementov ter objavljanje dokončanih strani.
Kratka predstavitev traku
Če ste delali s spletnimi mesti skupine ali knjižnicami dokumentov, ki ste jih verjetno že uporabljali na traku. Toda spletna mesta za objavljanje imajo nekaj enoličnih gumbov in funkcij, ki omogočajo avtorjem in objavljanje strani mesta. No, pa se lotimo pregleda.
Opomba: Možnosti, ki so na voljo, so odvisne od funkcij, ki so omogočene in kako so bile konfigurirane postavitve strani in vrste vsebine. Če so možnosti, ki jih želite uporabiti, sive na traku, si oglejte skrbnik mesta.
Page tab

Uporabite zavihek stran, če želite urediti ali shraniti stran, preveriti stran in ven, si ogledati zgodovino strani, jo preview, nastaviti lastnosti SEO (le javne spletne strani), spremeniti postavitev strani in še več. Vaše spremembe so narejene v realnem času, tako da vam ni treba čakati, da se začnejo učinkovati.
Zavihek» objavi «
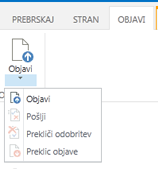
Na zavihku» objavi «lahko objavite stran do proizvodnih strežnikov (znano tudi tako, da je stran v živo) ali pa jo pošljete v odobritev, ko je potek dela za objavljanje nastavljen za vaše spletno mesto. Stran lahko tudi prekličete, na primer, ko je vsebina zastarela ali pa ni več potrebna ali pa prekličite potek dela odobritve. Potek dela lahko prekličete, ko ugotovite, da so potrebne dodatne spremembe, preden se stran lahko objavi.
Vsa spletna mesta ne uporabljajo poteka dela odobritve. Poteki dela so zelo priročno, če mesto vključuje več zainteresiranih strani ali pa mora biti skrbno pregledana, preden je vsebina objavljena. Potek dela avtomatizira usmerjanje strani za odobritev in zagotovi, da nobena vsebina ni objavljena, dokler niso prejete vse odobritve. Skrbniki mesta konfigurirajo potek dela, ko omogoča omogočanje uporabe mesta za objavljanje ali zbirke mest. Če želite več informacij o potekih dela za objavljanje, glejte delo s potekom dela za odobritev objave.
Format Text tab

Gumbi na zavihku» oblikovanje besedila «bi morali biti seznanjeni, če ste uporabili Officeove aplikacije, kot je Microsoft Word ali PowerPoint. S temi gumbi lahko nadzorujete velikosti in sloge pisav, vstavite oznake ali oštevilčene sezname, izrežite in prilepite, potrdite črkovanje in tako dalje.
Zavihek »Vstavljanje«
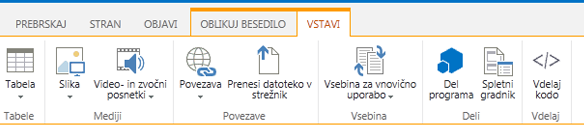
Z zavihkom» Vstavljanje «lahko vstavite tabele, slike, zvočne datoteke, videoposnetke, hiperpovezave in tako naprej. Na tem zavihku lahko vstavite tudi dele programov in spletne gradnike. Gradniki aplikacije so majhni spletni programi, ki izvajajo določena opravila. Lahko na primer dodate Accessov program, ki omogoča, da podatke iz Accessove zbirke podatkov povlečete na strani mesta.
Spletni gradniki so vnaprej konfigurirani kontrolniki, ki omogočajo dodajanje funkcionalnosti na spletno stran. Recimo, da pišete pozdravno besedilo za domačo stran spletnega mesta. Želite vključiti kazalo vsebine hiperpovezave, če želite uporabnikom prikazati tako razpoložljivo vsebino mesta kot tudi, kako je spletno mesto strukturirano. To lahko preprosto naredite tako, da vstavite spletni gradnik kazala vsebine na strani. Ko je kazalo vsebine samodejno strukturirano tako, da odraža hierarhijo mesta in so za vas vstavljene vse hiperpovezave.
Skrbniki mesta ali drugi z ustreznimi dovoljenji lahko ustvarijo programe po meri, ki izpolnjujejo edinstvene potrebe vaše skupine ali organizacije. Če želite več informacij, glejte viri podpore za razvijanje programov za Office in SharePoint.
Ustvarjanje strani za objavljanje
Ko je mesto za objavljanje Vzpostavljeno, lahko preprosto ustvarite nove strani. Vendar morate biti del lastnikov mesta ali skupine članov, da ustvarite strani z avtorskimi stranmi. Če še niste član ene od teh skupin ali pa niste prepričani o svojem članstvu, si oglejte skrbnika mesta.
-
Premaknite se do mesta za objavljanje, kjer želite ustvariti stran.
-
Kliknite nastavitve

-
V pogovornem oknu Dodajanje strani vnesite ime strani. To ime se prikaže na vrhu nove strani, v vrstici za hitri zagon in v naslovno vrstico okna brskalnika.
-
Kliknite Ustvari. Nova stran se odpre v načinu urejanja z obvestilom na vrhu, ki pravi, da je stran rezervirana za vas.
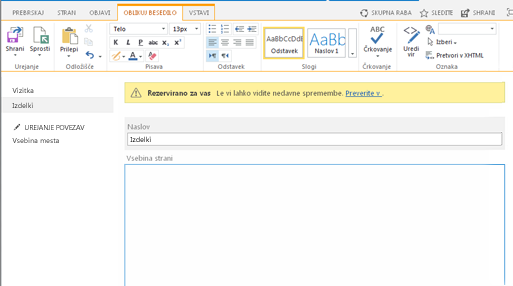
Če je stran rezervirana za vas, si drugi uporabniki ne morejo ogledati sprememb ali spremeniti svojega. Ko sprostite stran, jo lahko drugi v organizaciji preverijo in urejajo, vendar ga obiskovalci mesta ne vidijo. Stran ni vidna obiskovalcem mesta, dokler je ne objavite.
Urejanje strani za objavljanje
-
Premaknite se na stran za objavljanje, ki jo želite urediti.
-
Na zavihku» stran «kliknite» Uredi«.
-
Naredite spremembe in kliknite Shrani. Spremembe ne bodo vidne drugim v organizaciji, dokler jih ne potrdite.
Oglejte si stran za objavljanje
Ko ustvarite ali uredite stran za objavljanje, se stran samodejno rezervira. Ročno jo lahko preverite tako, da upoštevate ta navodila.
-
Premaknite se na stran za objavljanje, ki jo želite rezervirati.
-
Na zavihku stran kliknite Rezerviraj.
Preverjanje strani za objavljanje
-
Premaknite se na stran za objavljanje, ki jo želite sprostiti.
-
Na zavihku stran kliknite sprosti.
-
Vnesite pripombe, ki so pomembne za sprostitev. Te bodo vidne v zgodovini strani.
-
Kliknite Continue (Nadaljuj).
Objavljanje ali preklic objave strani
-
Premaknite se do strani, ki jo želite objaviti.
-
Na zavihku» objavljanje «kliknite:
-
Pošljite v čakalno vrsto strani, ki jo lahko odobri ena ali več zainteresiranih strani na vašem mestu. Upoštevajte, da ta gumb ne bo omogočen, razen če je skrbnik mesta nastavil potek dela za objavljanje.
-
Objavite , če ste pripravljeni na objavo strani takoj in imate dovoljenja za to. Upoštevajte, da ta gumb morda ne bo prikazan na vaši strani, če je potek dela za objavljanje nastavljen tako, da zahteva, da je vsebina odobrena, preden jo je mogoče objaviti.
-
Če želite preklicati objavo strani:
-
Premaknite se do strani, ki jo želite preklicati iz objave.
-
Kliknite nastavitve

-
Na zavihku» objavi «kliknite preklic objave.
Brisanje strani za objavljanje
-
Premaknite se do strani, ki jo želite izbrisati.
-
Na zavihku upravljanje kliknite Izbriši stran.
-
Kliknite V redu, da potrdite. Stran bo postavljena v koš.
Obnovitev izbrisane strani iz koša
-
Kliknite nastavitve

-
Na SharePointovem mestu v levem podoknu za krmarjenje izberite koš.
-
Izberite element, ki ga želite obnoviti.
-
Kliknite Obnovi izbor.
-
Kliknite V redu, da potrdite.










