Ko je vrsta vsebine kompleta dokumentov dodana v knjižnico dokumentov, jo lahko uporabite za ustvarjanje novih službenih izdelkov z več dokumenti. Ko kliknete mapo za komplet dokumentov, da jo odprete, se odpre pozdravna stran, ki jo lahko uporabite za upravljanje vsebine v kompletu dokumentov.
Če knjižnica, v kateri delate, vsebuje tako dokumente kot tudi komplete dokumentov, lahko določite nabore dokumentov v knjižnici dokumentov tako, da poiščite njihovo enolično ikono mape. 
Ko delate s kompletom dokumentov, lahko pogosta opravila izvajate na traku Nabori dokumentov na zavihku Upravljanje (ki je prikazan na pozdravni strani kompleta dokumentov).
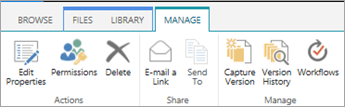
-
Pojdite v knjižnico dokumentov, ki je bila konfigurirana za podporo kompletov dokumentov.
-
Kliknite zavihek Datoteka.
Opomba: Če uporabljate program SharePoint 2010, kliknite zavihek Dokumenti.
-
Kliknite puščico ob možnosti Nov dokument in nato kliknite Komplet dokumentov ali ime nabora dokumentov, ki ga želite ustvariti (če je organizacija ustvarila prilagojene vrste vsebine kompleta dokumentov, imajo lahko enolična imena). Če knjižnica podpira ustvarjanje posameznih dokumentov in kompletov dokumentov, lahko nabor dokumentov prepoznate tako, da poiščite ikono mape.

-
V pogovornem oknu Nov komplet dokumentov vnesite ime in opis za komplet dokumentov, ki ga ustvarjate, nato pa kliknite V redu ali Shrani. Ko ustvarite komplet dokumentov, brskalnik prikaže pozdravno stran za komplet dokumentov.
Če je ta nabor dokumentov konfiguriran tako, da samodejno ustvari dokumente, ko ustvarite nov primerek, so ti dokumenti prikazani v spletnem gradniku na pozdravni strani. Če za ta komplet dokumentov ni bila določena privzeta vsebina, je ustvarjena prazna mapa kompleta dokumentov, datoteke pa lahko dodate ali jih prenesete v mapo, da jih dodate v nabor dokumentov. Dodate lahko le datoteke, ki so iste vrste vsebine kot datoteke, dovoljene v kompletu dokumentov.
Če nabor dokumentov, s tem delate, ni konfiguriran za samodejno ustvarjanje privzete vsebine, ko ustvarite nov primerek kompleta dokumentov, lahko datoteke dodate v komplet dokumentov ročno. Dodate lahko le datoteke z dovoljenimi vrstami vsebine za komplet dokumentov.
-
Pojdite v knjižnico dokumentov, ki vsebuje nabor dokumentov, ki ga želite posodobiti, in kliknite ime kompleta dokumentov, da se po oknu po oknu pokate na pozdravno stran.
-
Na pozdravni strani za komplet dokumentov kliknite zavihek Datoteke.
Opomba: Če uporabljate program SharePoint 2010, kliknite zavihek Dokumenti.
-
Naredite nekaj od tega:
-
Če želite v nabor dokumentov dodati novo datoteko, kliknite Novdokument , nato pa kliknite vrsto dokumenta, ki ga želite ustvariti.
-
Če želite prenesti dokument v nabor dokumentov, Upload Dokument in se nato pomaknite na mesto, kjer želite vstaviti datoteko. Izberite datoteko, kliknite Odpri in nato V redu. Ob pozivu navedite vse zahtevane podatke o lastnostih in kliknite Shrani.
-
Če želite prenesti več dokumentov v nabor dokumentov, v Raziskovalcu poiščite datoteke, ki jih želite prenesti, in nato pritisnite Ctrl+klik posameznih datotek. Povlecite in spustite izbrane datoteke na pozdravno stran. (Ko datoteke povlečete čez stran, se prikaže polje s sporočilom Spustite sem.)
-
Nabori dokumentov privzeto podedujejo dovoljenja od knjižnice, v kateri so. Določite lahko enolična dovoljenja za komplet dokumentov, če želite omejiti ali spremeniti, kdo ima dostop do dokumentov v posameznem naboru dokumentov.
Upravljanje enoličnih dovoljenj na ravni elementa ali mape je lahko zapleteno in zelo zamudno. Če bo večina naborov dokumentov dostopnih podobnim skupinam, boste morda lažje upravljali dovoljenja na ravni knjižnice.
Če želite upravljati dovoljenja za komplet dokumentov, morate imeti vsaj raven dovoljenja za načrtovanje ali poln nadzor.
-
Na pozdravni strani kompleta dokumentov kliknite zavihek Upravljaj in nato Dovoljenja.
-
Naredite nekaj od tega:
-
Če želite spremeniti nastavitve dovoljenj za samo knjižnico dokumentov, kliknite Upravljanje nadrejenega elementa.
-
Če želite ustaviti dedovanje dovoljenj od knjižnice dokumentov in ustvariti enolična dovoljenja za ta nabor dokumentov posebej, kliknite Ustavi dedovanje dovoljenj.
-
Če si želite ogledati določena dovoljenja, ki jih ima posameznik, kliknite Preveri dovoljenja in vnesite ime uporabnika ali skupine, ki jo želite preveriti.
-
Če želite podedovati dovoljenja od nadrejene knjižnice dokumentov (če je bil nabor dokumentov prej konfiguriran tako, da jih ni več podedoval), kliknite Podeduje dovoljenja.
-
Če je za knjižnico dokumentov, v kateri je bil shranjen komplet dokumentov, omogočeno različice, imate na voljo nekaj različnih možnosti za delo s zgodovino različic vašega nabora dokumentov ali posameznih dokumentov v naboru.
Na pozdravni strani kompleta dokumentov kliknite zavihek Upravljaj in naredite nekaj od tega.
|
Če želite narediti to: |
Naredite to: |
|---|---|
|
Zajem posnetka trenutnih lastnosti in dokumentov v naboru dokumentov |
Kliknite Zajemirazličico , vnesite opis sprememb, ki so bile narejene v različici, ki jo zajemate, in nato kliknite V redu. |
|
Ogled zgodovine različic za komplet dokumentov |
Kliknite Zgodovina različic. |
|
Obnovitev nabora dokumentov na prejšnjo različico |
Celoten komplet dokumentov bo obnovil na izbrano shranjeno različico. Vse spremembe, ki so bile narejene v kompletu dokumentov po tej različici, bodo povrnjene. |
|
Brisanje posnetkov prejšnjih različic kompleta dokumentov |
Kliknite Zgodovina različicin nato Izbriši vse različice. S tem dejanjem izbrišete posnetke zgodovine različic nabora dokumentov. S tem ne izbrišete samega nabora dokumentov. |
|
Ogled zgodovine različic za posamezne datoteke v kompletu dokumentov |
Pokažite na dokument, za katerega si želite ogledati zgodovino različic, kliknite prikazano puščico in nato še Zgodovina različic. |
|
Obnovitev posameznega dokumenta na prejšnjo različico |
|
Če uporabljate e-poštni program, ki je združljiv z Microsoft SharePoint Server 2010, na primer Microsoft Outlook 2010, lahko povezavo do pozdravne strani za komplet dokumentov hitro pošljete po e-pošti.
-
Na pozdravni strani kompleta dokumentov kliknite zavihek Upravljaj in nato kliknite Pošlji povezavo po e-pošti.
-
Ko ste pozvani, da dovolite Outlook spletno vsebino, kliknite Dovoli.
-
V vrstico Za e-poštnega sporočila storitve Microsoft Outlook vnesite imena želenih prejemnikov, navedite zadevo v vrstico z zadevo in nato vnesite morebitne dodatne informacije, ki jih želite vključiti v telo e-poštnega sporočila.
-
Če želite, lahko v vrstici Od navedete svoj e-poštni naslov, tako da sporočilo ni bilo poslano iz strežnika, prejemniki pa sporočila ne prezrejo. Kliknite puščico dol ob možnosti Odin nato kliknite Drug e-poštni naslov. Vnesite ali izberite svoj e-poštni naslov.
-
Ko do koncu osnutka sporočila kliknete Pošlji v Outlook.
Naročniška izdaja SharePoint Server podpira sodobne nabore dokumentov v knjižnicah dokumentov. Ko skrbnik SharePoint dokumentov omogoči komplete dokumentov v Naročniška izdaja SharePoint Server okolju strežnika, lahko brskate po dokumentih, jih prenesete in prenesete v komplete dokumentov prek sodobnih knjižnic dokumentov.
Če želite več informacij o sodobnih knjižnicah dokumentov, glejte Razlike med sodobnimi in klasičnimi izkušnjami za sezname in knjižnice.
Glejte tudi
Ustvarjanje in konfiguriranje nove vrste vsebine za komplet dokumentov










