Barvne kategorije vam omogočajo, da v programu Microsoft Outlook zlahka prepoznate in združite povezane elemente. Skupini med seboj povezanih elementov, kot so opombe, stiki, sestanki in e-poštna sporočila, dodelite barvno kategorijo, tako da jim lahko hitro sledite in jih organizirate. Elementom lahko delite več barvnih kategorij.
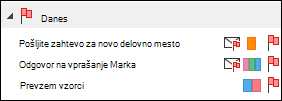
Izbirate lahko med naborom privzetih kategorij ali ustvarite svoje, ki jih nato dodelite vašim elementom v programu Outlook. Barve kategorije so prikazane v tabela pogledih, kot je mapa »Prejeto«, in v odprtih elementih. Kategorijo lahko preimenujete v nekaj, kar se vam zdi bolj smiselno, ali pa za kategorijo izberete drugačno barvo. Ta prilagodljivost vam omogoča, da oblikujete sistem barvnih kategorij, ki ustreza vašemu osebnemu delovnemu slogu.
Opomba: Če uporabljate Outlook z računom IMAP, elementu ne morete dodeliti kategorij. Vrsta e-poštnega računa IMAP ne podpira kategorij.
Dodeljevanje barvne kategorije e-poštnemu sporočilu
Če želite sporočilu na seznamu sporočil dodeliti barvno kategorijo, ga kliknite. Izberite Kategoriziraj, nato na seznamu izberite kategorijo.
Namig: Če z desno tipko miške kliknete sporočilo in je na voljo le možnost, da sporočilo označite z zastavico, poskusite z desno tipko miške klikniti prazen prostor na desni strani imena pošiljatelja.
Opomba: Če želite dodeliti drugo ali tretjo barvno kategorijo, lahko to dejanje izvedete večkrat.
Če želite dodeliti barvno kategorijo v podoknu za branje ali v odprtem sporočilu, na traku v skupini Oznake izberite Kategoriziraj in nato na seznamu izberite kategorijo.
Če na traku ni možnosti Kategoriziraj, izberite spustni meni pod možnostjo Oznake.
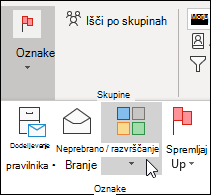
Opomba: Na spustnem meniju Kategoriziraj se prikaže deset nazadnje uporabljenih kategorij. Če imate dodatne kategorije, morate za prikaz preostalega seznama izbrati Vse kategorije.
Privzete barvne kategorije imajo splošna imena, na primer »Rdeča kategorija« in »Modra kategorija«. Za lažjo prepoznavo in organiziranje kategoriziranih elementov lahko barvne kategorije preimenujete, tako da imajo vam smiselna imena.
Opombe:
-
Ko elementu prvič dodelite obstoječo barvno kategorijo, boste pozvani, da preimenujete barvno kategorijo.
-
Če spremenite barvno kategorijo, ki je že dodeljena elementom, se vsi elementi, ki imajo dodeljeno to kategorijo, posodobijo na novo ime.
-
V orodni vrstici izberite Kategoriziraj

-
Izberite Vse kategorije.
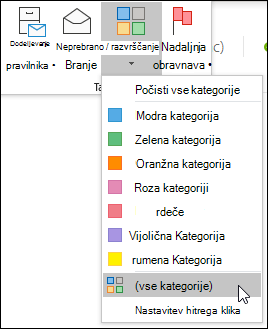
-
Na seznamu Ime izberite ime barvne kategorije in nato izberite Preimenuj.
-
Na seznamu Ime vnesite novo ime barvne kategorije.
Če želite samodejno dodeliti barvno kategorijo, ki jo preimenujete, elementom, ki so izbrani v glavnem oknu storitve Outlook, potrdite potrditveno polje ob barvni kategoriji na seznamu Ime in nato izberite V redu.
-
V poljubni mapi s sporočili v skupini Oznake na traku izberite Kategoriziraj > vse kategorije.
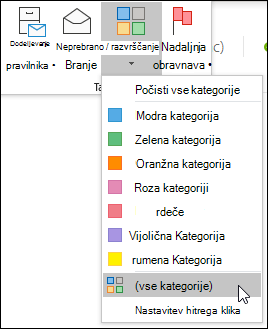
Opomba: Za elemente koledarja je skupina Oznake prikazana na zavihku Sestanek ali Srečanje. Za odprti stik ali opravilo je skupina Oznake prikazana na zavihku Osnovno.
-
V pogovornem oknu Barvne kategorije izberite Novo.
-
Vnesite ime kategorije ter izberite barvo in po želji tudi bližnjico na tipkovnici. Nato izberite V redu.
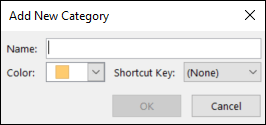
Kategorija hitrega klika je privzeta kategorija, ki jo lahko nastavite v nekaterih pogledih tabele. Če na primer izklopite podokno za branje ali ga premaknete pod seznam sporočil, se v mapi »Prejeto« prikažejo dodatni stolpci, vključno s stolpci »Prejeto«, »Kategorija« in »Omemba«. Če želite dodeliti kategorijo hitrega klika v enem od teh pogledov, lahko kliknete v stolpec kategorije, da nastavite kategorijo.
-
Na traku v skupini Oznake izberite Kategoriziraj in > hitri klik.
-
Na spustnem seznamu izberite barvno kategorijo, nato pa izberite »V redu«.
Namig: Iz odprtega sporočila lahko kliknete Nastavi hitri klik v meniju Kategoriziraj, da nastavite privzeto barvno kategorijo za vsa prihodnja sporočila, ne samo za izbrano sporočilo.
Z dodeljevanjem bližnjice na tipkovnici s kategorijo lahko kategorijo hitro dodelite elementu, kot je e-poštno sporočilo, tako da izberete element v mapi »Prejeto« ali v drugem pogledu kategorije in nato pritisnete bližnjico na tipkovnici. Bližnjico na tipkovnici lahko uporabite tudi, če želite dodeliti barvno kategorijo več elementom hkrati.
-
V orodni vrstici glavnega okna Outlook izberite Kategoriziraj

-
Na dnu menija izberite Vse kategorije.
-
Na seznamu Ime potrdite potrditveno polje za barvno kategorijo.
-
Na seznamu Bližnjica na tipkovnici izberete bližnjico na tipkovnici.











