Histogram je stolpčni grafikon, ki prikazuje pogostnost podatkov.
Opomba: V tem članku je opisan le postopek ustvarjanja histograma. Če želite informacije o grafikonih pareto (razvrščeni histogram), glejte Ustvarjanje grafikona pareto.
- Katero različico/izdelek uporabljate?
- Excel 2016 in novejše različice
- Excel 2007 – 2013
- Outlook, PowerPoint, Word 2016
-
Izberite podatke.
(To je tipičen primer podatkov za histogram.)
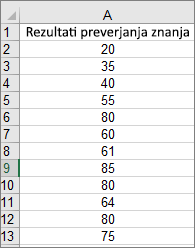
-
Kliknite Vstavljanje > Vstavi statistični grafikon > Histogram.
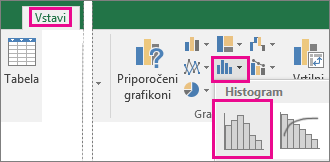
Histogram lahko ustvarite tudi na zavihku Vsi grafikoni v skupini Priporočeni grafikoni.
Namigi:
-
Videz grafikona lahko spremenite na zavihkih Načrt in Oblika.
-
Če teh zavihkov ne vidite, kliknite kjer koli v histogramu, da dodate Orodja za grafikone na trak.
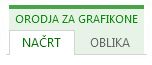
-
Z desno tipko miške kliknite vodoravno os grafikona, kliknite Oblikovanje osi in nato še Možnosti osi.
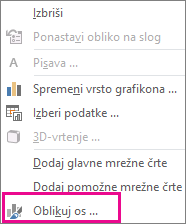
-
Na podlagi informacij v tej tabeli se lahko odločite, katere možnosti želite nastaviti v podoknu opravila Oblikovanje osi.
Možnost
Opis
Po kategoriji
Izberite to možnost, če kategorije (vodoravna os) temeljijo na besedilu in ne na številkah. Histogram bo združil iste kategorije in seštel vrednosti na osi vrednosti.
Namig: Če želite šteti število ponovitev besedilnih nizov, dodajte stolpec in vnesite vrednost »1«, nato narišite histogram in nastavite predale na Po kategoriji.
Samodejno
To je privzeta vrednost za histograme. Širina predala se izračuna z uporabo Scottovega pravila normalne referenčne vrednosti.
Širina regala
Vnesite pozitivno decimalno število za število podatkovnih točk v posameznem obsegu.
Število regalov
Vnesite število predalov za histogram (vključno s predali prekoračitve in podkoračitve).
Regal prekoračitve
Potrdite to potrditveno polje, če želite ustvariti regal za vse vrednosti nad vrednostjo v polju na desni strani. Če želite spremeniti to vrednost, v polje vnesite drugo decimalno število.
Razred podkoračitve
Potrdite to potrditveno polje, če želite ustvariti regal za vse vrednosti, ki so pod vrednostjo v polju na desni strani ali pa so enake tej vrednosti. Če želite spremeniti to vrednost, v polje vnesite drugo decimalno število.
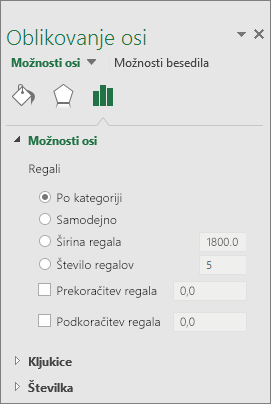
Namig: Če želite več informacij o histogramu in o tem, kako lahko z njim ponazorite statistične podatke, si oglejte to objavo skupine za Excel v spletnem dnevniku o histogramu, grafikonu pareto in grafikonu kvartilov. Ogledate si lahko tudi več informacij o drugih novih vrstah grafikonov, ki so opisani v tej objavi v spletnem dnevniku.
Možnost »Samodejno« (Scottovo pravilo normalne referenčne vrednosti)
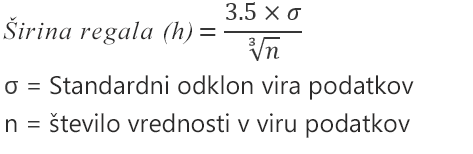
Scottovo pravilo normalne referenčne vrednosti poskuša minimizirati odmik v varianci histograma v primerjavi z naborom podatkov, ob predpostavki normalno porazdeljenih podatkov.
Možnost »Regal prekoračitve«

Možnost »Regal podkoračitve«

-
Prepričajte se, da ste naložili orodja za analizo. Če želite več informacij, glejte nalaganje orodij za analizo v Excel.
-
V delovni list vnesite vhodne podatke v en stolpec. Po želji lahko v prvo celico dodate oznako.
Uporabiti morate količinske številske podatke, na primer količine elementov ali rezultate testov. Orodje za histogram ne deluje s kvalitativnimi številskimi podatki, kot so identifikacijske številke, ki so bile vnesene kot besedilo.
-
V naslednji stolpec vnesite binomske številke v naraščajočem vrstnem redu. Po želji lahko v prvo celico dodate oznako.
Priporočamo vam, da uporabite lastne binomske številke, saj vam bodo pri analizi bolj koristile. Če ne boste vnesli nobene binomske številke, bo Orodje za histogram ustvarilo enakomerno porazdeljene binomske intervale in za začetno in končno točko uporabilo najmanjšo in največjo vrednost v vnosnem obsegu.
-
Kliknite Podatki > Analiza podatkov.

-
Kliknite Histogram > V redu.
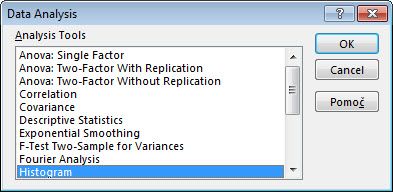
-
V razdelku Vhod naredite to:
-
V polje Vhodni obseg vnesite sklic na celico za obseg podatkov, ki vsebuje vnosne številke.
-
V polje Binomski obseg vnesite sklic na celico za obseg z binomskimi številkami.
Če ste v delovnem listu uporabili oznake, jih lahko vključite v sklice na celice.
Namig: Namesto ročnega vnašanja sklicev, lahko kliknete

-
-
Če ste v sklice na celice vključili oznake stolpcev, preverite polje Oznake.
-
V razdelku Možnosti izhoda izberite mesto izhoda.
Histogram lahko vstavite v trenutni delovni list, novi delovni list v trenutnem delovnem zvezku ali v novi delovni zvezek.
-
Preverite naslednja polja:
Pareto (razvrščeni histogram) Prikaže podatke v padajočem vrstnem redu ali pogostosti.
Seštevalni odstotni delež Prikaže seštevalne odstotke in v histogramski grafikon doda črto za seštevalne odstotne deleže.
Izvoz grafikona Prikaže vgrajeni histogramski grafikon.
-
Kliknite V redu.
Če želite prilagoditi histogram, lahko spremenite oznake z besedilom in kliknete kjer koli v histogramu, da uporabite gumbe Elementi grafikona, Slogi grafikona in Filter grafikona na desni strani grafikona.
-
Izberite podatke.
(To je tipičen primer podatkov za histogram.)
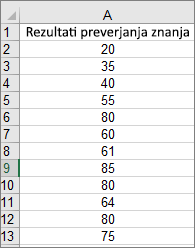
-
Kliknite Vstavi > Grafikon.
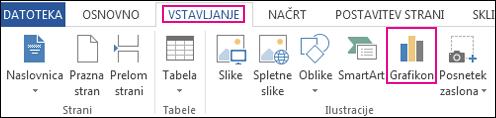
-
V pogovornem oknu Vstavljanje grafikona v razdelku Vsi grafikoni kliknite Histogram in nato še V redu.
Namigi:
-
Videz grafikona lahko spremenite na zavihkih Načrt in Oblika na traku.
-
Če teh zavihkov ne vidite, kliknite kjer koli v histogramu, da dodate Orodja za grafikone na trak.
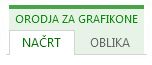
-
Z desno tipko miške kliknite vodoravno os grafikona, kliknite Oblikovanje osi in nato še Možnosti osi.
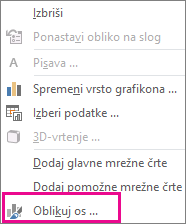
-
Na podlagi informacij v tej tabeli se lahko odločite, katere možnosti želite nastaviti v podoknu opravila Oblikovanje osi.
Možnost
Opis
Po kategoriji
Izberite to možnost, če kategorije (vodoravna os) temeljijo na besedilu in ne na številkah. Histogram bo združil iste kategorije in seštel vrednosti na osi vrednosti.
Namig: Če želite šteti število ponovitev besedilnih nizov, dodajte stolpec in vnesite vrednost »1«, nato narišite histogram in nastavite predale na Po kategoriji.
Samodejno
To je privzeta nastavitev za histograme.
Širina regala
Vnesite pozitivno decimalno število za število podatkovnih točk v posameznem obsegu.
Število regalov
Vnesite število predalov za histogram (vključno s predali prekoračitve in podkoračitve).
Regal prekoračitve
Potrdite to potrditveno polje, če želite ustvariti regal za vse vrednosti nad vrednostjo v polju na desni strani. Če želite spremeniti to vrednost, v polje vnesite drugo decimalno število.
Razred podkoračitve
Potrdite to potrditveno polje, če želite ustvariti regal za vse vrednosti, ki so pod vrednostjo v polju na desni strani ali pa so enake tej vrednosti. Če želite spremeniti to vrednost, v polje vnesite drugo decimalno število.
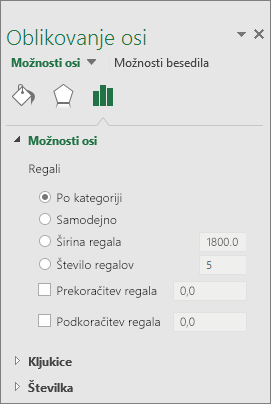
Če želite ustvariti histogram v Excelu za Mac, upoštevajte ta navodila:
-
Izberite podatke.
(To je tipičen primer podatkov za histogram.)
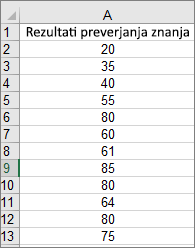
-
Na traku kliknite zavihek Vstavljanje , nato kliknite

Namigi:
-
Videz grafikona lahko spremenite na zavihkih Načrt grafikona in Oblika.
-
Če zavihka Načrt grafikona in Oblika nista prikazana, kliknite kjer koli v histogramu, da ju dodate na trak.
Če želite ustvariti histogram v aplikaciji Excel 2011 za Mac, morate prenesti dodatek drugega izdelovalca. Če želite več podrobnosti, glejte: Ne najdem orodij za analizo v programu Excel 2011 for Mac .
V Excel Online si lahko ogledate histogram (stolpčni grafikon, ki prikazuje pogostnost podatkov), ne morete pa ga ustvariti, ker zahteva orodja za analizo, dodatek Excel, ki ni podprt v programu Excel za splet.
Če imate nameščen Excel, lahko uporabite gumb Uredi v Excelu , da odprete Excel namizju in ustvarite histogram.
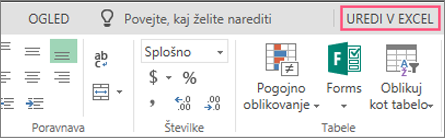
-
Tapnite, da izberete podatke.
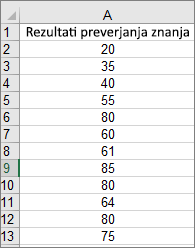
-
Če uporabljate telefon, tapnite ikono za urejanje,

-
Tapnite Vstavljanje > Grafikoni > Histogram.
Po potrebi lahko elemente na traku prilagodite.
Opomba: Ta funkcija je na voljo le, če imate naročnino na Microsoft 365. Če ste naročnik na Office, Microsoft 365subscriber, preverite, ali imate najnovejšo različico sistema Office.
Kupite ali preizkusite Microsoft 365
-
Tapnite, da izberete podatke.
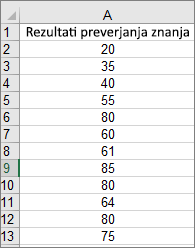
-
Če uporabljate telefon, tapnite ikono za urejanje,

-
Tapnite Vstavljanje > Grafikoni > Histogram.
Če želite ustvariti histogram v Excel, zagotovite dve vrsti podatkov – podatke, ki jih želite analizirati, in binarne številke, ki predstavljajo intervale, v katerih želite izmeriti pogostost. Podatke organizirajte v dveh stolpcih na delovnem listu. Ta stolpca morata vključevati te podatke:
-
Vhodni podatki To so podatki, ki jih želite analizirati z orodjem za histogram.
-
Številke razredov Te številke predstavljajo intervale, ki naj jih orodje za histogram uporabi za merjenje vhodnih podatkov v analizi podatkov.
Ko uporabljate orodje za histogram, Excel prešteje število podatkovnih točk v vsakem predalu podatkov. Podatkovna točka je vključena v določen razred, če je število večje od najnižje meje in enako ali manjše od najvišje meje za razred podatkov. Če izpustite binski obseg, Excel nabor enakomerno porazdeljenih regalov med najmanjšo in največjo števko vhodnih podatkov.
Rezultat analize histograma je prikazan na novem delovnem listu (ali v novem delovnem zvezku) in prikazuje tabelo histograma ter stolpčni grafikon s predstavitvijo podatkov iz tabele histograma.
Potrebujete dodatno pomoč?
Kadar koli lahko zastavite vprašanje strokovnjaku v skupnosti tehničnih strokovnjakov za Excel ali pa pridobite podporo v skupnostih.
Glejte tudi
Ustvarjanje večstopenjskega tortnega grafikona v Officeu
Ustvarjanje grafikona kvartilov
Ustvarjanje drevesnega grafikona z gnezdenimi zemljevidi v Officeu










