Z grafikonom z zemljevidom lahko primerjate vrednosti in prikažete kategorije po geografskih regijah. Uporabite ga, ko imate v podatkih geografske regije, kot so države/regije, okrožja ali poštne številke.

Opomba: Ta funkcija je na voljo Windows računalniku s sistemom Windows ali računalniku Mac, če uporabljate Office 2019, ali če imate Microsoft 365 naročnino. Če ste naročeni na Microsoft 365, preverite , ali imate nameščeno najnovejšo različico sistema Office.
Prenesite naše primere
Prenesete lahko delovni zvezek z več primeri grafikonov z zemljevidom, kot so primeri v tem članku.
Grafikoni z zemljevidom lahko prikažejo vrednosti in kategorije, in vse imajo lahko različne barvne prikaze. Vrednosti so prikazane z rahlo različnima dvema ali s tremi barvami. Kategorije so prikazane z različnimi barvami.
V grafikonu Države po odstotkih prihodka od davka % so na primer vrednosti. Vrednosti predstavljajo prihodek od davka v vsaki državi, pri kateri je vsaka predstavljena s spektrom preliva dveh barv. Barva za vsako regijo se določi glede na to, kje v spektru je njena vrednost. Višja kot je vrednost, temnejša bo ustrezna barva.
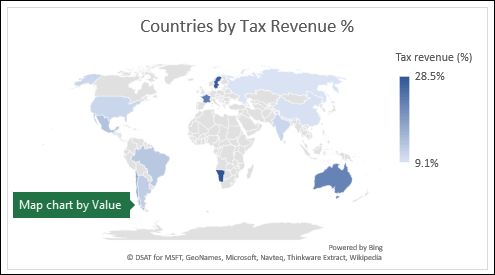
V spodnjem primeru »Države po kategoriji« so kategorije prikazane s standardno legendo za prikaz skupin ali zvez. Vsaka država je prikazana z drugo barvo.
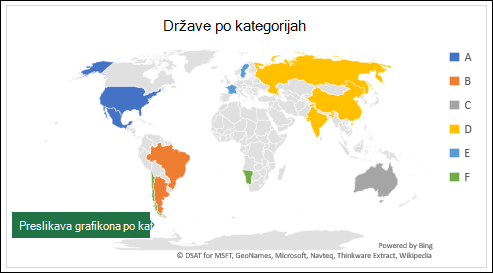
Ustvarjanje grafikona z zemljevidom z vrstami podatkov
-
Grafikoni z zemljevidi so bili še bolj preprosti z geografskimi vrstami podatkov. Preprosto vnesite seznam geografskih vrednosti, na primer država, država, okrožje, mesto, poštna številka in tako naprej, izberite seznam in se na zavihku Podatki > Vrste podatkov > Geografija. Excel bodo samodejno pretvorili podatke v vrsto geografije in vključevali lastnosti, pomembne za te podatke, ki jih lahko prikažete v grafikonu z zemljevidom. V tem primeru smo pretvorili seznam držav v geografske vrste podatkov, nato pa smo izbrali davčni prihodek (%) v kontrolniku Dodaj stolpec, ki ga želite uporabiti v zemljevidu.
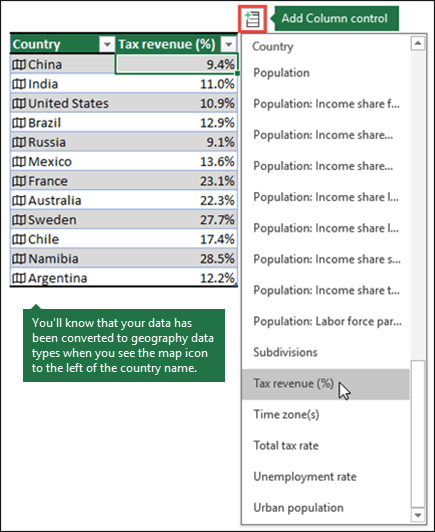
-
Zdaj je čas, da ustvarite grafikon z zemljevidom, zato izberite katero koli celico v obsegu podatkov, nato pa pojdite na zavihek Vstavljanje > Grafikoni, >Zemljevidi> Ko izpolnite tabelo.
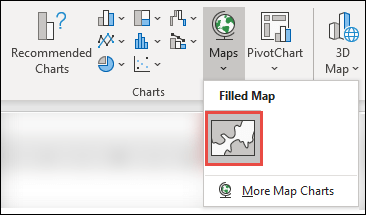
-
Če je predogled videti v redu, pritisnite V redu. Glede na vaše podatke Excel polje vstavi vrednost ali kategorijo zemljevida.
Namig: Če so podatki nastavljeni kot tabela Excel( in na seznam dodate državo), jo Excel samodejno posodobi kot geografski podatkovni tip in posodobi grafikon s povezanim zemljevidom. Podobno velja, če odstranite državo, Excel tudi odstranite iz grafikona.
Oblikovanje grafikona z zemljevidom
Ko ustvarite grafikon z zemljevidom, lahko preprosto prilagodite njegov načrt. Preprosto kliknite zemljevid in nato na traku izberite zavihek Načrtgrafikona ali Oblika. Grafikon lahko tudi dvokliknete, da zaženete podokno opravil za oblikovanje predmeta,ki se prikaže na desni strani okna Excel predmeta. S tem se razkrijejo tudi možnosti nizov, značilne za grafikon z zemljevidom (glejte spodaj).
Opombe:
-
Na voljo je več možnosti nizov, ki so značilneza grafikon z zemljevidom, vendar niso podprte v napravah s sistemom Android ali Excel Mobile. Če potrebujete nekatere možnosti niza zemljevida, lahko ustvarite grafikon v programu Excel za Windows ali Mac in si ga ogledate v napravi s sistemom Android ali Excel Mobile.
-
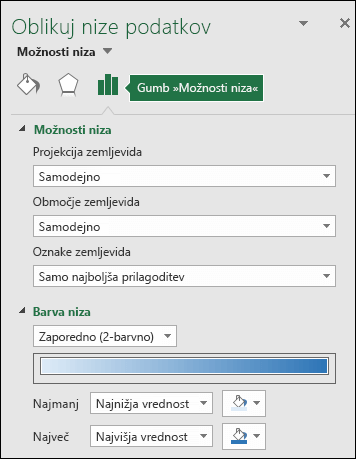
-
Več informacij o oblikovanju grafikonov z zemljevidi.
-
Projekcije zemljevida – spreminjanje sloga projekcije zemljevida. Privzeto Excel najbolj učinkovit slog.
-
Območje zemljevida – spremenite raven povečave zemljevida, vse od pogleda države/province do pogleda sveta.
-
Oznake zemljevida - prikaz geografskih imen za države/regije. Izbirajte med prikazom imen na osnovi ustreznosti ali prikazom vseh oznak.
Pogosto zastavljena vprašanja
Vprašanje: Ko uporabim določene lokacije, ki temeljijo na besedilu, se prikaže prazen zemljevid in napaka, ali se nekatere moje točke preslikajo v drugih državah.
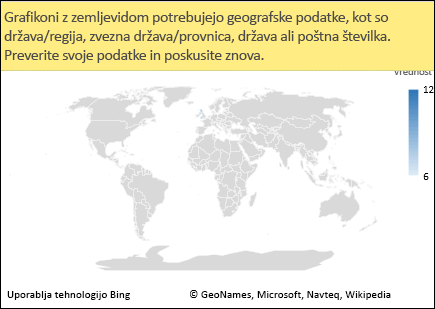
Odgovor: Če uporabljate podatke, za katere obstaja več podobnih lokacij v svetu, grafikoni z zemljevidi morda ne bodo odražali razlike brez več smernic. Če je mogoče, svojim podatkovom dodajte stolpec s podrobnostmi višje ravni. Te lokacije se na primer ne bodo preslikane tako, kot ste pričakovali, ker je v svetu veliko krajev z veljavnimi imeni okrajov:
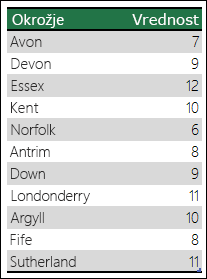
Podatki bi se morali pravilno preslikati, če dodate še en stolpec s podrobnejšimi podrobnostmi, v tem primeru Provinca – to se imenuje nedvoumnost:
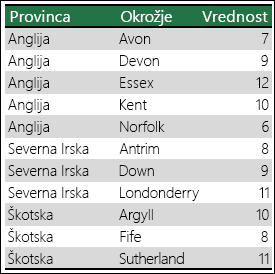
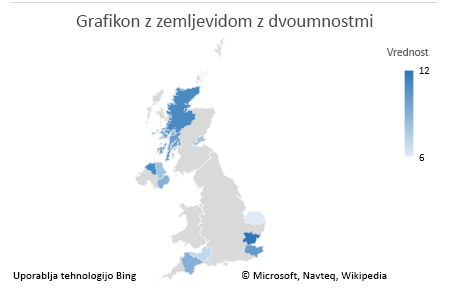
Če je geografskih podrobnosti več, morate vsako raven ločiti v svojo celico/stolpec. Na primer, »Washington, Združene države« (Država, država) ne bo uspešno ustvaril zemljevida. V tem primeru se bodo podatki uspešno preslikali, ko boste v ločene stolpce dodali »Washington« in »Združene države«.

podatki, ki jih ni mogoče preslikati (država in država sta združeni)

that will create a map of Washington State
Omejitve
-
Grafikoni z zemljevidi lahko izrišejo le geografske podatke na visoki ravni, zato preslikava zemljepisne širine/dolžine in uličnega naslova ni podprta. Grafikoni z zemljevidi podpirajo tudi samo enodimenzionalni prikaz, toda če potrebujete večdimenzionalne podrobnosti, lahko Excel funkcijo 3D-zemljevida.
-
Za ustvarjanje novih zemljevidov ali dodajanje podatkov v obstoječe zemljevide potrebujete spletno povezavo (vzpostavite povezavo s storitvijo Bing zemljevid).
-
Obstoječe zemljevide si lahko ogledate brez internetne povezave.
-
Obstaja znana težava, pri kateri se lahko grafikoni z zemljevidom, ki uporabljajo geografske vrste podatkov, včasih napačno preslikajo. Ko želite izrisati ta polja, poskusite vključiti skrbniška polja, na primer Provinca ali Država, dokler težava ne bo odpravljena.
Potrebujete dodatno pomoč?
Kadar koli lahko zastavite vprašanje strokovnjaku v skupnosti tehničnih strokovnjakov za Excel ali pa pridobite podporo v skupnostih.










