Mind maps can be a powerful tool to help you brainstorm and capture ideas in one place. Using a mind map, you can start with a single central node or idea, then expand it by adding additional nodes as you explore different aspects and details. As you continue to brainstorm, you can easily modify the mind map by adding new nodes or removing redundant ones—without disrupting the visual fidelity of the diagram. In summary, mind maps can help you organize your thoughts and find clarity.
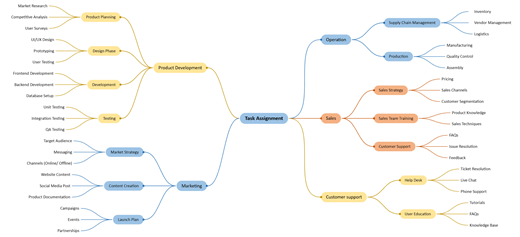
Create a brainstorming diagram
-
Start Visio, then select File > New.
-
Under the Search box, select Business.
-
Select the Brainstorming Diagram, then select Create.
-
From Brainstorming Shapes, drag the Main Topic shape onto the drawing page. The main topic is the central theme of the diagram. With the shape selected, type the text you want the main idea to represent.
-
Select the Main Topic shape, and then, on the Brainstorming tab, in the Add Topics group, click Subtopic or Add Subtopic. A subtopic connects to and is subordinate to the Main Topic shape.
Add more topics to your brainstorming diagram
Add multiple subtopics at once
-
Select the topic that you want to add subordinate topics to, and then, on the Brainstorming tab, in the Add Topics group, click Multiple Subtopics.
-
In the dialog box, type text for each new topic, and press ENTER after each one. When you are finished adding all the topics that you want, click OK.
Add one topic at a time
-
Select the topic you want to add a same-level or subordinate topic to, and then, on the Brainstorming tab, in the Add Topics group, click Peer or Subtopic.
A peer topic is a topic added at the same level in the hierarchy as the selected topic.
Move topics
Move a topic to a different location on the same page
-
Select the topic and drag it to the location you want on the drawing page.
If the topic has subordinates, they move with the topic and their connectors reposition automatically.
Move a topic and its subordinates to another page
-
Select the top-level topic in the section of your diagram that you want to move to another page, and then, on the Brainstorming tab, in the Arrange group, click Move Topic To New Page.
-
In the Move Topics dialog box, under Move to, click New page. Type the name you want for the new page, or keep the default, and then click OK.
Move a topic without its subordinates to another page
-
Right-click the topic you want to move to another page, and then click Copy.
-
Navigate to the page that you want to add the topic to, right-click the page, and then click Paste.
Move a topic to another level
-
In the Outline Window, drag the name of the topic that you want to be subordinate directly on top of the name of the topic you want to be superior.
All subordinate topics move with the topic, and the changes are reflected in your diagram.
Tip: If you don't see the Outline Window on the drawing page, on the Brainstorming tab, in the Manage group, select Outline Window.
With a Visio Plan 1 or Visio Plan 2 license, you can create mind maps in Visio for the web. This article describes how to create a mind map in Visio for the web by using either a pre-designed template or samples. You can then edit the mind map by using your mouse or keyboard shortcuts.
If you have Visio in Microsoft 365, you will need to upgrade to either Visio Plan 1 or Visio Plan 2 to create mind maps in Visio for the web. Start your 30-day free trial today to enjoy additional features and diagram types available in Visio for the web. To see a list of features available with your Visio Plan 1 or Visio Plan 2 subscription, visit the "Subscription plans" tab on the Visio comparison page.
Create mind maps using a template or sample
One of the easiest ways to create a mind map in Visio for the web is to use a template or a sample:
-
The basic mind-map template gives you a minimal starting point with a predefined layout, theme, and simple placeholder text, all of which you can edit to your liking.
-
Samples are designed to help you get started on a specific use case that you can also modify further to suit your needs.
To create a mind map using a template or a sample, follow these steps:
-
Go to the Visio Templates page and sign in with your work or school account.
-
Under the Templates section, select the Mind Maps category.
-
Select Mind Map sample (Project Tracking, Customer Persona, and so on) that you want to try. (When you point at a sample, you'll see a Preview option that gives you a quick visual example.) Select Create to create the mind map.
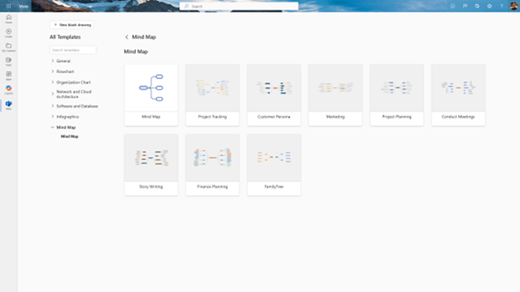
-
A new tab opens with the mind map on the canvas. You can start editing it by adding or deleting nodes, changing the text, formatting the shapes, and so on.
Tip: Alternatively, you can create a blank mind map: Under the Mind Maps category, select the Create Blank option.
Features and tools
You can capture and convey your ideas with the features and tools described below.
Create new nodes
When you hover over a node, a plus button appears on each side of the node. Use a plus button to add a child node to the selected node.
A child node is automatically connected to your selected node with a connector. To add a child node, select the plus button on side where you want to add it.
-
A new child node is added as the last node in the sibling order vertically.
-
A sibling node is a node that shares the same parent node as another node.
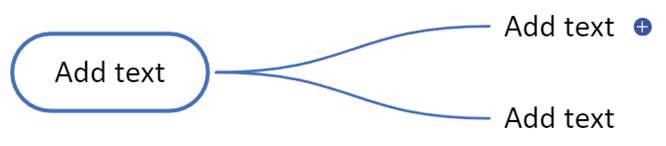
You can also use the keyboard shortcuts Tab and Enter to create child and sibling nodes to the selected node, respectively. For a full list of shortcuts, see Keyboard shortcuts below.
Right-click options when editing nodes
Right-clicking a node also gives you options to Add Child or Add Sibling to the selected node.
Use a mind-map stencil
If you are starting with a blank canvas, you can drag a mind map shape (Capsule or Text) from the mind map stencil in the Shape panel onto the canvas. You can find this stencil by either clicking the ‘plus’ button on the Shape pane or by searching for the stencil in the search bar on the Shape pane.
To then expand the mind map, you can add child and sibling nodes as described in the previous section. You can also connect two nodes by snapping them together, as described in the next section.
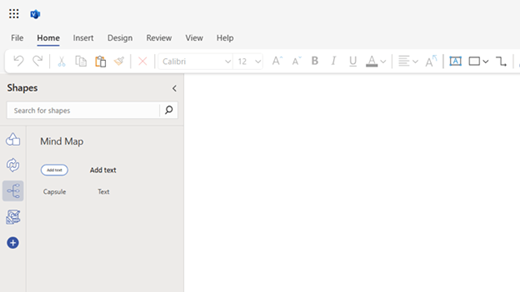
Snapping nodes together
If you select and drag a node to hover over an existing node on the canvas, you will see a highlight around the node on the canvas. When you release the selected node, the two nodes become connected to each other. The snapped node becomes a child node of the existing node and is connected to it by a connector. You can snap the node to any existing node on the canvas by aligning them over each other.
You can also snap together two nodes that are already on the canvas. Simply drag one node over another node and release it when you see the highlight around the underlying node. The dragged node’s connection will be transferred from its earlier parent to the new parent.
If you snap a node to another, all the child nodes of the selected node will also be re-parented to the underlying node, to the last level. The connection between the selected node and its child nodes will not be affected.
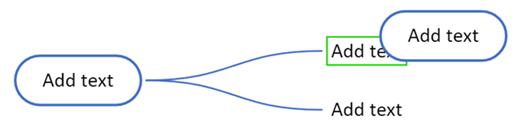
Cut, copy, and paste operations
The whole sub-tree, a selected node and its child nodes, is affected by cut, copy, and paste actions on the root node of a sub-tree. When you cut or copy the root node of a sub-tree and paste it on canvas, the whole sub-tree appears on the canvas as a separate mind map.
Reordering nodes
To change the order in which the sibling nodes appear, drag a sibling node with your mouse and drop it in a different position. The nodes automatically adjust to maintain the overall layout of the mind map. You can also reorder nodes by using the Alt+Arrow keys keyboard shortcut. For a full list of shortcuts, see the following section, "Keyboard shortcuts."
Keyboard shortcuts
We have enabled creating and editing mind maps quickly in Visio for the web with the use of keyboard shortcuts. Keyboard shortcuts are combinations of keys that you can press to perform certain actions without using the mouse. Keyboard shortcuts can help you save time and get work done efficiently.
Following are the keyboard shortcuts that you can use while creating and editing a mind map. (A full list of Visio keyboard shortcuts is available anytime by selecting the Help tab in Visio and search for keyboard shortcuts.)
|
Shortcut |
Description |
|---|---|
|
Tab |
Create a child node in the mind map. |
|
Shift+Tab |
Create a child node to the left of root node in the mind map. |
|
Enter |
Create a sibling node (not for root node) in the mind map. |
|
Shift+Enter |
Add a new line while editing text in a shape. |
|
Arrow keys |
Navigate mind map nodes and to other shapes. |
|
Delete |
Delete a mind map node and all connected child nodes. |
|
Shift+Delete |
Delete only selected mind map node. Child nodes reconnect to the grandparent node. |
|
Alt+Arrow keys |
Rearrange mind map nodes. |
Note: When you're working with mind maps, keyboard shortcuts for regular shapes are overridden by the ones active for mind maps. For example, while you're working on a mind map, the Tab key l does not move the selection to the next shape. Instead, you can instead use Arrow keys to do that.










