Ustvarjanje Outlookovih opravil v OneNotu
Med ustvarjanjem zapiskov in načrtovanjem projektov v OneNotu se boste morda spraševali, kako lahko upravljate roke in si zapomnite opravila na seznamu opravil. V ta namen lahko ustvarite Outlookova opravila. Nato si lahko ogledate in spremljate ta opravila v Outlooku in celo dobite opomnike.
Ustvarjanje Outlookovega opravila v OneNotu
-
V OneNotu izberite besede, ki jih želite uporabiti za opravilo.
-
V prikazanem meniju kliknite puščico poleg gumba Outlookova opravila in izberite opomnik.
V OneNotu se zraven opravila prikaže zastavica, vaše opravilo pa se doda v Outlook.
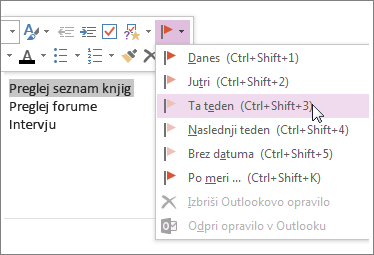
Namig: Ta meni lahko uporabite tudi za dodajanje oznak. Oznake so priročne za ustvarjanje seznamov opravkov ali za označevanje elementov kot pomembnih. Za razliko od Outlookovih opravil (zastavic) so oznake zapiskov funkcija v OneNotu, kjer lahko označite naloge v zapiskih srečanja. Toda ne pozabite, da ne bodo prikazane v Outlooku.
Iskanje opravila v OneNotu
-
V OneNotu na zavihku »Osnovno« kliknite Poišči oznake.
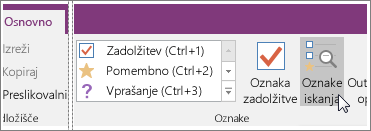
Vaša Outlookova opravila so prikazana v podoknu Povzetek oznak na desni strani.
Opomba: Outlookova opravila so tista z oznakami ali kljukicami. Tukaj so prikazane tudi OneNotove oznake, kot so elementi, ki ste jih označili za spremljanje ali označeno vprašanje.
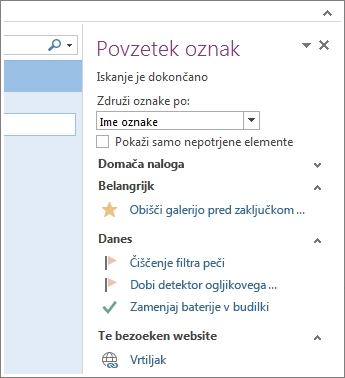
Označevanje opravila kot dokončanega
-
V OneNotu v podoknu »Povzetek oznak« kliknite oznako poleg Outlookovega opravila.
Opravilo je označeno kot dokončano tako v OneNotovem podoknu »Povzetek oznak« kot v Outlooku.
Namigi:
-
Če v Outlooku opravilo označite kot dokončano , je opravilo v OneNotu označeno kot dokončano pri sinhronizaciji Outlooka in OneNota. Če pa opravilo v OneNotu označite kot dokončano , je isto pravilo v Outlooku tudi označeno kot dokončano in se odstrani s seznama.
-
Če želite dodati opravilo nazaj v Outlook, znova potrdite to polje.
Brisanje opravila
Če opravila ne potrebujete več, ga lahko odstranite. Opravilo lahko izbrišete iz Outlooka, s čimer odstranite tudi oznako (zastavico) v OneNotu (besedilo bo ostalo v vaših OneNotovih zapiskih), ali odstranite oznako iz OneNota in obdržite opravilo v Outlooku.
Odstranjevanje opravila iz Outlooka:
-
kliknite oznako v zapiskih z desno tipko miške in izberite Izbrisano Outlookovo opravilo.
Besedilo ostane v OneNotu, oznaka pa se odstrani iz Outlooka.
Če želite oznako obdržati v Outlooku in odstraniti zastavico iz OneNota:
-
kliknite oznako v zapiskih z desno tipko miške in izberite Odstrani oznako.
Oznaka (zastavica) je odstranjena iz OneNota, opravilo pa ostane v Outlooku.
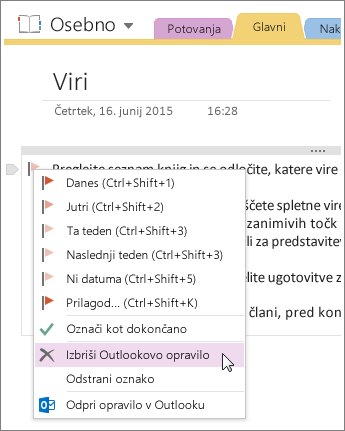
OneNote in Outlook sta združljiva tudi v drugih pogledih. Vstavite lahko na primer podrobnosti srečanja in pošljeteopombe v e-poštnem sporočilu.










