Navzkrižno delujoče diagrame poteka uporabite za prikaz odnosa med poslovnim procesom in funkcionalnimi enotami (kot so oddelki), ki so odgovorni za ta proces.
Linije v diagramu poteka predstavljajo funkcionalne enote, kot so oddelki ali mesta. Vsaka oblika, ki predstavlja korak v procesu, je postavljena v linijski diagram poteka za funkcionalno enoto, ki je odgovorna za ta korak.
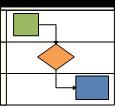
Opomba: Če uporabljate aplikacijo Visio za splet, ne pozabite, da so navzkrižno delujoči diagrami poteka na voljo v sistemu Visio (paket 1), vendar niso na voljo v Visio in Microsoft 365.
-
Začnite Visio.
-
Na seznamu Kategorije kliknite Diagram poteka.
-
Kliknite predlogo Navzkrižno delujoči diagram poteka in nato kliknite Ustvari.
-
Če ste pozvani, za usmerjenost linijskega diagrama poteka izberite Vodoravno ali Navpično in kliknite V redu. Usmerjenost lahko spremenite na zavihku Navzkrižno delujoči diagram poteka.
Ko se predloga odpre, so linije že na strani.
Opomba: Navzkrižno delujoči diagram poteka lahko iz podatkov, ki temeljijo na Excel ustvarite tudi samodejno z diagramom vizualizatorja podatkov. Če želite več informacij, glejte Ustvarjanje diagrama vizualizatorja podatkov.
Dodaj linijo
Linije lahko dodate diagramu na več načinov:
-
Z desno tipko miške kliknite glavo linijskega diagrama poteka in nato v priročnem meniju kliknite Vstavi »Linijo« pred ali Vstavi »Linijo« po.
-
S kazalcem miške pokažite na kot ene od linij. Kliknite majhno puščico Vstavi obliko »Linijski diagram poteka«, ki se prikaže.
-
Na zavihku Navzkrižno delujoči diagram poteka v skupini Vstavljanje kliknite Linijski diagram poteka. Nova linija je dodana za izbrano linijo ali pa na koncu, če nobena linija ni izbrana.
-
Iz šablone Oblike navzkrižno delujočega diagrama poteka povlecite linijsko obliko in jo spustite, kjer želite, da se prikaže.
Spreminjanje besedila
-
Če želite označiti diagram in linije, kliknite polje, v katerem je besedilo ograde, nato pa vnesite oznako.
-
Če želite oznako premakniti drugam, na zavihku Osnovno v skupini Orodja kliknite orodje Blok besedila, kliknite oznako in jo povlecite na novo mesto.
-
Če želite spremeniti usmerjenost besedila oznake, kliknite zavihek Navzkrižno delujoči diagram poteka in nato v skupini Načrt kliknite Zasukaj oznako traku.
Organiziranje in združevanje oblik
-
Če želite označiti posamezne faze procesa, kliknite črte Ločilo v šabloni Oblike navzkrižno delujočega diagrama poteka. Eno spustite na linije, če želite označiti spremembo faze (kot je premik iz mejnika 1 do mejnika 2). Če želite spremeniti oznako, izberite fazo in vnesite besedilo.
-
Uporabite vsebnike za dodajanje obrobe, ki obkroža skupine povezanih elementov. Najprej izberite oblike, ki jih želite združiti, nato pa na zavihku Vstavljanje v skupini Deli diagrama kliknite Vsebnik in izberite enega od vsebnikov v galeriji.
Prerazporeditev linij
-
Na zavihku Osnovno v skupini Orodja kliknite orodjeKazalec.
-
Kliknite naslov linije, ki jo želite premakniti, tako da je linija izbrana.
Kazalec mora prikazati ikono za premikanje.
-
Povlecite linijo in jo spustite na želeno mesto.
Oblike v liniji se bodo premaknile hkrati z njo. Če želite preveriti, ali je oblika res v liniji in le le pod njo, izberite obliko. Če je oblika v liniji, bo ta postala rahlo poudarjena. Če oblike ni na želenem mestu, jo malo premaknite in linija jo bo prepoznala.
Brisanje linije
-
Kliknite naslov linije, ki jo želite izbrisati, in nato pritisnite tipko Delete. Izbrisane bodo tudi vse oblike v linijah.
Navzkrižno delujoči diagram poteka lahko preprosto ustvarite s predlogo na Domači strani Visia.
Opomba: Za ustvarjanje in urejanje navzkrižno delujočih diagramov poteka Visio za splet potrebujete licenco Visio (paket 1) ali Visio (paket 2), ki je kupljeno ločeno od Microsoft 365. Če želite več informacij, se obrnite na skrbnika storitve Microsoft 365. Če je skrbnik vklopil možnost »Samopostrežno nakupovanje«, lahko licenco za Visio kupite sami. Če želite več informacij, glejte Pogosta vprašanja o samopostrežnih nakupih.
-
Odprite domačo stran storitve Visio Online .
-
V razdelku Priljubljene predloge v modulu Navzkrižno delujoči diagram poteka kliknite Ustvari.
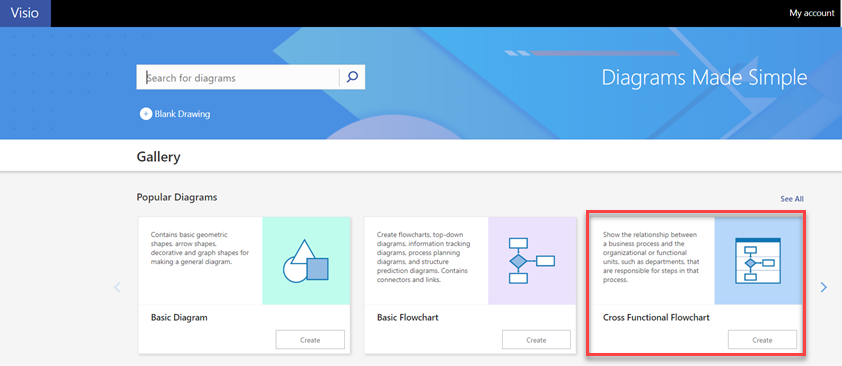
Predloga se odpre z dvema linijima, ki sta že na strani.
-
Zdaj lahko dodate linije, spremenite besedilo, organizirate oblike ter preuredite ali izbrišete linije.
Dodaj linijo
Linije lahko dodate diagramu na več načinov:
-
Z desno tipko miške kliknite glavo linijskega diagrama poteka in nato v priročnem meniju kliknite Vstavi »Linijo« pred ali Vstavi »Linijo« po.
-
Na zavihku Navzkrižno delujoči diagram poteka kliknite Linijski diagram poteka. Nova linija je dodana za izbrano linijo ali pa na koncu, če nobena linija ni izbrana.
-
Iz šablone Oblike navzkrižno delujočega diagrama poteka povlecite linijsko obliko in jo spustite, kjer želite, da se prikaže.
Spreminjanje besedila
-
Če želite označiti diagram in linije, dvokliknite besedilo označbe mesta in nato vnesite oznako.
-
Če želite spremeniti poravnavo besedila oznake, izberite besedilo, nato pa na zavihku Osnovno kliknite gumb Poravnaj besedilo in nato kliknite želene možnosti.
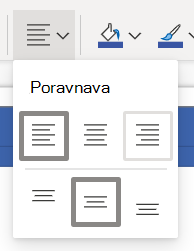
Organiziranje in združevanje oblik
-
Če želite označiti posamezne faze procesa, kliknite črte Ločilo v šabloni Oblike navzkrižno delujočega diagrama poteka. Eno spustite na linije, če želite označiti spremembo faze (kot je premik iz mejnika 1 do mejnika 2). Če želite spremeniti oznako, izberite fazo in vnesite besedilo.
Preurejanje linij
-
Povlecite vsak linijski diagram poteka na želeno mesto in ko se prikaže rdeča črta, jo spustite.
Oblike v liniji se bodo premaknile hkrati z njo. Če želite preveriti, ali je oblika res v liniji in le le pod njo, izberite obliko. Če je oblika v liniji, bo ta postala rahlo poudarjena. Če oblike ni na želenem mestu, jo malo premaknite in linija jo bo prepoznala.
Brisanje linije
-
Kliknite naslov linije, ki jo želite izbrisati, in nato pritisnite tipko Delete. Izbrisane bodo tudi vse oblike v linijah.










