Opomba: Ta članek je služil svojemu namenu in ga bomo kmalu odstranili. Ker želimo odstraniti sporočila »Strani ni bilo mogoče najti«, odstranjujemo znane povezave. Če ste ustvarili povezave do te strani, jih odstranite. Skupaj bomo poskrbeli, da bo splet povezan.
Ko ustvarite pogled po meri knjižnice dokumentov SharePoint, jo lahko uredite tako, da dodate ali izbrišete stolpce ali spremenite način razvrstitve, filtriranja ali združene informacije v pogledu. Če želite ustvariti pogled po meri, glejte Ustvarjanje pogleda po meri knjižnice dokumentov.
Opomba: Nekatere nastavitve pogleda po meri zahtevajo, da lastnik knjižnice ali skrbnik spremenita dostop. Če želite več informacij o spreminjanju nastavitev pogleda poleg nastavitev stolpca, razvrščanja, filtriranja ali skupine po nastavitvah, glejte Spreminjanje pogleda.
Spreminjanje pogleda po meri knjižnice dokumentov
-
Pomaknite se na pogled po meri, ki ga želite spremeniti.
-
Če želite dodati novo vrsto stolpca, kliknite gumb dodaj stolpec + Dodaj stolpec ali +. Tukaj lahko dodate pogosto vrsto stolpca ali pa kliknete Več ..., če želite ustvariti vrste po meri. Če stolpec že obstaja, kliknite Pokaži/skrij stolpce.
Če želite več informacij, glejte Ustvarjanje stolpca na SharePoint ali v knjižnici.
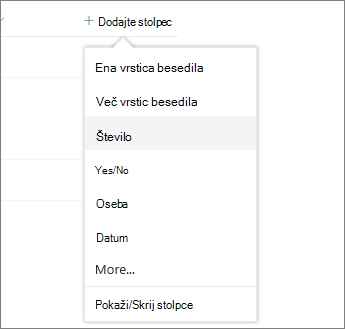
Opomba: Ali se vsebina na vašem zaslonu razlikuje od vsebine na tem zaslonu? Vaš skrbnik je za knjižnico dokumentov morda nastavil klasično izkušnjo. V tem primeru si oglejte Spreminjanje pogleda (vključuje izbor drugega pogleda).
-
Uredite želene pogled po meri, nato pa kliknite Možnosti pogleda v

Opombe:
-
Ko urejate pogled po meri knjižnice dokumentov, se zraven imena pogleda na vrhu menija pogleda prikaže »*«. Ko shranite spremembe, izgine »*«.
-

Opomba: Če ste izbrali katero koli datoteko, boste v zgornjem desnem kotu zaslona videli sporočilo 1, izbrano x (kjer je 1 katera koli številka, ki ste jo izbrali). Kliknite X, da počistite izbore, in pridobite gumb Možnosti pogleda.
-
-
V meniju Možnosti pogleda kliknite Shrani pogled kot.
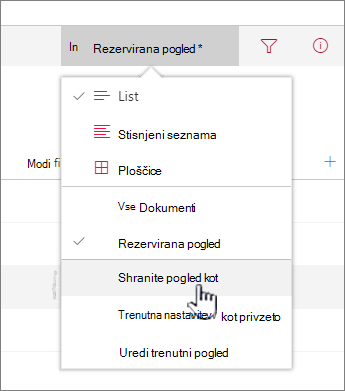
-
Posodobite ali spremenite ime v pogovornem oknu Shrani kot.
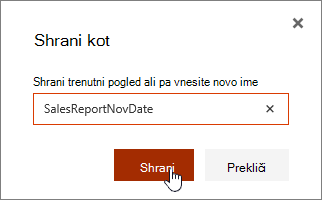
in kliknite Shrani.
Stolpce lahko v pogled po meri dodate tudi z gumbom za hitro urejanje.

V pogledu za hitro urejanje lahko dodate stolpce in podatke. Ko končate, kliknite Zapri hitro urejanje.
Če želite več informacij o tem, kako spremeniti določeno nastavitev pogleda, glejte Ustvarjanje pogleda po meri knjižnice dokumentov
Ali želite izbrisati pogled po meri knjižnice dokumentov?
Če želite izbrisati pogled po meri knjižnice dokumentov, morate imeti dovoljenja lastnika ali skrbnika knjižnice, v kateri želite izbrisati pogled po meri. Če si želite ogledati navodila za brisanje pogleda po meri knjižnice dokumentov, glejte Brisanje pogleda po meri knjižnice dokumentov.
Napišite pripombo
Ali je bil članek uporaben? Če je odgovor pritrdilen, nam to sporočite na dnu te teme. Če ni bil, nas obvestite o tem, kaj vas je zmedlo ali kaj je manjkalo. Navedite tudi svojo različico za SharePoint, operacijski sistem in brskalnik. Na podlagi vaših povratnih informacij bomo preverili dejstva, dodali informacije in posodobili ta članek.










