Opomba: Najnovejšo vsebino pomoči v vašem jeziku vam želimo zagotoviti v najkrajšem možnem času. Ta stran je bila prevedena z avtomatizacijo in lahko vsebuje slovnične napake ali nepravilnosti. Naš namen je, da bi bila vsebina za vas uporabna. Ali nam lahko na dnu te strani sporočite, ali so bile informacije za vas uporabne? Tukaj je angleški članek za preprosto referenco.
Na vsakem SharePointovem seznamu je nabor obrazcev s seznamom, s katerimi si lahko ogledate elemente, jih uredite ali jih dodate na seznam. Stolpci s tega seznama so na vsakem obrazcu s seznamom prikazani kot polja na strani, kjer si lahko uporabniki podatke ogledajo, jih dodajo ali jih uredijo.
Uporaba Microsoft SharePoint Designer 2010, lahko prilagodite te oblike, tako da so enostavnejši za uporabo in bolj ciljno proti svoje poslovne rešitve. Poleg tega lahko uporabite Microsoft InfoPath 2010 za ustvarjanje in prilagajanje te oblike.
V tem članku je opisana Microsoft InfoPath 2010, nekatere prednosti uporabe InfoPath 2010in kako prilagoditi seznam uporabo InfoPath 2010 iz znotraj Microsoft SharePoint Designer 2010.
V tem članku
Več o programu Microsoft InfoPath 2010
InfoPath 2010 je ustvarjanje zmogljivih obrazcev in zbiranja programa, ki so vključeni v izdajo sistema Microsoft Office 2010 informacij. Uporaba InfoPath 2010, lahko ustvarite zelo prilagojeno, zapletene oblike brez pisanja kode. Povlecite in spustite polja v obrazec, dodajanje preverjanja veljavnosti neposredno obrazec z uporabo nabora pravil in uporabiti različne teme ali partnersko povezovanje v obrazec.
Prilagajanje obrazca s seznamom v programu InfoPath Designer 2010 je podobna za prilagajanje obrazca s seznamom v Microsoft SharePoint Designer 2010. Po navadi, ga dodajte in odstraniti polja, dodati besedilo, grafiko in kontrolniki strežnika in spremenite postavitev in videz in delovanje obrazca.
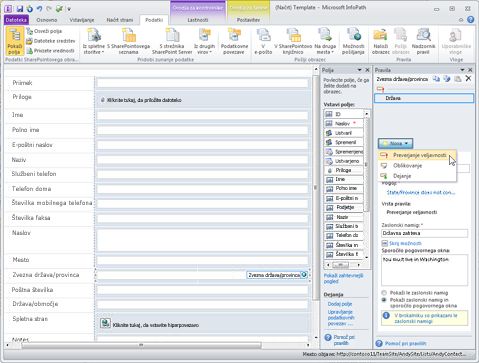
V InfoPath 2010pa je veliko lažje narediti ta opravila z uporabo na voljo obogaten nabor predlog, postavitev, teme in funkcije za upravljanje Zmogljiva pravila. Potrebujete tudi le za urejanje eno datoteko, v InfoPathovo predlogo obrazca ali XSN in tako postane veljajo za vse tri svoje obrazce seznamov. (V SharePoint Designer 2010, če želite isti spremembe, ki je uporabljena za vse tri seznam oblike, bi morate prilagoditi ogled, urejanje in nov obrazec za neodvisno.)
Kako deluje InfoPath 2010 s SharePointovimi seznami
Ko odprete seznam v Microsoft SharePoint Designer 2010 in si oglejte na voljo obrazcev za ta seznam, boste videli tri oblike: DispForm.aspx, EditForm.aspx in NewForm.aspx

-
Obrazec DispForm.aspx je uporabljen za prikaz lastnosti elementa na seznamu.
-
Obrazec EditForm.aspx je uporabljen za urejanje elementa na seznamu.
-
Obrazec NewForm.aspx je uporabljen za ustvarjanje novih elementov na seznamu.
Če želite prilagoditi te oblike v Microsoft SharePoint Designer 2010, jih odprete posamezno in izvajanje sprememb ali ustvarite nove oblike zamenjati.
Druga možnost je, lahko izberete možnost v Microsoft SharePoint Designer 2010 , če želite prilagoditi te oblike v InfoPath 2010. Ko to storite, ustvarite in objavite v InfoPathovo predlogo obrazca ali XSN datoteke, ki se uporablja z novim naborom obrazce seznamov: displayifs.aspx, editifs.aspx in newifs.aspx. Predloge in nove oblike zamenjajte privzete obrazce ASPX, ki ste ga začeli s.
Ko naslednjič odprete spletno mesto v Microsoft SharePoint Designer 2010, boste opazili, dodajanje novih oblik na strani s povzetkom za seznam.
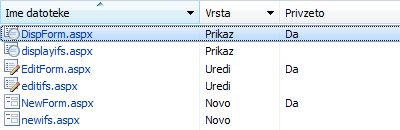
OPOMBE
-
Čeprav je mogoče odpreti nove oblike v Microsoft SharePoint Designer 2010, ne morete prilagoditi vsebino obrazcev, ker so shranjeni v spletnem gradniku obrazca programa InfoPath. Uporabite InfoPathovo predlogo obrazca za posodobitev te datoteke.
-
InfoPathovo predlogo obrazca ali datoteko XSN, ni prikazan na strani s povzetkom v Microsoft SharePoint Designer 2010. Če si želite ogledati to predlogo, poiščite obrazce seznamov v vaši hierarhiji mest (prek povezave za Vse datoteke v podoknu za krmarjenje ).
Predogled obrazca s seznamom pred prilagajanjem v InfoPathu
Preden se odločite za prilagajanje obrazca s seznamom v InfoPath 2010, je dobro vedeti, kako različne obrazec bo videti Ko prilagajate v InfoPathu.
Privzeti obrazec za urejanje (EditForm.aspx) se v brskalniku prikaže tako.
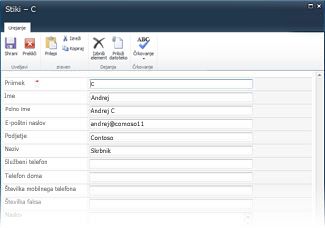
Ko prilagajate obrazca v InfoPath 2010nov obrazec za urejanje (editifs.aspx s povezano InfoPathovo predlogo) se pojavi po tem postopku v brskalniku.
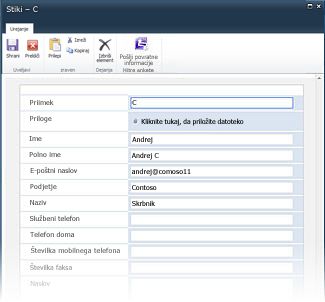
Novi obrazec uporablja drugačno barvno shemo in pisave ter namesto glave obrazca v vrstici prikaže polje »Priloge«. To so le privzete nastavitve, uporabljene v novem obrazcu. Ko končate prilagajanje obrazca, lahko popolnoma spremenite videz in delovanje obrazca.
Prilagajanje obrazca s seznamom s programom InfoPath 2010
V Microsoft SharePoint Designer 2010, imate možnost, če želite prilagoditi obrazce seznamov s InfoPath 2010. Če izberete to možnost, se odpre InfoPath 2010 Designer z v InfoPathovo predlogo obrazca (XSN), ki jo uporabite za prilagajanje obrazcev seznama. Ko končate, boste objavite obrazec v SharePointov seznam in nato, če je potrebno, vrne Microsoft SharePoint Designer 2010.
-
Odprite mesto v Microsoft SharePoint Designer 2010.
-
V podoknu Krmarjenje kliknite Seznami in knjižnice.
-
Odprite seznam, ki ga želite prilagoditi.
-
Na zavihku Nastavitve seznama v skupini dejanja kliknite Načrt obrazcev v InfoPathuin nato izberite vrsto vsebine, ki jo želite uporabiti za obrazce seznamov.
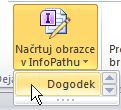
Opomba: vsak SharePointovega seznama lahko konfigurirate omogočiti več vrst vsebine, ki se prikaže v tem meniju. Ustvarite seznam po meri obrazec za vsako vrsto vsebine. Če, na primer seznam a medije vrste vsebine in vrste vsebine, ki v industriji novic, lahko ustvarite obrazce seznamov po meri za vsako. Imejte v mislih, da boste videli le v obliki Če izberete vrsto vsebine, je privzeta nastavitev za seznam. -
InfoPath 2010 odpre z novo InfoPathovo predlogo obrazca.
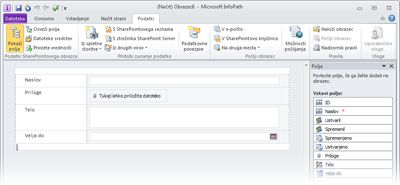
-
Z obrazcem orodja za urejanje v InfoPath 2010 prilagodite videz in delovanje obrazca in dodajte potrebna pravila glede logike v obrazec. Več informacij o uporabi InfoPath 2010 v odseku Glejte tudi .
-
Ko končate prilagajanje, objavite predlogo na SharePointovem seznamu. To lahko naredite na dva načina:
-
Če ste končali delo z obrazcem, ga zaprite in ko ste pozvani, izberite Shrani in objavi.
-
Če želite objaviti obrazec in nadaljujete delo v InfoPathu, kliknite zavihek Datoteka , izberite informacijein kliknite Hitri objavi.
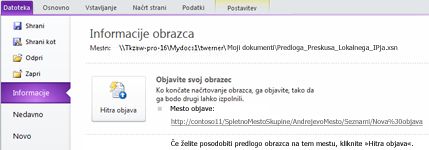
-
-
Kliknite V redu, da objavite potrditveno sporočilo.
-
Zaprite InfoPath 2010 in se vrniti v Microsoft SharePoint Designer 2010 , če je potrebno.
Če želite dodatno prilagoditi obrazce s seznamom, ponovite zgornje korake.
Drugi načini prilagajanja obrazca s seznamom
Poleg prilagajanje seznama obrazce z uporabo InfoPath 2010 od znotraj za Microsoft SharePoint Designer 2010, lahko uporabite enega od teh načinov za prilagajanje teh obrazcev seznama.
Uporaba Poišči r, da prilagodite seznam obrazec v InfoPath 2010
Če želite obrazec s seznamom prilagoditi v brskalniku, se premaknite v obrazec, nato pa na zavihku Seznam v skupini Prilagajanje seznama izberite Prilagodi obrazec, kot je prikazano tukaj.

Nam e InfoPath 2010 Če želite ustvariti nov obrazec za seznam ali prilagoditi in obstoječi obrazec
Če želite ustvariti nov seznam obrazec iz znotraj InfoPath 2010, kliknite zavihek Datoteka , izberite novoin kliknite SharePointov seznam. Določite mesto spletnega mesta in nato izberite obstoječi seznam ali ustvarite novega.
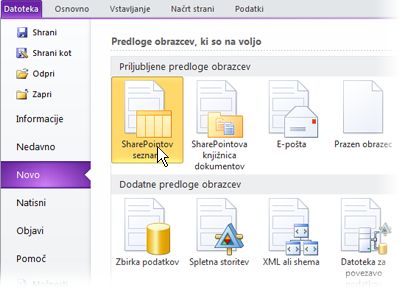
Če želite prilagoditi obrazec, ki ste ga že ustvarili, kliknite zavihek Datoteka, izberite Nedavno in nato na seznamu Nedavne predloge obrazca še predlogo obrazca.
Naslednji koraki
Kot ste preživijo čas prilagajanje SharePointovih obrazcev seznama v InfoPath 2010, lahko preselite vse obrazce InfoPath 2010 ali samo tiste, ki zahtevajo visoko stopnjo prilagajanja za uporabnike ali spletno mesto podjetja rešitev.
Poleg seznama oblik, lahko uporabite Microsoft InfoPath 2010 za ustvarjanje obrazcev za začetek zmogljive poteka dela, obrazcev za knjižnice obrazcev, obrazcev v brskalniku, brez povezave oblik z SharePointovi delovni prostori in še veliko več.
Več informacij o različnih uporablja InfoPath 2010 v odseku Glejte tudi .










