Pri delu v napravi na dotik lahko namesto številčnice uporabljate prst ali digitalno pero. V urejevalniku rokopisa lahko poleg risanja, pisanja in označevanja uporabljate naravne poteze, kot je obkroževanje za izbor ali prečrtanje za brisanje.

Opomba: Slike v tem članku so iz Word za Microsoft 365, vendar je urejevalnik črnila na voljo tudi v Word Mobile. Funkcijo lahko uporabite v napravah na dotik s sistemom Windows in napravah, ki delujejo s digitalnimi peresi, kot je Microsoft Surface, v katerih je nameščen operacijski sistem Windows 10 TH2 ali novejša različica.
Urejajte z naravnimi potezami
Če je naprava na dotik omogočena, je zavihek Risanje samodejno vklopljen. V nasprotnem primeru pa ga vklopite tako, da > Možnosti > Prilagodite trak in > Risanje.
-
Izberite Risanje in izberite pero Urejevalnik črnila.

(Če nimate naprave z omogočenim digitalnim peresom in namesto tega uporabljate napravo na dotik, izberite Risanje s peresom za > Ink Editor.)
-
Naredite nekaj od tega, da uredite dokument z naravnimi potezami:
Obkrožite besedilo za izbor
Narišite krog okrog besedila, ki ga želite izbrati. Izberete lahko besede, stavke ali odstavke. Zdaj lahko uporabite oblikovanje, kot je barva pisave ter krepko ali ležeče oblikovanje.
Prečrtajte besedilo za izbris
Narišite črto po besedilu, ki ga želite izbrisati. Velike dele besedila izbrišete tako, da narišete diagonalno črto ali vijugaste črte gor in dol.
Označevanje
V skupini Peresa izberite označevalnik, nato pa povlecite po besedilu, da ga označite. Če želite odstraniti označitev, znova povlecite označevalnik po besedilu. Prostoročno obliko lahko označite ali pa izberete označevalnik in izberete Pripni na besedilo.
Združevanje besed
Narišite krivuljo, da združite besedi. Oba konca krivulje se morata dotikati besed, ki ju želite združiti.
Deljenje besed
Narišite navpično črto v besedi, ki jo želite razdeliti na dve besedi.
Vstavljanje besede
Narišite strešico med besedi, da vstavite besedilo. Ko narišite strešico, napišite besede, ki jih želite dodati. Ko napišete besedilo, je vstavljeno na mesto, kjer ste narisali strešico.
Ustvarjanje nove vrstice
Narišite obliko črke L, ki je nagnjena nazaj. Besedilo za obliko se premakne v novo vrstico.
Opombe:
-
Če želite shraniti zapis sprememb, ki ste jih uredili z črnilom, pred pregledovanjem dokumenta izberite pero Urejevalnik > Sledenje spremembam.
-

Izbira možnosti »Črnilo« z orodjem Laso
V Wordu lahko z orodjem Laso izberete enega ali več narisanih predmetov. Večina orodij je v galeriji peres.
-
Pojdite na Risanje > Laso.

-
Kliknite in povlecite laso okoli risbe, ki jo želite izbrati.
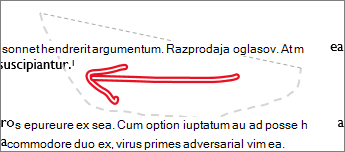
-
Naredite nekaj od tega
-
Če želite odstraniti izbrano risbo, pritisnite tipko Delete.
-
Risbo lahko premikate z miško ali puščičnimi tipkami.
-
Z desno tipko miške kliknite izbrano risbo in izberite Oblikuj črnilo. Spremenite možnosti barve, prosojnosti in širine črte v podoknu »Oblikovanje črnila«.
-
Z desno tipko miške kliknite izbrano risbo in izberite napis, prelom besedila ali možnosti nadomestnega besedila.
-
Kliknite in povlecite ročico za spreminjanje velikosti, da raztegnete, pomanjšate ali spremenite velikost risbe.
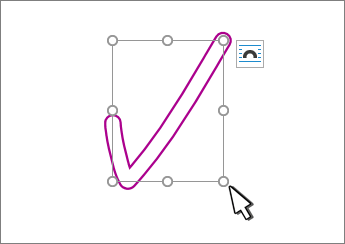
-
Glejte tudi
Povejte nam svoje mnenje o urejevalniku črnila in predlagajte izboljšave
Če imate predloge za nova dejanja ali poteze, ki bi jih radi videli v urejevalniku črnila, nam to posnete s povratnimi informacijami. Če želite več informacij, glejte Kako Microsoft Office povratne informacije?










