Če želite, da je seznam stikov posodobljen, morate izvesti več dejanj. V tem članku so vaši stiki lažje organizirani, da boste lažje našli osebe, s katerimi se boste lahko v stiku.
Kaj želite narediti?
Iskanje oseb
Iskalno polje je na seznamu Stiki, pod ikono Stiki in v Telefon pod ikono Telefon stiki. Poiščete lahko imena oseb ali pa poiščete znanje (naziv delovnega mesta) in jih nato na primer dodate na seznam stikov.
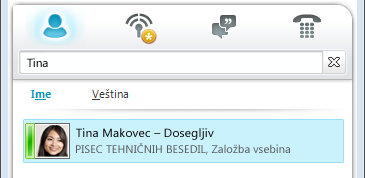
-
V iskalno polje vnesite ime, e-poštni vzdevek ali telefonsko številko. Vnesete lahko tudi ime skupine prejemnikov ali vzdevka. Programska oprema za komunikacijo Microsoft Lync 2010 prikaže rezultate med tipkanjem. Če se pojavi več stikov ali skupin, bo stik, ki je na seznamu stikov, prikazan na vrhu seznama. Vsi stiki in ne-stiki imajo navpično vrstico stanja levo od slike osebe in bodo kazali prisotnost, na primer Na voljo, Brez povezave in Zaseden.
-
Če vaše podjetje uporablja Microsoftove SharePoint, se podiskalnega poljem prikažejo gumbi »Ime« in »Znanje«. Iščete lahko s ključno besedo, kot je naziv delovnega mesta ali strokovno področje. Kliknite Znanje, če si želite ogledati druge s podobnimi področji strokovnega znanja ali nazivov delovnega mesta. Kliknite X v iskalnem polju, da se vrnete na seznam Stiki.
Dodajanje stika
V prejšnji temi je navedeno, da lahko poiščete osebo z imenom, e-poštnim vzdevekom ali telefonsko številko. Za ta postopek bomo uporabili primer iskanja po imenu. Ko dokončate iskanje, se prikaže seznam oseb, katerih imena se ujemajo z iskanjem. Na kartici stika osebe lahko uporabite gumb Dodaj na seznam stikov ali Dodaj.
-
Pomikajte se po seznamu rezultatov iskanja, dokler ne najdete osebe, ki jo želite dodati na seznam stikov. Na kartici stika osebe kliknite z desno tipko miške in nato kliknite Dodaj na seznam stikov. Ali pa kliknite puščico dol na gumbu Dodaj.
-
Če ste nastavili skupine ali kategorije stikov, se prikaže seznam teh skupin. Izberite skupino stikov, v katero želite postaviti stik.
-
Če niste nastavili nobene skupine, vendar bi jo želeli, kliknite Dodaj v novo skupino in nato vnesite ime nove skupine, ki jo želite ustvariti.
Namig: V iskalno polje vnesite polno ime (ali večino) osebe, ker če vnesete le ime, še posebej pogosto uporabljeno ime, boste dobili več vračil. Če je vaše podjetje konfiguriral omejitev števila prikazanih oseb, boste morali natančneje določiti in znova izvesti iskanje, če želenega stika ni bilo na seznamu.
Privzeto lahko dodate največ 1000 stikov, toda pravo omejitev nastavi vaša skupina podpore. Vašo dejansko številko nastavi skupina za podporo, zato se za informacije obrnite na skupino za podporo, če vam ta številka ni na voljo.
Vrh strani
Izbiranje več stikov
Včasih je bolj učinkovito, če izberete več stikov hkrati. Primer bi bil, ko sestavljate povabilo na srečanje.
-
Če želite izbrati več nepriležnih stikov, pritisnite in pridržite tipko CTRL, medtem ko klikate stike.
-
Pri sosednjih stikih pritisnite in pridržite tipko SHIFT, medtem ko klikate, ali pa jo izberite s puščičnimi tipkami.
Dodajanje oseb zunaj podjetja na seznam stikov
Lync 2010 lahko prikaže informacije o prisotnosti za stike, ki uporabljajo e-poštne storitve, kot je omrežje Windows Live internetnih storitev (vključno s storitvami MSN in Hotmail), AOL® in Yahoo!®, in ki so pridruženi Lyncu. Zunanji uporabniki (uporabniki zunaj podjetja) lahko izvajajo dejavnosti, kot so skupna raba informacij o prisotnosti, klicanje v Lync in vodenje video konferenc.
-
Odprite Lync in v iskalno polje vnesite e-poštni naslov osebe, ki jo želite dodati na seznam stikov.
-
Na kartici stika, ki se prikaže, kliknite gumb Dodaj.
-
Izberite skupino stikov, v katero želite postaviti stik. Prav tako lahko trenutno ustvarite novo skupino tako, da ob polje Nova skupina vnesete ime.
Nekateri uporabniki imajo e-poštni račun s storitvijo, ki ni pridružena Lyncu. Čeprav lahko te uporabnike dodate na seznam stikov na enak način, kot dodate zunanje uporabnike, zanje ne boste videli informacij o prisotnosti.
Drugi uporabniki se v zunanje mesto vpišete s svojim nesodelujočim ID-jem uporabnika (e-poštnim naslovom). V tem primeru uporabite obliko user(unfederated.com)@federatedcompany.com , na primer MrContoso(gmail.com)@msn.com.-, ko dodate stik. Če uporabite to obliko zapisa, zagotovite, da bo njegova prisotnost prikazana v Lyncu.
Ustvarjanje nove skupine
Ko najdete želene stike, jih lahko dodate v skupino stikov, da jih boste lažje našli naslednjič. Lync pogoste stike samodejno zapolni glede na 10 stikov, s katerimi najpogosteje klepetate. Najpomembnejše stike lahko za hiter dostop tudi »pripnete« na vrh skupine. Lync vnaprej zapolni pripet seznam s člani skupine.
Pripenjanje ali odpenjanje pogostega stika na vrh skupine
Če želite pripeti ali odpeti pogosto stik, naredite nekaj od tega.
-
Odprite Lync in na seznamu stikov z desno tipko miške kliknite osebo, nato pa kliknite Pripni med pogoste stike.
-
Če želite stik odpeti, ga kliknite z desno tipko miške in nato kliknite Odpni od pogosto obiskanih stikov.
Ustvarjanje skupine stikov
Ko ustvarite skupino v Lyncu, se ta imenuje skupina stikov, ker organizira vaše stike v skupinah, ki so smiselne za vas. Lahko jim pošljete neposredno sporočilo, jim pošljete e-poštno sporočilo in z njimi nastavite srečanja.
Morda ste že slišali za Microsoft 365 Groups. Skupina Microsoft 365 delovni prostor v skupni rabi za e-pošto, pogovore, datoteke in dogodke koledarja, kjer lahko člani skupine sodelujejo in hitro dokončajo svoja opravila. Iz Lynca ne morete Microsoft 365 ustvariti skupine stikov. Če želite več informacij, Office 365 več informacij o skupinah.
-
Odprite Lync in na seznamu stikov z desno tipko miške kliknite poljubno ime skupine (na primer Pogosti stiki), kliknite Ustvari novo skupino in nato poimenujte skupino.
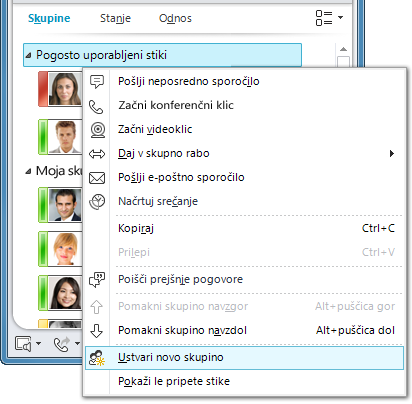
-
Če želite dodati osebe v novo skupino, poiščite stik, pokažite na ime stikov v rezultatih iskanja in kliknite znak plus (+). Ali pa z desno tipko miške kliknite stik v rezultatih iskanja, kliknite Dodaj na seznam stikov in nato kliknite ime skupine.
Opomba: Ko ustvarite svojo prvo skupino stikov, Lync samodejno ustvari tudi skupino, ki ste jo imenovali Drugi stiki. Tej skupini lahko dodelite nove stike, ki ne potrebujejo podrobnejših članstv v skupini.
Brisanje ali odstranjevanje skupine
Če želite izbrisati skupino, ki ste jo ustvarili:
-
V območju za prikaz nad seznamom stikov izberite Skupine. (Če ta izbor ni prikazan, kliknite puščico dol neposredno pod poljem Iskanje, da prikažete gumbe Skupine, Stanje in Relacije.)
-
Z desno tipko miške kliknite ime skupine, ki jo želite izbrisati, nato pa v spustnem meniju izberite Izbriši skupino.
Opomba: Skupine Pogosti stiki in drugi stiki so samodejno ustvarjene in jih zato ni mogoče izbrisati.
Preimenovanje skupine
Preimenovanje skupine:
-
Z desno tipko miške kliknite ime skupine na seznamu stikov, izberite Preimenuj skupino in nato vnesite novo ime skupine.
Razvrščanje in prikaz stikov
Stike lahko razvrstite glede na različne kategorije (njihovo stanje, članstvo v skupini in zasebni odnosi) in izberete lahko način prikaza posameznih seznamov stikov.
Razvrščanje stikov na seznamu stikov
-
Če želite stike organizirati tako, da so stiki s povezavo prikazani na vrhu seznama, kliknite Stanje. Vaši spletni stiki bodo prikazani na vrhu, temu pa bodo sledile osebe s stanjem »Ni prisoten«, »Neznano« in »Ni na voljo«.
-
Če želite prikazati stike glede na skupine, v katere so člani (vključno s privzetimi skupinami Pogosti stiki in Drugi stiki in vse skupine, ki ste jih ustvarili), kliknite Skupine.
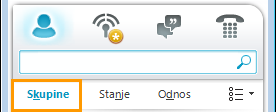
-
Če želite stike razvrstiti glede na zasebni odnos, kliknite Odnos. (Če si želite ogledati razlage o odnosih, z desno tipko miške kliknite stik in nato pokažite na Spremeni zasebni odnos.)
Spreminjanje videza posameznih vnosov na seznamu stikov
-
Kliknite puščico ob gumbu Možnosti prikaza pod iskalnega polja, da prikažete meni Možnosti postavitve.
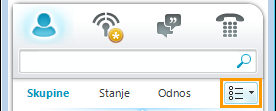
Odvisno od tega, kako ste razvrstili stike, se v meniju prikažejo različne možnosti. Izberete lahko na primer prikaz »prijaznih imen« namesto e-poštnih imen ali podrobnosti o stanju in ne le imen. Če je podjetje omogočilo prikaz slik stikov na seznamu stikov, lahko izberete, ali želite prikazati slike, ki določajo, koliko stikov je v oknu. (Če slik ne prikažete, je izbira med imenom, v eni vrstici ali imenom in podrobnostmi v drugi vrstici.)
Opomba: Slike lahko izklopite povsod v Lyncu tudi tako, da kliknete Moja slika v pogovornem oknu Lync – možnosti. Če želite več informacij, glejte Nastavitev možnosti slike.
Spreminjanje načina prikaza stikov v Lyncu
-
Na seznamu stikov kliknite gumb Možnosti prikaza pod iskalnimi polji, da preklopite med eno vrstico podatkov in dvema vrsticama podatkov na stik. Če vaše podjetje uporablja fotografije za stik, fotografije prikaže pogled v dveh vrsticah.
-
Če želite več možnosti, kliknite puščico dol poleg možnosti prikaza, da odprete meni Možnosti postavitve.
Ogled stikov po zasebnostnem odnosu (prej imenovani ravni dostopa)
-
Na seznamu stikov kliknite gumb Relacija pod iskalnega polja.
Če želite razumeti, katere informacije o prisotnosti so izpostavljene posameznemu odnosu zasebnosti, glejte Nadzor dostopa do informacij o prisotnosti.
Premikanje, kopiranje in odstranjevanje stikov
Na seznamu stikov naredite to, da premaknete, kopirate in odstranite ali izbrišete stike.
-
Če želite premakniti stik v drugo skupino, z desno tipko miške kliknite stik, pokažite na Premakni stik v in nato kliknite želeno skupino.
-
Če želite kopirati stik v drugo skupino, z desno tipko miške kliknite stik, kliknite Kopiraj stik v in nato kliknite želeno skupino.
-
Če želite stik odstraniti iz skupine, ga kliknite z desno tipko miške in nato kliknite Odstrani iz skupine.
-
Če želite stik v celoti odstraniti, ga kliknite z desno tipko miške in nato kliknite Odstrani s seznama stikov.
Pomembno: Ko odstranite stik iz ene skupine, bo ta stik v celoti odstranjen z vašega seznama stikov, razen če še vedno ima članstvo v drugi skupini.
Pomembno: Premikanje in kopiranje funkcij se razlikujeta glede na to, kako si ogledujete stike (po skupini, stanju ali relaciji). Če povlečete stike med skupinami zasebnih odnosov, se spremeni zasebni odnos stika.
Opomba: Seznama stikov ni mogoče izvoziti ali kopirati v druge Lyncove uporabnike. Seznam stikov vsake osebe bo drugačen, ker imajo vsi enolične odnose, zahteve glede zasebnosti in nastavitve komunikacije. Ključne strokovne stike lahko daste v skupno rabo s sodelavci tako, da v programu Outlook ustvarite seznam stikov s ključnimi stiki, na katerem lahko vsi izbrali stike, ki jih želite dodati na svoje sezname stikov v Lyncu.
Prikaz kartice stika
Glede na zasebni odnos, ki vam ga je dodelil stik, si lahko ogledate njegov urnik in osebni zapisek. Na kartici stika je na voljo tudi točka za vzpostavljanje povezave s stikom, vključno s pošiljanjem pogovora z neposrednim sporočanjem, klicanjem, načrtovanjem srečanja ali pošiljanjem e-poštnega sporočila.
-
Če si želite ogledati osnovno kartico stika, na seznamu stikov pokažite na sliko stika (ali ikono stanja, če slike niso prikazane).
-
Če želite več informacij, kliknite gumb Razširi kartico stika (puščica dol) v spodnjem desnem kotu kartice.

-
Če želite ohraniti kartico vidno, kliknite gumb Pripni v zgornjem desnem kotu kartice. Kartico lahko povlečete na priročno mesto na namizju.
Označevanje stika
Stik na seznamu stikov lahko označite ali »označite«, tako da boste obveščeni, ko bo dosegljiv. Lync prikaže obvestilo takoj, ko se stanje stika spremeni v Razpoložljiv.
-
Na seznamu stikov z desno tipko miške kliknite osebo, ki jo želite označiti.
-
Kliknite Oznaka opozoril o spremembi stanja.
Blokiranje stika
Če želite blokirati posamezne stike, da ne bodo mogli stopite v stik z vas v Lyncu, naredite to:
-
Z desno tipko miške kliknite stik na seznamu stikov in nato kliknite Spremeni zasebni odnos.
-
Kliknite Blokirani stik.










