Opomba: Najnovejšo vsebino pomoči v vašem jeziku vam želimo zagotoviti v najkrajšem možnem času. Ta stran je bila prevedena z avtomatizacijo in lahko vsebuje slovnične napake ali nepravilnosti. Naš namen je, da bi bila vsebina za vas uporabna. Ali nam lahko na dnu te strani sporočite, ali so bile informacije za vas uporabne? Tukaj je angleški članek za preprosto referenco.
Opomba: Ta članek je služil svojemu namenu in ga bomo kmalu odstranili. Ker želimo odstraniti sporočila »Strani ni bilo mogoče najti«, odstranjujemo znane povezave. Če ste ustvarili povezave do te strani, jih odstranite. Skupaj bomo poskrbeli, da bo splet povezan.
Ne glede na velikost so seznami in knjižnice v mnogih pogledih ključni pri uporabi SharePointa 2010. Ko je na seznamu ali v knjižnici veliko število elementov, morate premišljeno načrtovati, kako bodo podatki organizirani in kako boste omogočili dostop do teh podatkov. Z načrtovanjem in ključnimi funkcijami seznamov in knjižnic lahko zagotovite, da vi in uporabniki hitro najdejo informacije, ne da bi pri tem ogrozili delovanje drugih delov mesta.
Opomba: Ta tema velja za SharePoint 2010 le uporabniki. Če uporabljate Office 365 ali SharePoint Online, glejte upravljanje velikih seznamov in knjižnic v storitvi Office 365. Če uporabljate SharePoint 2013 ali SharePoint 2016, glejte upravljanje velikih seznamov in knjižnic v programu SharePoint 2013 in SharePoint 2016
Opomba: Učinkovitost delovanja katerega koli SharePointovega mesta, zlasti mesta s seznami in knjižnicami, ki vsebujejo veliko število elementov, je neposredno odvisno od odločitev, ki jih sprejmete med nastavljanjem in načrtovanjem SharePointovega mesta. Več informacij o učinkovitosti delovanja SharePointa in načrtovanju zmogljivosti najdete na Microsoftovem spletnem mestu TechNet.
V tem članku
Pregled seznamov in knjižnic z velikim številom elementov
SharePoint 2010 podpira zelo velike sezname in knjižnice. V tabeli spodaj so povzete specifikacije in omejitve za sezname in knjižnice, ki vsebujejo veliko elementov.
|
Funkcija |
Maksimalna omejitev |
|
Število elementov na seznamu ali v knjižnici |
50 milijonov |
|
Velikost posamezne datoteke ali priloge |
2 gigabajta |
Kot lahko vidite, je na sezname in v knjižnice mogoče shraniti veliko podatkov in datotek. Če pa poizvedba ali operacija zbirke podatkov preseže omejitev ali mejo vira, bo izvedba te operacije morda blokirana, saj bi dostop do tako velikega števila elementov negativno vplival na druge uporabnike mesta. Na srečo je na voljo niz preprostih strategij in osnovnih funkcij, s katerimi dobite želene rezultate, hkrati pa ne presežete omejitev in mej. Ko je v veljavi okno, ki oznanja neomejen dostop, lahko vsi uporabniki zaobidejo omejitev. Uporabniki z ustreznim dovoljenjem pa lahko s kodo nastavijo tudi daljše obdobje neomejenega dostopa.
Zakaj je 5000 čarobno število?
SQL Server pogosto uporabi zaklep na ravni vrstice. Na ta način zagotovi natančne posodobitve, pri tem pa ne vpliva negativno na druge uporabnike, ki dostopajo do drugih vrstic. SQL Server tako zmanjša možnost spora zbirke podatkov. Če pa je treba zaradi operacije branja ali pisanja zbirke podatkov, kot je poizvedba, hkrati zakleniti več kot 5000 vrstic, je bolj učinkovito, da SQL Server zaklep začasno razširi na celotno tabelo, dokler operacija ni dokončana. Dejansko število ni vedno 5000. Odvisno je od vašega mesta, dejavnosti v zbirki podatkov in konfiguracije mesta. Ko pride do razširitve zaklepa na celotno tabelo, drugi uporabniki ne morejo dostopiti do tabele. Če se to dogaja preveč pogosto, bodo vsi uporabniki občutili slabšo učinkovitost delovanja sistema. V ta namen je treba nastaviti prage in omejitve, saj je le z njimi mogoče zmanjšati vpliv operacij zbirke podatkov, ki močno obremenijo vire, hkrati pa omogočajo omejitve uravnati potrebe vseh uporabnikov.
Kaj se dogaja v zakulisju, ko dostopate do velikega števila elementov na seznamu ali v knjižnici?
V spodnjem diagramu so povzete ključne točke procesa, ki se odvija v zakulisju, ko dostopate do večjega števila elementov na seznamu ali v knjižnici.
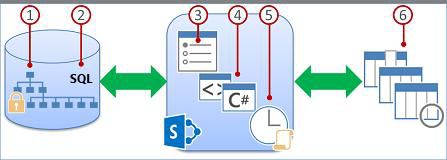
1. Informacijski delavci lahko z ustreznimi pogledi, slogi in omejitvami strani pospešijo prikaz podatkov na strani.
2. Filtrirani pogledi z indeksi stolpcev (in druge operacije) ustvarijo poizvedbe v zbirki podatkov, ki prepoznajo podmnožico stolpcev in vrstic, nato pa to podmnožico vrnejo vašemu računalniku.
3. Skrbniki gruč lahko med urami manjše zasedenosti strežnika z ustreznimi okni s časovno omejitvijo vsem uporabnikom omogočijo neomejeno izvajanje operacij.
4. Privilegirani razvijalci lahko s predmetnimi modeli prepišejo prage in omejitve za programe po meri ali jih začasno povišajo.
5. Pragovi in meje omogočajo omejiti operacije in uravnati razpoložljivost virov za več hkratnih uporabnikov.
6. Podatki seznamov ali knjižnic v zbirkah mest so shranjeni v tabeli zbirke podatkov strežnika SQL Server, ki s poizvedbami, indeksi in zaklepi vzdržuje splošno učinkovitost delovanja, skupno rabo in natančnost.
Omejevanje in omejitve virov
V tej tabeli so povzete informacije o omejevanju in omejitvah virov, s katerimi morate biti seznanjeni. Omejevanje in omejitve je mogoče nastaviti na strani »Omejevanje virov« v osrednjem skrbništvu. Če želite informacije o določenih časovnih omejitvah in zahtevah za svoje mesto, se obrnite na skrbnika.
Opomba: Če skrbnik računalnika, ki deluje kot spletni vmesnik, dostopa do seznama ali knjižnice z velikim številom elementov, zanj ne veljajo te omejitve virov, kar je v pomoč osrednjemu skrbništvu.
|
Prag
|
Privzeta
|
Opis |
|
Prag pogleda seznama |
5.000 |
Določa največje dovoljeno število elementov seznama ali knjižnice, ki jih lahko hkrati obdela postopek zbirke podatkov, na primer poizvedba. Postopki, ki to omejitev presegajo, so blokirane. Ko je na vašem seznamu več kot 3000 elementov, SharePoint 2010 na strani »Nastavitve seznama« prikaže opozorilo in tako omogoči, da izberete drugačno pot. V opozorilu je povezava za pomoč do te teme. |
|
Omejitev enoličnih dovoljenj |
50.000 |
Določa največje število enoličnih dovoljenj, dovoljenih za seznam ali knjižnico. Vsakokrat, ko prekršite dovoljenje dedovanja za element ali mapo, se to šteje kot 1 enolično dovoljenje bližje tej omejitvi. Če poskušate dodali element, s katerim bi to omejitev presegli, tega dejanja ne morete izvesti. |
|
Omejitev velikosti vrstice |
18 |
Določa največje dovoljeno število vrstic v tabeli, ki so v zbirki podatkov uporabljene za element seznama ali knjižnice. V primeru širokih seznamov z veliko stolpci je vsak element prelomljen in se razteza prek več notranjih vrstic tabele, do največ 6 vrstic in do skupne velikosti 8000 bajtov (brez prilog). Če imate na primer seznam z veliko majhnimi stolpci, kot je seznam s stolpci, v katerih je več sto vrednosti »Da/ne«, lahko to omejitev presežete. V tem primeru seznamu morda ne boste mogli dodati več stolpcev z vrednostjo »Da/ne«, morda pa boste lahko dodali stolpce druge vrste. Opomba: Skrbniki gruče strežnikov lahko to omejitev nastavijo le s predmetnim modelom, ni pa je mogoče nastaviti z uporabniškim vmesnikom. |
|
Prag iskanja po pogledu seznama |
2,048 |
Določa največje število postopkov združevanja, kot so na primer postopki, ki temeljijo na stolpcih iskanja, stolpcih osebe/skupine ali stolpcih s stanjem poteka dela. Če poizvedba uporabi več kot osem stolpcev, je operacija blokirana. Lahko pa programsko izberete, kateri stolpci naj bodo uporabljeni. To je mogoče nastaviti v maksimalnemu pogledu, ki ga nastavite s predmetnim modelom. |
|
Velikost praga pogleda seznama za revizorje in skrbnike |
20.000 |
Določa največje dovoljeno število elementov seznama ali knjižnice, ki jih lahko hkrati obdela postopek zbirke podatkov, na primer poizvedba, kadar jo zažene nadzornik ali skrbnik z ustreznimi dovoljenji. Ta nastavitev deluje z možnostjo Dovoli prepis predmetnega modela. |
|
Dovoli prepis predmetnega modela |
D |
Določa, ali lahko razvijalci izvajajo operacije zbirke podatkov, kot so poizvedbe, ki zahtevajo preglasitev Praga pogleda seznamana višjo omejitev, ki jo določa Prag pogleda seznama za revizorje in skrbnike. Skrbnik gruče strežnikov mora omogočiti preglasitev predmetnega modela, nato pa lahko razvijalci z ustreznimi dovoljenji izkoristijo prednosti višjega praga pogleda seznama tako, da programsko zahtevajo, da naj poizvedba uporabi višji prag pogleda seznama. |
|
Okno z dnevno uro |
Brez |
Določa časovno obdobje, med katerim so pragi in omejitve virov prezrti. Skrbnik gruče lahko konfigurira okno s časovno omejitvijo med urami najmanjše zasedenosti v 15-minutnih korakih in do največ 24 ur, na primer od 6:00 popoldan do 10:00 popoldan ali od 1:30 dopoldan do 5:15 dopoldan. Opomba: Operacija zbirke podatkov ali poizvedba, zagnana znotraj dnevnega časovnega okna, se izvaja, dokler ni dokončana (ali do neuspeha), tudi če ni dokončana znotraj določenega dnevnega časovnega okna. |
Načini upravljanja seznamov in knjižnic z velikim številom elementov
V tem razdelku so priporočila, tehnike in namigi, ki vam bodo pomagali hitro dostopiti do velikega števila elementov na seznamu ali v knjižnici, hkrati pa zagotoviti nemoteno delovanje spletnega mesta.
Ustvarjanje filtriranih pogledov, ki temeljijo na indeksih stolpcev
Če želite hitro filtrirati veliko število elementov, mora biti prvi stolpec, ki ga določite, indeksiran. Drugi stolpci, ki jih določite v filtru za pogled, so lahko indeksirani ali ne, vendar pogled teh indeksov ne uporabi. Poleg tega morate poskrbeti, da prvi stolpec filtra ne vrne več elementov, kot je določeno s pragom pogleda seznama, tudi če končni rezultat filtriranega pogleda vrne manj od elementov, kot je določeno s pragom pogleda seznama.
Če prvi stolpec filtra vrne več elementov, kot je določeno s pragom pogleda seznama, lahko uporabite filter z dvema ali več stolpci. Ko določite filtriran pogled, ki uporablja dva ali več stolpcev, lahko z operatorjem AND običajno omejite skupno število vrnjenih elementov. Toda tudi v tem primeru morate za prvi stolpec filtra določiti stolpec, ki bo vrnil manjšo količino podatkov. Ne pozabite, če uporabite filter OR, skoraj vedno povečate število vrnjenih elementov, zato v teh okoliščinah ta ne bo učinkovit.
Če filtrirate seznam po indeksiranem polju, preverite, ali so bili izbrisani elementi premaknjeni v koš. Elementi v košu so iz zaledne zbirke podatkov dejansko izbrisani šele, ko jih odstranite iz koša. Če je skupno število filtriranih elementov na seznamu in v košu večje od omejitve praga za seznam, nabor rezultatov morda ne bo popoln ali pa rezultatov sploh ne bo.
Sestavljen indeks temelji na dveh stolpcih, primarnem in sekundarnem. Do podatkov pa lahko hitro dostopi tako, da uporabi bodisi prvi bodisi drugi stolpec.
Tu si lahko ogledate nasvete za navadne poglede, ki vam lahko pomagajo pri delu z indeksiranim stolpcem:
|
Filtrirano po: |
Indeksirano: |
Na primer: |
|
Nedavno spremenjeni elementi |
Stolpec Spremenjeno |
Če si želite ogledati le elemente, ki so bili spremenjeni v zadnjem tednu, uporabite filter spremenjeno je večje kot [danes] -7 |
|
Novi elementi |
Stolpec Ustvarjeno |
Če želite ustvariti pogled le tistih elementov, ki so bili dodani v zadnjem tednu, uporabite filter ustvarjeno je večje kot [danes] -7 |
|
Moji elementi |
Stolpec Ustvaril |
Če želite ustvariti pogled le tistih elementov, ki ste ga dodali, uporabite filter Ustvaril je enako [jaz] |
|
Elementi z današnjim rokom |
Stolpec Rok (element ste ustvarili vi na seznamu ali v knjižnici) |
Če želite ustvariti pogled le tistih elementov, katerih rok je danes, uporabite filter Rok je enako [danes] |
|
Posodobitve table za razprave |
Stolpec Zadnja posodobitev |
Če želite ustvariti pogled le tistih elementov, ki so bili dodani v zadnjem tednu, uporabite filter Zadnja posodobitev je večje kot [Danes]-30. |
|
Arhivske datoteke v knjižnici dokumentov |
Datum spremembe |
Če želite ustvariti pogled z dokumenti, ki niso bili spremenjeni od leta 2006 (ki jih želite nato arhivirati), uporabite filter Datum spremembe je manjši od datuma 31. december 2006 |
|
Najdi podmnožico poslovnih podatkov |
Regija, Leto (kot dva preprosta indeksa) |
Če želite ustvariti pogled s finančnimi podatki za regijo »NorthEast« za leto 2008, uporabite filter Regija je enako »NE« AND leto je enako 2008, saj je bolj verjetno, da bo v stolpcu »Regija« manj vrednosti kot v stolpcu »Leto«. |
Povezave do več informacij o ustvarjanju ali spreminjanju pogledov ter o formulah in funkcijah, ki jih je mogoče uporabiti za filtriranje pogledov, so na voljo v odseku Glejte tudi.
Opomba: Tudi če ustvarite filtriran pogled, ki temelji na indeksu stolpca, so dodatne operacije kljub temu še vedno lahko blokirane, ker zahtevajo dostop do celotnega seznama ali knjižnice. Med te operacije sodijo: dodajanje ali brisanje indeksa, ustvarjanje razvrstitve v definiciji pogleda; prikazovanje vstop stolpcev; dodajanje, posodabljanje ali brisanje izračunanih polj.
Organiziranje elementov v mape
Čeprav ni nujno, da so v mapah (imenovanih tudi vsebniki) veliki seznami in knjižnice, lahko z njimi kljub temu organizirate podatke in izboljšate učinkovitost dostopa do podatkov. Ko ustvarite mapo, v zakulisju ustvarite notranji indeks. Ta notranji indeks je ustvarjen tudi za korensko mapo ali zgornjo raven seznama ali knjižnice. Ko dostopate do elementov v mapi, s tem notranjim indeksom dostopate do podatkov. Če so v mapi podmape, je vsaka podmapa obravnavana kot element (niso pa obravnavani elementi v teh podmapah).
Tudi če je vseh elementov na seznamu ali v knjižnici zelo veliko, je pogled posamezne mape vsaj tako hiter kot pogled, ki filtrira skupno število elementov, tako da uporabi indeksiran stolpec. V nekaterih primerih je vse elemente na seznamu ali v knjižnici mogoče razporediti v več map, tako da nobena mapa nima več kot pet tisoč elementov.
Če uporabite mape za organiziranje velikega seznama ali knjižnice, morate upoštevati te napotke:
-
Mapa lahko vsebuje več elementov od praga pogleda seznama. Če se želite izogniti blokadi, ki jo izvede SharePoint 2010, boste morali vseeno uporabiti filtriran pogled, ki temelji na indeksih stolpcev.
-
Če v odseku Mape izberete možnost Pokaži vse elemente brez map, ko ustvarjate ali spreminjate pogled na tem seznamu ali v knjižnici, morate uporabiti filter, ki temelji na preprostem indeksu, in tako zagotoviti, da ne presežete vrednosti, ki jo določa Prag pogleda seznama.
-
Privzeti pogled lahko določite tako, da pokaže vse razpoložljive mape brez filtriranja, tako da lahko uporabniki ob vstavljanju novih elementov izberejo ustrezno mapo. Če prikažete vse mape, s tem zmanjšate nevarnost, da bodo uporabniki elemente nepravilno dodali zunaj map na seznamu ali v knjižnici. Za razliko od knjižnic, elementov ni mogoče samodejno premikati med mapami na seznamu.
Nadzorovanje prikaza podatkov na strani
Ko je podmnožica podatkov prenesena v računalnik, lahko z dodatnimi strategijami še pospešite prikaz podatkov v brskalniku.
Ko povečate velikost izvorne kode HTML za spletno stranjo, se običajno poveča čas, potreben za upodobitev strani. Večja, kot je stran, dalj časa traja, da je upodobljena. Privzeti slog za pogled seznama ali knjižnice je slog tabele, ki prikaže vse podatke (en element na vrstico tabele na eni strani). Več vrstic, kot jih prikažete, dalj časa traja, da so podatki prikazani.
Nastavljanje omejitve elementov na strani
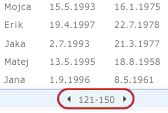
Pri nastavljanju omejitve elementov na strani imate na voljo dve možnosti:
-
Če izberete Prikaži elemente v paketih določene velikosti (za ostranjevanje), ustvarite prikaz podatkov za vsako stran posebej, kar je zlasti uporabno, ko elementov ne iščete na interaktivni način.
-
Če izberete možnost Omeji skupno število vrnjenih elementov na določeno količino, ustvarite mejo, ki lahko vrne vse rezultate operacije filtriranja ali pa tudi ne. Ta način je zlasti uporaben takrat, kadar preskušate svoj pogled, ustvarjate prototip ali pa ko želite dobiti le zgornje vrednosti v pogledu.
Uporaba sloga pogleda podokna za predogled
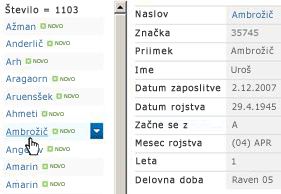
Uporaba sloga pogleda »Zbrano po«
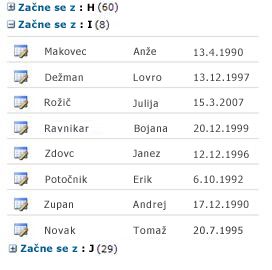
Uporaba pogleda podatkovnega lista
Pogled podatkovnega lista temelji na kontrolniku ActiveX in je posebej oblikovan za hitrejši prenos podatkov, kar omogoča asinhrono pridobivanje in posodabljanje podatkov. Ta pogled omogoča bolj učinkovito drsenje, urejanje podatkov in delo z veliko količino podatkov, zlasti uporaben pa je pri opravilih, kot so pogosto dodajanje podatkov, posodobitve in primerjave podatkov. Spremembe so poslane strežniku, informacije o stanju prejemate prek ikon, spremembe so učinkovito sinhronizirane s strežnikom, občasne spore pa lahko odpravite na hiter in preprost način, pri tem pa ni moteno vaše delo v teku. Pogled podatkovnega lista upošteva nastavitve filtra za pogled, razvrščanja in nastavitve mape, ni pa oblikovan za delo z omejitvami strani, dinamičnimi filtri, razvrščanji v navadnem pogledu ali z drugimi slogi pogleda, ki niso v obliki tabele, kot sta »Združeno po«in »Podokno za predogled«.
Če storitve Access Services funkcija aktivirana, nato pa lahko delate z znatno več podatki kot prag pogleda seznama do 50.000 elementov privzeto. Več informacij najdete v razdelku z uporabo storitve Access Services .
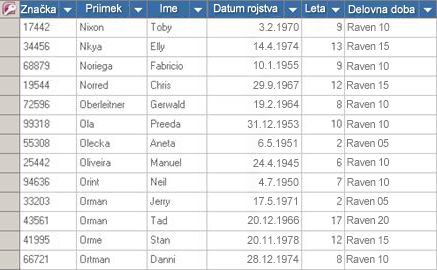
Če je seznam organiziran po mapah, vi pa si želite ogledati vse podatke v pogledu podatkovnega lista, brez map (»nerazdelan pogled«), lahko pogled nastavite na Prikaz vseh elementov brez map. Morda pa boste morali uporabiti filter, ki temelji na indeksiranih stolpcih, da ne presežete vrednosti, ki jo določa prag pogleda seznama.
Uporaba okna z dnevno uro
Dnevno časovno okno je način, kako skrbniki gruče strežnikov določijo posebno časovno obdobje, med katerim lahko vsi uporabniki izvajajo neomejene operacije med urami najmanjše zasedenosti, na primer od 6:00 popoldan do 10:00 popoldan.
Čeprav so pogledi najpogostejši način, kako pridobite elemente s seznama ali iz knjižnice, drugi SharePointovi ukazi in operacije prav tako potrebujejo dostop do elementov na seznamu ali v knjižnici. Med te sodijo: dodajanje in brisanje indeksa, dodajanje in spreminjanje stolpca v seznamu, brisanje ali kopiranje map, spreminjanje varnostnih nastavitev za seznam ali knjižnico, shranjevanje seznama z vsebino kot predloge, brisanje spletne strani ali mesta in obnavljanje ali brisanje elementov iz koša. Izvedba teh operacij in ukazov je lahko neuspešna tudi v primeru, ko pri pridobivanju podatkov na seznamu presežejo prage in omejitve spletnega mesta.
Če niste razvijalec ali če nimate stika z razvijalci, ki bi te operacije lahko izvedli namesto vas, lahko te vrste operacij odložite v okno z dnevno uro. Če je običajno obdobje okna z dnevno uro nastavljeno med nočnimi urami, lahko prosite skrbnika gruče, da časovno obdobje premakne bolj zgodaj zjutraj ali pozno zvečer.
Uporaba sinhronizacije brez povezave
Pogosto bo bolj priročno, če boste podatkom sledili brez povezave. Spremembe lahko izvedete v namiznem računalniku ali prenosniku. Ko nato znova vzpostavite povezavo, na preprost in učinkovit način sinhronizirate spremembe in razrešite spore. Če se pri delu z velikimi seznami pomikate po podatkih, jih analizirate ali ustvarjate poročila, s sinhronizacijo brez povezave razbremenite zbirko podatkov in zmanjšate porabo SharePointovih virov.
Podatke seznama lahko prenesete za delo brez povezave in nato s štirimi izdelki sistema Microsoft Office sinhronizirate spremembe, ko znova vzpostavite povezavo s spletom. Dva od teh izdelkov, Microsoft Office Access 2010 in Microsoft SharePoint Workspace 2010, samodejno obdelata podatke seznama ali knjižnice v majhnih paketih, nato pa podatke znova sestavita. Ta način omogoča delo z znatno večjo količino podatkov kot prag pogleda seznama, pri tem pa ne prihaja do negativnih vplivov na druge uporabnike SharePointovega mesta.
Microsoft Office SharePoint Workspace 2010 Uporaba Office SharePoint Workspace 2010 učinkovito lahko sezname (izvorni in zunanji) in knjižnice, brez povezave, samodejno Sinhronizirajte spremembe, ko se pojavijo na odjemalca ali v strežniku, in izkoristite prednosti bogatejše, bolj prilagodljivi, in še več odzivne uporabniškega vmesnika v odjemalskem računalniku ali prenosni računalnik. V ozadju Office SharePoint Workspace 2010 samodejno obdela podatke v paketih 100 elementov hkrati, in nato reassembles podatkov, kar pomeni, da lahko delate z veliko več elementov kot prag pogleda seznama na spletnem mestu, absolutni največji dovoljeni prostor 30.000 elementi. Če seznam ali knjižnico, vsebuje več kot 30.000 elementov, nato odjemalski računalnik ustavi sinhronizacijo.
Microsoft Office dostop do 2010 Ste lahko berejo in pišejo najbolj izvornih seznamov iz sistema Office 2010 za dostop s povezovanjem do njih in dostop do sistema Office 2010 deluje tudi s skoraj vseh SharePointovih vrst podatkov. Povezovanje omogoča dostop do podatkov v SharePointov seznam, tako, da ustvarite dvosmerno povezavo ogled in urejanje najnovejše podatke v SharePointov seznam in v Accessovo zbirko podatkov. Access ustvari kopijo (ali ponovi) SharePointovega seznama v Accessovi tabeli. Ko je bilo ustvarjeno Accessove tabele, lahko delate s seznama podatkov v Accessu dostop omejitvijo dve gigabajtov (razen prilog, ki niso shranjeni lokalno). Poleg tega Office Access 2010, shrani podatke seznama v odjemalcu uporablja učinkovito v pomnilniku, pisanje skozi predpomnilnika in le prenose spremenjene elemente seznama, vse, ki omogoča poizvedbe in posodobitve izvesti veliko hitreje. V pogovornem oknu razreševanje sporov pomaga upravljati sporu posodobitve omogoči lažji način.
Če storitve Access Services funkcija aktivirana, nato pa lahko delate z znatno več podatki kot prag pogleda seznama do 50.000 elementov privzeto. Več informacij najdete v razdelku z uporabo storitve Access Services .
Microsoft Office Excel 2010 SharePointove sezname je mogoče izvoziti v Excelovo tabelo, s čimer se ustvari enosmerna podatkovna povezava med Excelovo tabelo in SharePointovim seznamom. Ko posodobite podatke s SharePointovega seznama in osvežite Excelovo tabelo, Office Excel 2010 zamenja Excelove podatke z najnovejšimi podatki SharePointovega seznama in s tem prepiše vse spremembe, ki ste jih vnesli v Excelovo tabelo. Ko so podatki v Excelovi tabeli, lahko izkoristite prednosti številnih funkcij za analizo podatkov v programu Office Excel 2010, kot so zmogljivi in prilagodljivi delovni listi, poročila vrtilne tabele, grafikoni in grafikon sparkline dodelanega videza, pogojno oblikovanje z ikonami, podatkovne vrstice in barvne lestvice ter dovršene operacije analize »kaj-če«.
Če storitve Access Services funkcija aktivirana, nato pa lahko delate z znatno več podatki kot prag pogleda seznama do 50.000 elementov privzeto. Več informacij najdete v razdelku z uporabo storitve Access Services .
Microsoft Office Outlook 2010 V programu Office Outlook 2010 lahko berete in pišete sezname stikov, opravil, koledarjev in razprav, poleg tega pa tudi sinhronizirate knjižnice dokumentov. Na primer, delate lahko tako z navadnimi seznami opravil kot tudi s seznami opravil projekta. Kadar nimate vzpostavljene povezave, si jih lahko ogledujete, jih posodabljate in dodeljujete nova opravila. Ko nato znova vzpostavite povezavo, jih lahko sinhronizirate, ne da bi morali zapustiti Office Outlook 2010. V programu Office Outlook 2010 lahko poleg tega bolj učinkovito hranite, dajete v skupno rabo in upravljate SharePointove stike.
Iskanje elementov seznama ali knjižnice s funkcijo za iskanje
Dokumente ali elemente lahko v knjižnici z velikim številom elementov ali na obsežnem seznamu poiščete tudi s funkcijo za iskanje. Ker ima funkcija za iskanje svoj mehanizem indeksiranja, zanjo ne velja prag pogleda seznama ali druge povezane omejitve. Ko uporabite funkcijo za iskanje, lahko na preprost način določite obseg iskanja (ali omejite iskanje) na določen seznam ali knjižnico. Iščete lahko po ključni besedi ali izrazu, nato pa še dodatno zožite rezultate tako, da uporabite lastnosti elementa, kot je avtor dokumenta ali datum nastanka elementa seznama. Bolj zapletene poizvedbe lahko ustvarite z logično sintakso in logičnimi operaterji. Ko identificirate rezultate, s katerimi želite delati, lahko na primer uporabite ploščo za natančnejšo opredelitev iskanja, s katero razvrstite in filtrirate rezultate v skladu s svojimi potrebami.
Več informacij o uporabi funkcije za iskanje najdete v odseku Glejte tudi.
Več o pogosto uporabljenih SharePointovih funkcijah
Če želite še dodatno izboljšati splošno učinkovitost delovanja sistema in ne želite preseči praga ali omejitve vira, uporabite te pogosto uporabljene SharePointove funkcije:
Osebni pogledi Ustvarjanje pogledov, ki pravilno uporabljajo indeks stolpca, je bolj zapleteno za velike sezname in knjižnice, zato je pri velikem seznamu ali knjižnici priporočljivo odstraniti dovoljenje za upravljanje osebnih pogledov za sodelavce. Z odstranitvijo dovoljenja lahko preprečite, da bodo uporabniki ustvarili pogled, ki obsega vse elemente in ki lahko ogrozi učinkovitost delovanja drugih delov mesta.
Seznami relacij Ko ustvarite sezname relacij s stolpci za iskanje, enoličnimi stolpci in vsiljenim vedenjem relacije (imenovanim tudi referenčna integriteta), lahko dosežete prag pogleda seznama, vaše dejanje pa je lahko blokirano v teh okoliščinah:
-
Če ustvarite enoličen stolpec na obstoječem seznamu, na katerem je več elementov, kot določa prag pogleda seznama (če pa z operacijo dodate še en element, s čimer je na seznamu več elementov, kot določa prag pogleda seznama, operacija običajno ni blokirana).
-
Če je na seznamu več elementov, kot določa prag pogleda seznama, na njem pa za polje za iskanje vklopite Kaskadno brisanjeali Omeji brisanje.
Viri RSS Po tem, ko je v osrednjem skrbništvu in na ravni zbirke mest omogočena podpora virov RSS, lahko omogočite podporo virov RSS in jo konfigurirate za različne vrste seznamov in knjižnic. Ko uporabniki dostopijo do virov RSS za seznam ali knjižnico, se podatki pridobijo s seznama. Privzeti pogled RSS omeji število vrnjenih elementov glede na datum, ko je bil element nazadnje spremenjen, tako da uporabi filter za stolpec Spremenjeno. Če je na seznamu ali v knjižnici veliko elementov in če uporabniki dostopajo do virov RSS, je priporočljivo indeksirati stolpec Spremenjeno. Število pridobljenih elementov lahko zmanjšate tudi tako, da spremenite možnost število elementov in število dni, katerih spremembe so vključene v vire RSS.
Več informacij o upravljanju virov RSS najdete v odseku Glejte tudi.
Uporaba storitev Access Services
Spletno zbirko podatkov lahko ustvarite s programom Office Access 2010 in programom Office SharePoint Services s konfiguriranimi storitvami Access Services. Office Access 2010 omogoča preprosto ustvarjanje tabel, ki temeljijo na povezanih izvornih seznamih, poizvedbah, obrazcih, poročilih in makrih. Če te predmete objavite na SharePointovem mestu, so predmeti samodejno pretvorjeni v SharePointove strani in funkcije, ustvarjen pa je tudi zmogljiv program na SharePointovem mestu.
S storitvami Access Services lahko delate z znatno večjo količino podatkov kot v pragu pogleda seznama, ne da bi bil postopek blokiran. Storitve Access Services samodejno pridobijo podatke v paketih po 2000 elementov hkrati in jih nato znova sestavijo. Privzeta omejitev je 50.000 elementov, vendar lahko skrbnik gruče strežnikov to omejitev spremeni. Storitve Access Services imajo lasten nabor omejitev in pragov.
Več informacij o storitvah Access Services najdete v razdelku Glejte tudi.
Uporaba indeksiranih in rezervnih poizvedb
Krmarjenje in filtriranje z metapodatki je privzeto omogočeno na večini mest, ki so bila ustvarjena v strežniku SharePoint Server 2010. Tudi če krmarjenje z metapodatki ni bilo konfigurirano za določen seznam ali knjižnico, krmarjenje in filtriranje z metapodatki še vedno deluje v ozadju in izboljša učinkovitost delovanja pogledov na seznamih in v knjižnicah. Funkcija krmarjenja in filtriranja z metapodatki lahko samodejno izbere najboljši indeks, ki bo deloval vsakič, ko bo pogled naložen. Če naložite nove poglede, uporabite filtre v pogledih, počistite filtre ali v polju uporabite razvrščanje, optimiziranje poizvedbe določi najboljši način za zagon poizvedbe v zbirki podatkov.
Če uporabnik ustvari ali naloži pogled, v katerem ni mogoče uporabiti indeksa za zagon poizvedbe na seznamu, funkcija za krmarjenje in filtriranje z metapodatki ustvari in izvede rezervno poizvedbo. Rezervna poizvedba je spremenjena različica izvirne uporabniške poizvedbe, ki prikaže delni nabor zahtevanih elementov, ker zažene poizvedbo le v delu seznama in ne na celotnem seznamu. Namen te poizvedbe je, da vam zagotovi nekaj uporabnih rezultatov v okoliščinah, ko je izvirna poizvedba blokirana zaradi omejitve večjega seznama. Prikazanih je največ 1250 najnovejših elementov glede na to, kdaj so bili ti elementi seznama dodani na seznam. Rezervne poizvedbe včasih vrnejo 0 rezultatov, če noben element v delu seznama, ki ga pregleda poizvedba, ne vsebuje rezultatov, ki se ujemajo z izvirno uporabniško poizvedbo.
Več informacij o krmarjenju in filtriranju z metapodatki najdete v razdelku Glejte tudi.
Uporaba mesta »Središče za dokumente«
Mesto »Dokumento središče« lahko uporabite takrat, ko ustvarjate, upravljate in shranjujete veliko število dokumentov. Središče za dokumente temelji na predlogi mesta, zasnovano pa je z namenom, da bi bilo osrednje skladišče za upravljanje velikega števila dokumentov. Funkcije, kot so krmarjenje po drevesnem pogledu in metapodatkih, vrste vsebin in spletni gradniki, omogočajo organiziranje in pridobivanje dokumentov na način, ki je za uporabnika smiseln in učinkovit.
Uredniki vsebine lahko hitro konfigurirajo krmarjenje, temelječe na metapodatkih, ki se dobro izvaja v večini knjižnic, pri tem pa ne ustvarijo indeksov kot takih, prejmejo pa pomoč pri ustvarjanju dodatnih indeksov, s katerimi izboljšajo učinkovitost delovanja v večjem številu filtrov in pogledov.
Mesto »Središče za dokumente« lahko uporabite kot okolje za izdelavo spletnih strani ali kot arhiv vsebine:
-
V okolju za ustvarjanje spletnih strani uporabniki aktivno rezervirajo datoteke in jih sproščajo ter za njih ustvarjajo strukture map. Omogočeno je shranjevanje različic, obstaja pa lahko 10 ali več starejših različic vsakega dokumenta. Uporabniki pogosto rezervirajo dokumente in jih sproščajo, s poteki dela pa je mogoče ustvariti samodejna dejanja za dokumente.
-
V arhivu vsebine (ali zbirki znanja) redko prihaja do izdelave spletne strani. Uporabniki si dokumente zgolj ogledujejo ali jih prenašajo. Arhivi vsebine običajno vsebujejo eno različico dokumenta, število datotek na spletnem mestu pa lahko naraste do več milijonov. Po običajnem scenariju (na primer središče za tehnično pomoč za veliko podjetje) bo do vsebine dostopalo do 10000 uporabnikov, ki bodo vsebino predvsem prebirali. Približno 3000 do 4000 od teh uporabnikov pa bo na spletno mesto tudi preneslo novo vsebino.
V odseku Glejte tudi so na voljo povezave do dodatnih informacij o upravljanju dokumentov.
Uporaba zunanjih seznamov
Storitve za poslovno povezanost (BCS), zgrajene na katalogu poslovnih podatkov (BDC), nudijo standardizirane vmesnike za obstoječe poslovne podatke, procese in programe. S storitvami BCS je mogoče določiti zunanje vrste vsebin in vzpostaviti povezavo z viri podatkov, kot so protokol oglaševanja storitev, spletne storitve, SEIBEL in strežnik SQL Server. Ko to naredite, storitve BCS omogočijo SharePointovo integracijo teh zunanjih podatkov prek zunanjih seznamov. Vedenje zunanjega seznama je zelo podobno izvornemu SharePointovemu seznamu. Na ta način lahko v SharePointu ustvarite podatke v teh virih podatkov, jih v njih berete, posodobite in jih iz njih izbrišete, uporabite pa lahko tudi podmnožico SharePointovih funkcij, ki se nanašajo na seznam.
Ker zunanji seznam za shranjevanje in pridobivanje podatkov ne uporablja zbirke podatkov, ki jo podpira SharePointov strežnik SQL Server, zanj ne veljajo enake omejitve virov, kot veljajo za izvoren seznam ali izvorno knjižnico (čeprav za zunanje sezname veljajo drugačne omejitve in meje virov). V nekaterih primerih bo zunanji seznam morda bolj priročen za zahteve podatkov in programa.
Kako indeksirati in filtrirati poglede
V tem razdelku so postopki, s katerimi lahko korakoma ustvarite indekse in jih uporabite v filtriranih pogledih.
Ustvarjanje preprostega in sestavljenega indeksa
Če želite izboljšati učinkovitost delovanja velikih seznam ali knjižnico, lahko ustvarite kazalo. Nato lahko uporabite indeksiranega stolpca ko ga Ustvarjanje ali spreminjanje filtriranega pogleda, ki temeljijo na indeksih stolpca na seznam ali knjižnico.
Pomembno: Ustvariti indeks, potrebujete dostop do vseh elementov na seznamu, zato je mogoče, lahko blokirate ustvarjanje indeksa za stolpec, če celoten seznam presega prag pogleda seznama. Če pride to tega, izvesti operacijo med dnevnega časovnega okvirja, ali se obrnite na skrbnika. Če želite več informacij, glejte Ustvarjanje SharePointovih indeksiranih stolpcev.
-
Obiščite mesto s seznamom ali knjižnico, za katero želite ustvariti indeks.
-
Če seznam ali knjižnica še ni odprta, kliknite njeno ime v podoknu »Hitri zagon«.
Če se ime seznama ali knjižnice ne prikaže, kliknite Dejanja mesta

-
Na traku v odseku Orodja seznama ali Orodja knjižnice kliknite zavihek Seznam ali Knjižnica in nato v skupini Nastavitve kliknite Nastavitve seznama ali Nastavitve knjižnice.
-
V odseku Stolpci kliknite Indeksirani stolpci.
-
Na strani »Indeksirani stolpci« kliknite Ustvari nov indeks.
-
Naredite nekaj od tega:
Če želite ustvariti preprost indeks:
-
V odseku Primarni stolpec med možnostmi Primarni stolpec za ta indeks izberite stolpec.
-
Kliknite Ustvari.
Če želite ustvariti sestavljen indeks:
-
V odseku Primarni stolpec med možnostmi Primarni stolpec za ta indeks izberite stolpec.
-
V odseku Sekundarni stolpec med možnostmi Sekundarni stolpec za ta indeks izberite drug stolpec.
-
Kliknite Ustvari.
-
Ustvarjanje ali spreminjanje filtriranega pogleda, ki temelji na indeksih stolpcev
Ko ste indeksirali stolpec, ga lahko med ustvarjanjem pogleda dodate pogledu, ko ga ustvarite ali spreminjate, nato pa indeksiran stolpec uporabite za filtriranje pogleda. Preden ustvarite pogled, lahko dodate več stolpcev na seznam, da omogočite večjo prilagodljivost za razvrščanje, združevanje in filtriranje.
Več informacij o ustvarjanju stolpcev in pogledov najdete v odseku Glejte tudi.
-
Prikrmarite do mesta s seznamom ali knjižnico, za katero želite ustvariti indeks.
-
Če seznam ali knjižnica še ni odprta, kliknite njeno ime v podoknu »Hitri zagon«.
Če se ime seznama ali knjižnice ne prikaže, kliknite Dejanja mesta

-
Na traku v odseku Orodja za seznam ali Orodja za knjižnico kliknite zavihek Seznam ali Knjižnica.
-
Naredite nekaj od tega:
Če želite ustvariti pogled:
-
V skupini Upravljani pogledi kliknite Ustvari pogled.
-
Kliknite možnost, kot je Standardni pogled ali obstoječi pogled, s katerim želite ustvariti pogled.
-
V polju Ime pogleda vnesite ime za svoj pogled.
Če želite, da je to privzeti pogled za seznam ali knjižnico, izberite Nastavi kot privzeti pogled. Privzeti pogled za seznam ali knjižnico je lahko le javni pogled.
Če želite spremeniti pogled:
-
V skupini Upravljani pogledi na spustnem seznamu Trenutni pogled izberite pogled, ki ga želite spremeniti.
-
V skupini Upravljani pogledi kliknite Spremeni pogled.
-
-
V odseku Filter kliknite Pokaži elemente le, če je to resnično, nato pa izberite način, kako želite filtrirati elemente na osnovi enega od indeksiranih stolpcev.
Če želite na primer ustvariti pogled, v katerem so samo elementi, ki so bili danes spremenjeni, izberite stolpec Spremenjeno (Indeksirano) in pogoj je enako, nato pa vnesite [Danes].
Opomba: Če ne vidite vse stolpce, ki vas opozarjajo, da (indeksirano) za imenom, nimate indeksiranim stolpcem, ki so na voljo za ta seznam ali knjižnico. Morate prvo Ustvarjanje preprostega in sestavljenega kazala.
-
Izberite druge možnosti, ki jih želite določiti za pogled, na primer stolpce, ki jih želite prikazati ali skriti, ter način razvrstitve elementov.
-
Kliknite V redu.
Več informacij o ustvarjanju pogledov najdete v razdelku Glejte tudi.










