Povezovanje z zunanjimi viri podatkov in ustvarjanje rešitev na podlagi različnih naborov podatkov je moč Officeovih Access. Upravitelj povezanih tabel je osrednje mesto za ogled in upravljanje vseh virov podatkov in povezanih tabel v zbirki Access podatkov. Od časa do časa boste morda morali osvežiti, znova povezati, poiskati, urediti ali izbrisati povezane tabele zaradi sprememb mesta vira podatkov, imena tabele ali sheme tabele. Na primer, želite preklopiti iz preskusa v proizvodno okolje, zato morate spremeniti mesto vira podatkov. Če so se vaše zahteve za rešitev spremenile, lahko dodate ali izbrišete tudi povezane tabele.
Opomba: Odvisno od različice datoteke, Access uporabljate, deluje pogovorno okno Upravitelj povezanih tabel različno. V Microsoft 365 pogovornem oknu lahko osvežite, znova povežete, dodate, uredite, poiščete in izbrišete povezane tabele, ne morete pa izvoziti informacij v Excel. VAccess 2016 in novejših različicah je pogovorno okno veliko preprostejše, vendar lahko izvozite informacije v Excel.
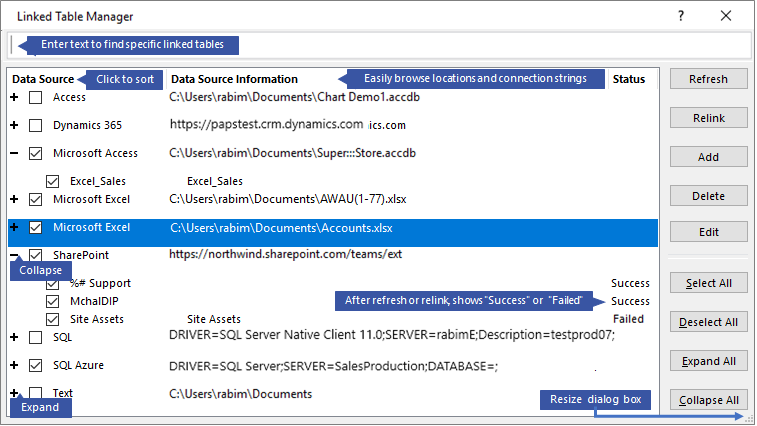
Ohranjanje posameznega vira podatkov in povezanih tabel z upraviteljem povezanih tabel
Preden začnete
Upravitelja povezanih tabel lahko uporabite na več načinov, vendar priporočamo, da za najboljšo prakso uporabite to zaporedje korakov:
-
Osvežite vir podatkov, da zagotovite uspešne povezave in poiščete težave.
-
Če je prišlo do težave z virom podatkov, ob pozivu ali urejanju vira podatkov vnesite pravilno mesto, da odpravite težave.
-
Znova poenotite posamezne tabele s stanjem Ni uspelo. Access samodejno osveži stanje, da nakaže uspeh ali neuspeh.
-
Ponavljajte korake od 1 do 3, dokler ne odpravite vseh težav.
Osveževanje vira podatkov in povezanih tabel
Osvežite vir podatkov in povezane tabele, da zagotovite dostopnost vira podatkov in pravilno delovanje povezanih tabel.
-
Izberite Zunanji podatki >upravitelja povezanih tabel.
Namig Če želite osvežiti določeno povezano tabelo v podoknu za krmarjenje, jo kliknite z desno tipko miške in nato izberite Osveži povezavo. Premaknete lahko tudi kazalec miške nad ime povezane tabele, če si želite ogledati niz povezave in druge informacije.
-
V pogovornem oknu Upravitelj povezanih tabel izberite vir podatkov ali posamezne povezane tabele.
Če izberete vir podatkov, izberete vse povezane tabele. Razširite (+) vnose v viru podatkov, da izberete posamezne povezane tabele.
-
Izberite Osveži.
-
Če je prišlo do težave z mestom vira podatkov, vnesite pravilno mesto, če ste pozvani, ali uredite vir podatkov.
-
Prepričajte se, da je stolpec Stanje viden (morda se boste morali premakniti postrani) in preverite, ali je prikazan rezultat:
-
Uspeh Povezane tabele so bile uspešno osvežene.
-
Ni uspelo V eni ali več povezanih tabelah je prišlo do težave. Najpogostejši razlogi za neuspelo stanje so: nove poverilnice ali sprememba imena tabele. Če želite odpraviti težavo, znova poenotite vir podatkov ali povezano tabelo.
-
-
Znova izberite Osveži , dokler ne odpravite posamezne neuspele povezane tabele, v stolpcu Stanje pa je prikazano sporočilo »Uspelo«.
Vnovična povezava vira podatkov ali povezane tabele
Znova povezujte vir podatkov, da spremenite njegovo mesto in povezano tabelo, da spremenite njegovo ime.
-
Izberite Zunanji podatki >upravitelja povezanih tabel.
Namig V vrstici za krmarjenje lahko premaknete kazalec miške nad ime povezane tabele, če si želite ogledati niz povezave in druge informacije.
-
V pogovornem oknu Upravitelj povezanih tabel izberite vir podatkov ali posamezne povezane tabele.
Morda boste morali razširiti (+) vnose v stolpcu Vir podatkov.
-
Izberite Znova poveži.
-
Če želite Access vira podatkov ali ne, Access vas pozove, da poiščete novo mesto vira podatkov. Ko vnesete pravilno mesto, lahko ohranite obstoječa povezana imena tabel nespremenjena ali pa izberete nova imena tabel.
-
Prepričajte se, da je stolpec Stanje viden (morda se boste morali premakniti postrani) in preverite, ali je prikazan rezultat:
-
Uspeh Povezane tabele so bile uspešno znova povezane.
-
Ni uspelo V eni ali več povezanih tabelah je prišlo do težave.
-
-
Pozvani boste k vnosu novega imena tabele. V nekaterih primerih boste morda morali izbrati novo tabelo s seznama tabel. Če ste pozvani k vnosu niz povezave vnesite niz v polje Niz povezave. Access samodejno osveži stanje, da nakaže uspeh ali neuspeh.
-
Znova izberite Znova poveži , dokler ne odpravite posamezne neuspele povezane tabele , v stolpcu Stanje pa je prikazano sporočilo »Uspelo«.
Iskanje povezane tabele
Če imate veliko povezanih tabel, lahko želeno poiščete s poljem za iskanje na vrhu pogovornega okna Upravitelj povezanih tabel.
-
Vnesite besedilo v polje Iskanje.
Access iskanje ujemanja išče v stolpcih Ime vira podatkov in Informacije o viru podatkov.
Iskanje ne razlikuje med velikimi in malimi črkami in uporablja vnaprej nastavljen seznam ujemanj imen tabel s dinamičnim seznamom.
-
Če želite ponastaviti zaslon, počistite polje Išči.
Urejanje vira podatkov
Glede na vir podatkov lahko spremenite prikazano ime, pot vira podatkov, ime datoteke, geslo ali niz povezave.
-
Izberite Zunanji podatki >upravitelja povezanih tabel.
Namig V vrstici za krmarjenje lahko premaknete kazalec miške nad ime povezane tabele, če si želite ogledati niz povezave in druge informacije.
-
V pogovornem oknu Upravitelj povezanih tabel izberite vir podatkov, premaknite kazalec miške nad vir podatkov in izberite Uredi.
-
Spremenite informacije v pogovornem oknu Urejanje povezave.
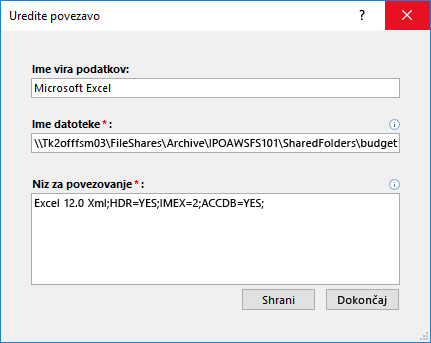
Urejanje informacij o Excelovem viru podatkov
-
Izberite Dokončaj.
Dodajanje vira podatkov in povezanih tabel
Dodate lahko te vrste virov podatkov: Access, SQL (Strežnik in Azure), Excel ali Po meri (besedilo, Microsoft Dynamics, shaePointov seznam, ODBC).
Namig Za Access, ki v kodo VBA vnesejo nize povezave, priporočamo, da dodate in uredite niz povezave v pogovornem oknu Upravitelj povezanih tabel, namesto da neposredno spremenite kodo ali napišete zapleteno kodo, ki samodejno spremeni nize povezave.
-
Izberite Zunanji podatki >upravitelja povezanih tabel.
-
V pogovornem oknu Upravitelj povezanih tabel izberite Dodaj.
-
Če želite izboljšati prepoznavnost in pomen, vnesite ime v polje Prikazano ime. Privzeto prikazano ime je vrsta vira podatkov.
To ime je prikazano v stolpcu Vir podatkov, ta stolpec lahko razvrstite, z imenom pa lahko razvrstite vire podatkov, kar je še posebej uporabno, če imate veliko virov podatkov.
-
Naredite nekaj od tega:
-
Izberite SQL (Strežnik/Azure), izberite Naprej, nato pa vnesite SQL Server podatke za prijavo in DSN. Če želite več informacij, glejte Uvoz ali povezovanje s podatki v zbirki SQL Server podatkov in Povezovanje ali uvoz podatkov iz zbirke podatkov Azure SQL Server.
-
Izberite Access, izberite Naprej, nato pa vnesite ime datoteke in geslo v pogovorno okno Dodajanje nove povezave. Če želite več informacij, glejte Uvoz ali povezovanje s podatki v drugi Accessovi zbirki podatkov.
-
Izberite Excel in nato vnesite ime datoteke v pogovorno okno Dodajanje nove povezave. Če želite več informacij, glejte Uvoz ali povezovanje s podatki v Excelovem delovnem zvezku.
-
Izberite Po meri (Besedilo, Dynamics, SharePointov seznam, ODBC) in nato vnesite pot vira podatkov in niz povezave v pogovorno okno Dodajanje nove povezave. Če želite več informacij, glejte Sintaksa niza povezave.
-
-
Izberite Zapri.
Brisanje vira podatkov ali povezane tabele
Morda boste želeli izbrisati vir podatkov ali povezano tabelo, ker jih ne potrebujete več, in počistiti pogovorno okno Upravitelj povezovanja tabel.
-
Izberite Zunanji podatki >upravitelja povezanih tabel.
-
V pogovornem oknu Upravitelj povezanih tabel izberite enega ali več virov podatkov ali povezanih tabel.
Morda boste morali razširiti (+) vnose v stolpcu Vir podatkov.
-
Izberite Izbriši.
-
Ko ste pozvani k potrditvi, izberite Da.
Če izbrišete povezano tabelo, odstranite le informacije, ki se uporabljajo za odpiranje tabele v viru podatkov, in ne iz same tabele.
Glejte tudi
Izvoz informacij iz povezanega vira podatkov v Excel
Uvod v uvažanje, povezovanje in izvažanje podatkov v Accessu










