Z ukaznim gumbom na Accessovem obrazcu lahko začnete dejanje ali niz dejanj. Ustvarite lahko na primer ukazni gumb, ki odpre drug obrazec. Če želite, da ukazni gumb izvede dejanje, napišite makro ali postopek dogodka in mu priložite lastnost Ob kliku ukaznega gumba. Makro lahko vdelate tudi neposredno v lastnost Ob kliku ukaznega gumba. Ukazni gumb lahko tako kopirate v druge obrazce, ne da bi izgubili funkcionalnost gumba.
Kaj želite narediti?
Dodajanje ukaznega gumba na obrazec s čarovnikom
S čarovnikom za ukazni gumb lahko hitro ustvarite ukazne gumbe za izvedbo različnih opravil. Z njimi lahko na primer zaprete obrazec, odprete poročilo, poiščete zapis ali zaženete makro.
-
Z desno tipko miške kliknite obrazec v podoknu za krmarjenje in nato v priročnem meniju kliknite Pogled načrta.
-
Na zavihku Načrt obrazca v skupini Kontrolniki se prepričajte, da je izbrana možnost Uporabi čarovnike za kontrolnike.
-
Na zavihku Načrt obrazca v skupini Kontrolniki kliknite Gumb.

-
Na mreži načrta kliknite mesto, kamor želite vstaviti ukazni gumb.
Zažene se čarovnik za ukazne gumbe.
-
Sledite navodilom čarovnika. Na zadnji strani kliknite Dokončaj.
Čarovnik ustvari ukazni gumb in vdela makro v lastnost Ob kliku gumba. V makru so dejanja, ki izvedejo opravila, ki jih izberete v čarovniku.
Ogled ali urejanje makra, vdelanega v ukaznem gumbu
-
V podoknu za krmarjenje z desno tipko miške kliknite obrazec z ukaznim gumbom, nato pa v priročnem meniju kliknite Pogled načrta


-
Kliknite ukazni gumb, da ga izberete, in pritisnite F4 za prikaz lista z lastnostmi.
-
Na zavihku Dogodek lista z lastnostmi bi moralo biti v polju lastnosti Ob kliku prikazan [Vdelan makro]. Kliknite kjer koli v polju lastnosti, nato pa na desni strani polja kliknite

Prikazan je Graditelj makrov, ki prikazuje dejanje ali dejanja, ki tvorijo vdelan makro.
Ustvarjanje gumba z vlečenjem makra na obrazec
Če ste že ustvarili makro in ga shranili, lahko ukazni gumb, ki zažene makro tako, preprosto ustvarite tako, da ga iz podokna za krmarjenje povlečete na obrazec, ki je odprt v pogledu načrta.
-
Odprite obrazec v pogledu načrta, tako da ga z desno tipko miške kliknete v podoknu za krmarjenje, nato pa v priročnem meniju kliknite Pogled načrta

-
V podoknu za krmarjenje poiščite makro, ki ga želite zagnati z novim ukaznim gumbom, nato pa povlecite makro na obrazec.
Access samodejno ustvari ukazni gumb in uporabi ime makra kot naslov gumba. Access poleg tega vstavi ime makra v lastnost Ob kliku ukaznega gumba, tako da se makro zažene, ko kliknete gumb. Access uporabi za gumb generično ime, zato je smiselno, da vnesete bolj pomenljivo ime v lastnost gumba Ime. Če želite prikazati list z lastnostmi za ukazni gumb, medtem ko je obrazec odprt v pogledu načrta, kliknite gumb, nato pa pritisnite F4.
Če želite več informacij o ustvarjanju makrov, si oglejte članek Ustvarjanje makra uporabniškega vmesnika.
Ustvarjanje ukaznega gumba brez čarovnika
Ukazni gumb lahko ustvarite tudi brez čarovnika za ukazni gumb. Pri tem morate gumb postaviti na obrazec in nastaviti nekaj lastnosti.
-
Z desno tipko miške kliknite obrazec v podoknu za krmarjenje in nato v priročnem meniju kliknite Pogled načrta

-
Na zavihku Načrt obrazca v skupini Kontrolniki se prepričajte, da možnost Uporabi čarovnike za kontrolnike ni izbrana.
-
Na zavihku Načrt obrazca v skupini Kontrolniki kliknite Gumb.

-
Kliknite mesto na obrazcu, kamor želite postaviti ukazni gumb.
Access postavi ukazni gumb na obrazec.
Ker možnost Uporabi čarovnike za kontrolnike ni bila izbrana, Access ne izvede nadaljnje obdelave. Če se čarovnik za ukazne gumbe zažene, ko ukazni gumb postavite na obrazec, lahko v čarovniku kliknete Prekliči.
-
Ko je ukazni gumb izbran, pritisnite F4, da prikažete njegov list z lastnostmi.
-
Kliknite zavihek Vse, da prikažete vse lastnosti ukaznega gumba.
-
Nastavite lastnosti tako, da dokončate načrt ukaznega gumba, kot je prikazano v tej tabeli.
|
Lastnost |
Opis |
|---|---|
|
Ime |
Access novemu gumbu privzeto doda ime Ukaz, temu pa sledi številka, na primer Ukaz34. Čeprav to ni potrebno, je priporočljivo, da ime spremenite v nekaj, kar opisuje funkcijo gumba (na primer cmdPoročiloProdaje ali ZappriObrazec). To vam bo prišlo prav pozneje, če boste morali vzpostaviti sklic na gumb v makru ali dogodkovni proceduri. |
|
Napis |
Vnesite oznako, ki jo želite prikazati na ukaznem gumbu. Na primer Poročilo o prodaji ali Zapri obrazec. Opomba: Napis ni prikazan, če je v lastnosti Slika določena slika. |
|
Ob kliku |
S to lastnostjo lahko določite, kaj se bo zgodilo ob kliku gumba. Če želite nastaviti lastnost, kliknite polje lastnosti, nato pa naredite nekaj od tega:
|
Če želite pomoč za druge lastnosti, ki tukaj niso omenjene, premaknite kazalec v polje lastnosti ali pritisnite F1.
Prilagajanje ukaznega gumba
Access nudi številne načine prilagajanja ukaznih gumbov tako, da dobite želeni videz in delovanje obrazca. Ustvarite lahko na primer vrstico ukaznih gumbov v tabelarični ali naloženi postavitvi, lahko pa tudi razporedite ukazne gumbe tako, da so videti kot hiperpovezave.
-
Z desno tipko miške kliknite obrazec v podoknu za krmarjenje in nato kliknite Pogled načrta

-
Naredite nekaj od tega:
-
Ustvarjanje vodoravne (tabelarične) ali navpične (naložene) postavitve ukaznih gumbov
Ukazne gumbe lahko dodate v tabelarično ali naloženo postavitev in ustvarite vrstico ali stolpec natančno poravnanih gumbov. Položaj gumbov lahko nato spreminjate kot skupino, kar olajša spreminjanje obrazcev. Sloge oblikovanja lahko uporabite tudi za celotno vrstico ali stolpcev ukaznih gumbov hkrati, gumbe pa lahko med seboj ločite z mrežnimi črtami.
-
Z desno tipko miške kliknite enega od ukaznih gumbov, ki ga želite dodati v postavitev, nato pa v priročnem meniju pokažite na možnost Postavitev.
-
Kliknite Tabelarično


Access nariše obrobe okoli ukaznega gumba, da označi postavitev. Vsak gumb je seznanjen z oznako, ki je ni mogoče izbrisati , vendar lahko oznako pomanjšate na zelo majhno velikost, če je ne potrebujete.
Ta slika prikazuje ukazni gumb in njegovo povezano oznako v tabelarični postavitvi. Zapomnite si, kako je oznaka v naslednjem višjem razdelku – s tem ohranite ponavljanje oznak za vsak posneti zapis.

Ta slika prikazuje ukazni gumb in njegovo povezano oznako v naloženi postavitvi. V naloženi postavitvi sta oznaka in gumb vedno v istem razdelku.
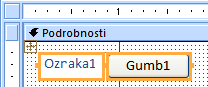
-
Več ukaznih gumbov lahko dodate v postavitev tako, da jih povlečete v območje postavitve. Ko ukazni gumb vlečete pred območja postavitve, Access nariše vodoravno črto za vstavljanje (za tabelarično postavitev) ali navpično črto za vstavljanje (za naloženo postavitev), ki označuje, kam bo ukazni gumb postavljen, ko sprostite tipko miške.
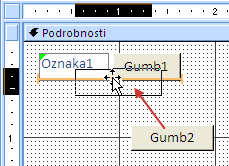
Ko sprostite tipko miške, je kontrolnik dodan v postavitev.
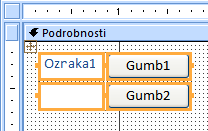
-
Premikanje ukaznih gumbov en razdelek višje ali nižje znotraj tabelarične postavitve Če želite ukazni gumb obdržati v tabelarični postavitvi, vendar ga želite premakniti v drug razdelek obrazca (na primer iz razdelka »Podrobno« v razdelek »Glava obrazca«), naredite to:
-
Izberite ukazni gumb.
-
Na zavihku Razporedi kliknite Premakni navzgor ali Premakni navzdol.
Ukazni gumb se premakne gor ali dol v naslednji razdelek, vendar ostane znotraj tabelarične postavitve. Če je na mestu, kamor premikate ta kontrolnik, že en kontrolnik, kontrolnika zamenjata mesti.
Opomba: Ukaza Premakni navzgor in Premakni navzdol sta za naložene postavitve onemogočena.
-
-
Premikanje celotne postavitve ukaznih gumbov
-
Kliknite poljubne ukazne gumbe v postavitvi.
V zgornjem levem kotu postavitve se prikaže izbirnik postavitve.
-
Če želite postavitev premakniti na novo mesto, povlecite izbirnik postavitve.
-
-
-
Dodajanje mrežnih črt v postavitev ukaznih gumbov
-
Izberite poljuben ukazni gumb v postavitvi.
-
Kliknite ukaz Mrežne črte na zavihku Razporedi, nato pa kliknite želeni slog mrežnih črt.
-
-
Nastavitev prosojnega ukaznega gumba
Če ukazni gumb nastavite tako, da je ta prosojen, ga lahko postavite na poljuben predmet na obrazcu in temu predmetu dodate funkcionalnost ukaznega gumba. Recimo, da imate sliko, ki jo želite razdeliti v ločena območja, ki jih lahko kliknete, vsako območje pa zažene drug makro. To lahko naredite tako, da na sliko premaknete več prosojnih ukaznih gumbov.
-
Kliknite ukazni gumb, ki ga želite nastaviti kot prosojnega, nato pa pritisnite F4, da prikažete list z lastnostmi ukaznega gumba.
-
Na zavihku Oblika lista z lastnostmi kliknite polje lastnosti Prosojno.
-
Na spustnem meniju kliknite Da.
V pogledu načrta lahko še vedno vidite oris ukaznega gumba, vendar pa gumb ni viden v pogledu obrazca.
Opomba: Če lastnost Prosojno ukaznega gumba nastavite na Da, ni enako kot nastavitev nastavitve Vidno na Ne. Z obema postopkoma lahko ukazni gumb skrijete, toda če lastnost Prosojno nastavite na Da, ostane gumb omogočen. Če nastavitev Vidno nastavite na Ne, je gumb onemogočen.
-
-
Nastavitev ukaznega gumba tako, da je videti kot hiperpovezava
Če želite, lahko ukazni gumb skrijete, napis pa pustite viden. Nastane nekaj, kar je podobno oznaki, vendar deluje kot ukazni gumb. Besedilo v napisu lahko tudi podčrtate in spremenite njegovo barvo, da je videti kot hiperpovezava.
-
Kliknite ukazni gumb, da ga izberete, in pritisnite F4 za prikaz lista z lastnostmi.
-
Na zavihku Oblika lista z lastnostmi kliknite polje lastnosti Slog ozadja.
-
Na spustnem seznamu izberite Prosojno.
Telo ukaznega gumba je skrito, njegov napis pa ostane viden.
-
Če želite podčrtati ali spremeniti barvo besedila v napisu, uporabite orodja v skupini Pisava na zavihku Oblika.
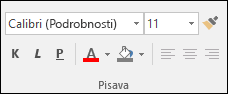
-
-
Ustvarjanje gumba »Prekliči«
-
Kliknite ukazni gumb, nato pa pritisnite F4, da prikažete list z lastnostmi.
-
V polju lastnosti Prekliči kliknite Da.
Ko je lastnost gumba Prekliči nastavljena na Da, obrazec pa je aktivni obrazec, lahko uporabnik izbere ukazni gumb tako, da ga klikne, pritisne tipko ESC ali ENTER, ko je fokus na ukaznem gumbu. Ko je lastnost Prekliči nastavljena na Da za poljuben ukazni gumb, je samodejno nastavljena na Ne za vse ostale ukazne gumbe v obrazcu.
Če želite, da gumb »Prekliči« prekliče vsa dejanja, ki so bila izvedena v obrazcu ali pogovornem oknu, morate napisati makro ali dogodkovno proceduro in jo priložiti lastnosti gumba Ob kliku.
Opomba: V obrazcih, ki dovoljujejo postopke, ki jih ni mogoče razveljaviti (kot so izbrisi), priporočamo, da za privzeti ukazni gumb obrazca izberete gumb »Prekliči«. To naredite tako, da lastnosti Prekliči in Privzeto nastavite na Da.
-
-
Prikaz slike na ukaznem gumbu V polje lastnosti Slika gumba vnesite pot in ime datoteke za slikovno datoteko (na primer datoteka .bmp, .ico ali .dib). Če niste prepričani, ali imate pravilno pot ali ime datoteke, kliknite


Kliknite Prebrskaj, če želite poiskati sliko, ki jo želite uporabiti, ali pa kliknite eno od slik na seznamu Razpoložljive slike, da si ogledate predogled profesionalno posnetih slik, ki jih lahko uporabite. Če najdete želeno sliko, kliknite V redu, da jo dodate ukaznemu gumbu.
Access lastnost Vrsta slike privzeto nastavi na Vdelano. Ko grafiko dodelite lastnosti Slika ukaznega gumba, lahko s to nastavitvijo ustvarite kopijo slike, ki je nato shranjena v Accessovi datoteki zbirke podatkov. Vse naknadne spremembe izvirne slike ne bodo vidne v ukaznem gumbu. Če želite ustvariti povezavo do izvirne slike, da bodo morebitne spremembe prikazane na ukaznem gumbu, spremenite lastnost Vrsta slike v Povezano. Izvirna slika morda biti na prvotnem mestu. Če slikovno datoteko premaknete ali preimenujete, Access prikaže sporočilo o napaki, ko odprete zbirko podatkov, ukazni gumb pa namesto slike prikaže njen napis.
-
Prikaz slike in napisa na ukaznem gumbu
Na ukaznem gumbu lahko hkrati prikažete napis in sliko. Uporabite ta postopek:
-
Dodajte sliko ukaznemu gumbu s postopkom, ki je bil opisan prej v članku.
-
Izberite ukazni gumb. Če list z lastnostmi še ni prikazan, pritisnite F4, da ga prikažete.
-
Na zavihku Oblika lista z lastnostmi vnesite želeni napis v polje lastnosti Napis.
-
Kliknite puščico spustnega menija v polju lastnosti Razporeditev napisa na sliki, nato pa izberite želeno postavitev. Če želite napis na primer prikazati pod sliko, izberite Spodaj. Če želite napis prikazati na desni strani slike, izberite Desno. Če želite, da je razporeditev odvisna od območnih nastavitev sistema, izberite Splošno. Če uporabite to nastavitev, bo napis za jezike, ki potekajo od leve proti desni, prikazan na desni strani, za jezike, ki potekajo od desne proti levi, pa bo prikazan na levi strani.
-
-










