S storitvijo Microsoft 365 za splet si lahko ogledujete in urejate dokumente, shranjene v storitvi OneDrive, v spletnem brskalniku. Microsoft 365 za splet vključuje vse funkcije za urejanje, ne da bi morali zagnati program zbirke Office. Storitev lahko uporabljate v vseh napravah, ki imajo vzpostavljeno povezavo s spletom.
Za začetek obiščite OneDrive.com, se vpišite in kliknite Prenos. Izberite dokumente, ki jih želite preprosto deliti z drugimi oz. imeti dostop do njih v poljubnem računalniku.
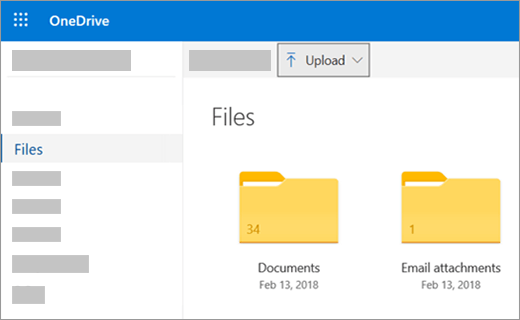
Ko vidite dokument v storitvi OneDrive, ga kliknite. Odpre se v programu Microsoft 365 za splet, kot je Word za splet. Dokument je privzeto odprt v načinu za urejanje in spremembe so samodejno shranjene. Če želite zapreti dokument in se pomakniti nazaj na seznam datotek, kliknite eno od povezav s sledenjem poti na vrhu strani.
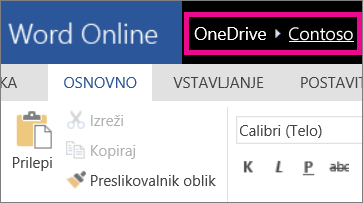
Dokument lahko ustvarite tudi neposredno v programu OneDrive tako, da kliknete Novo in nato ime vrste dokumenta, ki ga želite ustvariti.
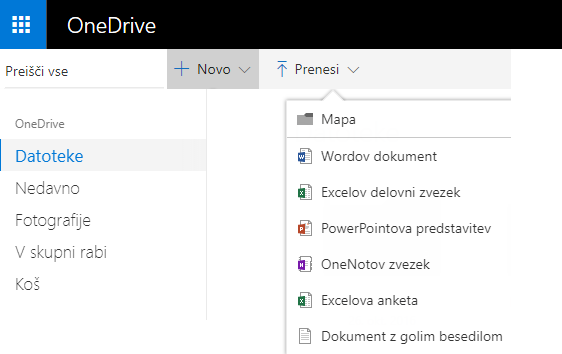
Namig: Če se želite vpisati v storitev OneDrive, potrebujete Microsoftov račun. Če ga še nimate, kliknite povezavo za vpis na strani za vpis storitve OneDrive in izpolnite obrazec. Naslov za vpis bo e-poštni naslov in geslo, ki ga nastavite v obrazcu.
Več informacij v tem članku
Shranjevanje dokumentov v storitev OneDrive iz Officeovih programov
Če imate novejšo različico sistema Office, lahko v Officeovih programih dokumente shranite neposredno v storitev OneDrive. Tako vam datotek ni treba dodatno shranjevati v računalnik in jih nato prenašati.
V sistemu Office 2013 ali Office 2016
Premaknite se v razdelek Datoteka > Shrani kot, nato pa izberite storitev OneDrive, da shranite dokumente neposredno iz programov, kot so Word, Excel in PowerPoint.
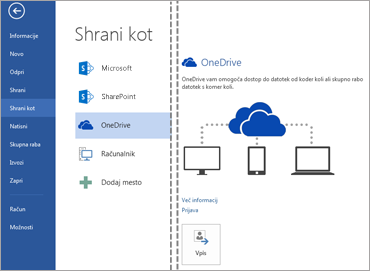
Če želite podrobna navodila, glejte Shranjevanje dokumentov v spletu.
V sistemu Office 2010
V programu Word, Excel ali PowerPoint
-
Odprite obstoječ dokument ali ustvarite novega v Wordu, Excelu ali PowerPointu.
-
Kliknite Datoteka, Shrani in pošlji in nato Shrani v splet.
Kliknite Vpis. Vnesite e-poštni naslov in geslo ter kliknite V redu. Če uporabljate Hotmail, Messenger ali Xbox Live, že imate Microsoftov račun. Če ga še nimate, kliknite možnost Prijava, da ustvarite nov Microsoftov račun.
Izberite mapo v storitvi OneDrive in kliknite Shrani kot. Vnesite ime datoteke in kliknite Shrani. Dokument je zdaj shranjen v storitvi OneDrive. KlikniteDatoteka in Zapri.
-
V spletnem brskalniku obiščite OneDrive.com.
-
Izberite mapo, v katero ste shranili dokument, in kliknite ime datoteke. Dokument se odpre v ustreznem programu Microsoft 365 za splet.
V programu OneNote
-
Odprite obstoječi zvezek ali ustvarite novega.
-
Kliknite zavihek Datoteka in nato Skupna raba.
-
Kliknite zvezek, ki ga želite shraniti.
-
Kliknite Splet.
Opomba: Če zvezek ni v obliki zapisa datoteke programa OneNote 2010, vas OneNote pozove, da ga nadgradite. Kliknite povezavo za nadgradnjo in v pogovornem oknu Lastnosti zvezka kliknite Pretvori v 2010. V sporočilu z opozorilom, da uporabniki starejše različice OneNota ne bodo mogli dati zvezka v skupno rabo, kliknite V redu. Uporabniki starejše različice OneNota bodo lahko skupno rabo zvezka omogočili s programom OneNote za splet.
-
Kliknite Vpis, vnesite svoj e-poštni račun in geslo ter kliknite V redu.
-
Če uporabljate Hotmail, Messenger ali Xbox Live, že imate Microsoftov račun. Če ga še nimate, kliknite povezavo za prijavo na Microsoft OneDrive, da ustvarite nov Microsoftov račun.
-
Izberite mapo v storitvi OneDrive in kliknite Skupna raba zvezka.
-
V spletnem brskalniku obiščite OneDrive.com.
-
Izberite mapo, kamor ste shranili zvezek, in ga kliknite. Zvezek se odpre v storitvi OneNote za splet.
Ustvarjanje novih dokumentov v brskalniku
-
Pojdite na spletno mesto Office.com.
-
Kliknite ploščico programa, da zaženete program Microsoft 365 za splet, kot je Word za splet.
-
Če še niste vpisani, se vpišite ali ustvarite Microsoftov račun.
-
Za začetek izberite želeno predlogo, kot je npr. Nov prazen dokument.
Delo z Wordovimi dokumenti
Ogled klubskega glasila v brskalniku
Če želite pošiljati glasilo svojega podjetja, ga preprosto shranite v storitev OneDrive in pošljite povezavo.
-
Premaknite se na mesto, kjer je dokument shranjen v storitvi OneDrive tako, da kliknete povezavo ali pa se vpišete na spletno mesto OneDrive.com.
-
Kliknite dokument.
Word za splet odpre dokument v pogledu za branje. -
Kliknite Skupna raba, da povabite druge osebe ali pa dobite povezavo, ki jo lahko objavite ali pošljete prijateljem.
Hitre spremembe
Ste urednik glasila. Glasilo je končano in shranili ste ga v storitev OneDrive, kjer je pripravljen na skupno rabo. Še zadnjič ga pregledate in ugotovite, da ste narobe napisali ime člana odbora. To hitro in preprosto popravite v brskalniku.
-
Kliknite dokument, da ga odprete. Word za splet se samodejno odpre v pogledu za urejanje.
-
Če želite vnesti spremembe, ki jih ne morete narediti v brskalniku, kliknite Odpri v Wordu.
Ko dokument shranite v Wordu, je ta znova shranjen v storitev OneDrive.
Opomba: V storitvi OneDrive lahko več avtorjev sočasno ureja dokument v programu Word za splet. Če želite več informacij, si oglejte razdelek Sodelovanje pri urejanju dokumentov v Wordu v spletu.
Tiskanje iz brskalnika
Če dokument natisnete v brskalniku, je videti enak, kot če bi ga natisnili v Wordu.
Ko je dokument odprt v storitvi Word za splet, kliknite Datoteka > Natisni, nato pa znova kliknite natisni. Ustvari se dokument PDF, ki ga lahko natisnete. Odprite ga tako, da kliknete možnost Če si želite ogledati dokument v obliki zapisa PDF, kliknite tukaj, nato pa upoštevajte navodila, ki jih običajno upoštevate pri odpiranju in tiskanju datotek PDF v brskalniku.
Več informacij
Če želite več informacij o uporabi programa Word za splet, glejte Osnovna opravila v programu Word Online.
Delo z Excelovimi delovnimi zvezki
Sprejemanje odločitev na podlagi podatkov v živo
Z zbiranjem podatkov v Excelovem delovnem zvezku lahko primerjate elemente in tako sprejemate boljše odločitve. Prostor za piknik za svojo zabavo lahko na primer rezervirate brezplačno, vendar se morda splača najeti prostor za primer deževnega vremena. Če spremljate podatke v Excelovem delovnem zvezku v storitvi OneDrive, ga lahko kadar koli odprete v brskalniku in na različne načine razčlenite podatke, da se lažje odločite.
-
V programu OneDrive pojdite do mesta, kjer je shranjen delovni zvezek tako, da odprete povezavo ali se vpišete na spletnem mestu OneDrive.com.
-
Kliknite delovni zvezek.
Excel za splet odpre delovni zvezek. -
Z vmesnikom traku si lahko ogledate podatke in delate z njimi. Razvrščajte in filtrirajte vrstice ali stolpce, razširite vrtilne tabele in osvežite podatke.
Urejanje preglednice v brskalniku
Pravkar ste ugotovili, da lahko prostore lokalnega kina najamete za zasebne dogodke. Ta podatek želite dodati na seznam možnih prostorov za najem. Pri urejanju v brskalniku lahko spreminjate podatke, vnašate ali urejate formule in uporabite osnovno oblikovanje v preglednici.
-
Kliknite delovni zvezek, da ga odprete v programu Excel za splet. Excel za splet se odpre v pogledu za urejanje.
-
Posodobite podatke, dodajte formule, vstavite grafikone ali uporabite oblikovanje.
Excel za splet samodejno shrani spremembe. -
Če želite narediti spremembe, ki jih ne morete narediti v spletnem brskalniku, kliknite Odpri v Excelu.
Ko delovni zvezek shranite v Excelu, je ta znova shranjen v OneDrive.
Sodelovanje z drugimi uporabniki v isti preglednici
Niste edini, ki raziskuje mogoče prostore za najem. Kaj se zgodi, če želi prijatelj dodati podatke v preglednico ravno takrat, ko v njej delate vi? V programu Excel za splet lahko z istim delovnim zvezkom delate z več osebami hkrati. Kar vnesite svoje spremembe. Excel za splet označi, ali z delovnim zvezkom delajo tudi druge osebe.
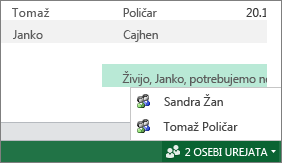
Tiskanje iz brskalnika
-
Če želite namesto celotnega delovnega lista natisniti le obseg celic, jih izberite.
-
Na zavihku Datoteka kliknite Natisni.
-
Če so pojavna okna blokirana, jih za zdaj deblokirajte. Nato ponovite koraka 1 in 2.
Excel za splet odpre pogled, ki je primeren za tiskanje v novem zavihku brskalnika ali v novem oknu. -
Če ste izbrali obseg celic, vendar želite namesto tega natisniti celoten delovni list, kliknite Celoten list.
-
Kliknite Natisni .
Več informacij
Za več informacij o uporabi programa Excel za splet glejte Osnovna opravila v Excelu za splet.
Delo s PowerPointovimi predstavitvami
Ogled ali predstavitev diaprojekcije v brskalniku
V razredu morate predstaviti diaprojekcijo, vendar ste pozabili svoj prenosni računalnik. Sposodite si ga, vendar v njem ni nameščen PowerPoint. Nič hudega: vpišite se v OneDrive, odprite diaprojekcijo v programu PowerPoint za splet in jo predstavite občinstvu.
-
V programu OneDrive pojdite do mesta, kjer je shranjena predstavitev tako, da odprete povezavo ali se vpišete na spletnem mestu OneDrive.com.
-
Kliknite predstavitev. PowerPoint za splet odpre predstavitev v pogledu za urejanje.
-
Za pomikanje po diapozitivih klikajte puščične gumbe na dnu zaslona ali pa kliknite Začni diaprojekcijo, če jo želite predvajati v celozaslonskem pogledu.
Hitro dodajanje diapozitivov
Če sošolci želijo, da v skupinsko predstavitev dodate nekaj diapozitivov, lahko to hitro naredite v brskalniku.
-
Ko je predstavitev odprta v programu PowerPoint za splet v pogledu za branje, kliknite Uredi predstavitev in nato Uredi v programu PowerPoint za splet.
PowerPoint za splet preklopi v pogled za urejanje. -
Kliknite Nov diapozitiv in po želji uredite vsebino.
PowerPoint za splet samodejno shrani spremembe. -
Če želite narediti spremembe, ki jih ne morete narediti v brskalniku, kliknite zavihek Datoteka in nato Odpri v PowerPointu.
Ko predstavitev shranite v PowerPointu, je ta znova shranjena v storitev OneDrive.
Tiskanje iz brskalnika
Morda želite diapozitive natisniti kot izročke za sošolce. Kliknite zavihek Datoteka, Natisni in nato še enkrat Natisni. Ustvari se dokument PDF, ki ga lahko natisnete. Odprite ga tako, da kliknete Če si želite ogledati dokument v obliki zapisa PDF, kliknite tukaj, nato pa upoštevajte navodila, ki jih običajno upoštevate pri odpiranju in tiskanju datotek PDF v brskalniku.
Več informacij
Za več informacij o uporabi programa PowerPoint za splet, glejte Osnovna opravila v PowerPointu za splet.
Delo z OneNotovimi zvezki
Objava zapiskov za prijatelje ali družino
Ko načrtujete skupinsko dejavnost, je v programu OneNote za splet za vašo skupino na voljo osrednje mesto za zbiranje zapiskov, zamisli ali sestavljanje delcev v bolje strukturiran dokument, na primer potopis, ki ga lahko daste v skupno rabo s stiki v obliki Wordovega dokumenta.
-
V programu OneDrive pojdite do mesta, kjer je shranjen zvezek tako, da odprete povezavo ali se vpišete na spletnem mestu OneDrive.com.
-
Kliknite zvezek.
OneNote za splet odpre zvezek v pogledu za urejanje. -
Dodajte zapiske na trenutno stran, kliknite drugo stran, ki jo želite urediti, ali dodajte nove strani ali odseke v zvezek v podoknu za krmarjenje.
OneNote za splet samodejno shrani spremembe. -
Če želite narediti spremembe, ki jih ne morete izvesti v brskalniku, kliknite zavihek Datoteka in nato Odpri v OneNotu (potrebujete Microsoft OneNote 2010 ali novejšo različico).
V OneNotu je zvezek znova shranjen v storitev OneDrive.
Skupno zbiranje zamisli
Zbiranje zamisli ni tako učinkovito, če morate čakati na vrsto in nato, da nekdo drug konča urejanje zvezka, preden lahko dodate svoje zamisli. V programu OneNote za splet lahko svoje zapiske dodate, tudi ko v zvezku delajo drugi in tudi če imajo zvezek odprt v namizni različici OneNota.
Kar vnesite svoje spremembe. V programu OneNote za splet lahko vidite, kdo je vnesel katere spremembe, strani pa lahko tudi povrnete na prejšnjo različico, če je nekdo vnesel spremembe, ki jih ne želite.
-
Če želite spremljati, kdo je vnesel kateri del vsebine, kliknite zavihek Ogled in nato Pokaži avtorje.
-
Če si želite ogledati prejšnjo različico strani, na zavihku Ogled kliknite Različice strani in nato kliknite časovni žig različice, ki si jo želite ogledati.
Več informacij
Za več informacij o uporabi programa OneNote za splet glejte Osnovna opravila v OneNotu za splet.
Dostop iz mobilnih naprav
Priporočamo uporabo nove mobilne aplikacije Microsoft 365. Na voljo je tudi v trgovini Apple App Store ali trgovini Google Play.
Več informacij
Za več informacij o uporabi mobilnega telefona za ogled Wordovih in PowerPointovih datotek v storitvi Microsoft 365 za splet glejte kateri brskalniki delujejo z Officeom za splet.










