Ta članek je napisala ekipa za razvoj izdelkov, ki je ustvarila Microsoft Outlook iz najboljšega možnega razloga – so vprašale naše stranke. Outlook je zasnovan tako, da ga uporablja široka publika z mnogimi delovnimi potrebami in slogi. Čeprav ni enega »pravega načina«, obstaja nekaj načinov dela v programu, za katere vemo, da so lažji od drugih. Upamo, da boste z poznavanjem najboljših praks imeli najboljšo možno izkušnjo pri uporabi Outlook.
Ta vodnik predstavlja naš nasvet, kako najbolje izkoristiti Outlook. Vendar pa to ni obsežen vodnik. Zajetih je nekaj ključnih scenarijev, ki vam bodo pomagali izkoristiti Outlook za potrebe upravljanja informacij.
Vodnik je namenjen osebam, ki:
-
delajo za veliko podjetja z oddelkom za IT.
-
prejmejo več kot 30 e-poštnih sporočil dnevno.
-
Vsak dan veliko časa uporabljajo Outlook za pošiljanje in prejemanje sporočil ter za pripravo srečanj ali udeležbo na njih.
-
Uporabljajo Outlook z računom Microsoft Exchange Server ali z Microsoft 365 računom.
Ne glede na nastavitve strežnika ali velikost podjetja vam bo ta dokument koristil.
Za skrbnike IT
Stavki pred Microsoft 365 logotipom 

V tem članku
Osnovna načela dobrega upravljanja časa
Outlook je orodje za upravljanje e-poštnih sporočil, koledarja, stikov in opravil. Zato ni le osrednje orodje za komunikacije, ampak tudi za upravljanje časa. Če želite kar najbolje izkoristiti Outlook, predlagamo nekaj osnovnih načel:
-
Zmanjšate število mest, kjer berete sporočila. Če uporabljate novo različico programa Microsoft 365, lahko z mapo »Prejeto« v fokusu za aplikacijo Outlook samodejno ločite vrste sporočil, ki jih boste najverjetneje takoj prebrali od drugih sporočil.
-
Izpustite nekaj sporočil. S pravili lahko sporočila, ki vam jih ni treba takoj prebrati, pošljete v svoje mape. Na primer mape za projekte ali mape skupine stikov. Ni vam treba in v primerih z veliko – količino podatkov verjetno ne morete prebrati vsakega – sporočila, ki vam je bilo poslano.
-
Zmanjšate število mest, kjer ročno urejate sporočila. Zanesite se na iskanje, s katerim boste našli sporočila, namesto da jih sami razvrščate.
-
Obdelate sporočila po spodnjih priporočilih. Ko berete sporočila, se odločite, ali jih boste:
-
Izbrisali.
-
Ukrepali (odgovorili ali shranili za prihodnjo rabo).
-
Razporedili (posredovali).
-
Odložili (s kategorijami in zastavicami) na seznam opravil za še en pregled.
-
-
Sezname zadolžitev zmanjšajte na en seznam. Svoje naloge upravljajte z le enim seznamom zadolžitev in enim koledarjem.
-
Delajte v skupinah. Pomagajte si s kategorijami in združite podobna opravila.
-
Dobro presodite, preden pošljete sporočila. Sledite načelom pisanja dobrih sporočil.
-
Redno pregledujte koledar in opravila.
Tudi če ne uporabite vseh najboljših postopkov, ki so opisani tukaj, boste svojo izkušnjo s programom Outlook izboljšali tudi, če jih boste uporabljali le nekaj.
Nastavljanje programa Outlook: Postavitev
Prvi korak pri tem, da sledite tem najboljšim praksam, je nastavitev sistema za optimizacijo načina uporabe storitve Outlook. Najboljša je takšna postavitev:
-
Podokno za krmarjenje je odprto na levi strani.
-
Sporočila so prikazana v pogledu pogovorov, sporočila, ki so poslana neposredno vam, pa so samodejno obarvana modro.
-
Podokno za branje je na desni strani.
-
Vrstica zadolžitev je odprta na skrajni desni strani. Če je ločljivost zaslona manjša od 1024 krat 768 slikovnih pik, lahko vrstico zadolžitev minimizirate.
-
Predpomnjeni način strežnika Exchange je vklopljen.
Več podrobnosti o nastavljanju priporočene postavitve poiščite v razdelku Pogosta vprašanja.
Mape
Najboljša je takšna postavitev:
-
Mapo »Prejeto« za sporočila, ki jih morate obravnavati. Mapa »Prejeto« je namenjena sporočilom, ki so poslana neposredno vam ali so morda pomembna za vas.
Če prejemate veliko sporočil, v katerih si mnenja izmenjuje več različnih ljudi, preklopite na pogled pogovorov. Sicer uporabite datumsko razporeditev (privzeta razporeditev). S samodejnimi pravili za oblikovanje nastavite, da so vsa sporočila, ki so poslana le vam, obarvana modro.
-
Mapa z enim sklicem pod mapo »Prejeto« za vsa referenčna gradiva, na katere se boste morda želeli sklicevati pozneje. Nič ni samodejno shranjeno (to pomeni s pravilom) v to mapo. To mapo poimenujte 1-Referenca. (Če dodate 1-, bo to prvi element v mapi »Prejeto«.) Ta mapa je ustvarjena v mapi »Prejeto«, tako da lahko strnete mapo »Prejeto« in jo odstranite iz pogleda.

Opomba: Če ta mapa postane prevelika (10.000 elementov ali več), lahko Outlook začne delovati počasneje, ko preklopite na to mapo.
-
Mapa za karierno povezana, zasebna in osebna sporočila. Če imate ločeno mapo za osebne informacije in informacije, povezane s kariero, lahko iščete sporočilo, medtem ko nekdo stoji nad vašimi ramami, pri tem pa vam ni treba skrbeti, da bo prikazano osebno občutljivo sporočilo. To mapo poimenujemo 2-osebno. Vodje imajo morda eno mapo za povratne informacije o zaposlenih, ki se imenujejo 3-Menedžment.

-
Nabor map za sporočila skupine stikov. Ni vam treba prebrati vseh sporočil, poslanih skupinam stikov (znane tudi seznami za pošiljanje ali seznami prejemnikov). Ta nabor map je shramba za vsa sporočila za skupino stikov, ki niso samodejno poslana v mapo »Prejeto«. Ustvarite mapo tik pod mapo »Prejeto« in jo poimenujte Skupine stikov, nato pa ustvarite podmape za vsako temo skupin stikov. Po navadi je ena mapa za skupino stikov dovolj, če pa ste člani več skupin stikov, vam priporočamo, da so vsa sporočila poslana v isto mapo.
Mapo skupine stikov najvišje ravni strnite tako, da vas ne bodo motila neprebrana sporočila v mapah pod njo.
Opomba: Če želite prebrati vsa sporočila za skupino stikov, vam ni treba ustvariti posebne mape zanjo. Sporočila bodo poslana neposredno v mapo »Prejeto«.

-
Nabor map za vire RSS. Tako kot nabor map za skupine stikov tudi RSS predstavlja nabor podatkov, kjer so včasih morda zanimive informacije, vendar jih ni treba brati redno in nujno, tako kot sporočila, ki so vam poslana neposredno. Outlook samodejno ustvari te mape.
Mape za iskanje
Mape za iskanje so koristne za zbiranje informacij iz različnih poštnih map in virov RSS. Še posebej koristne so, ko želite zbrati informacije, shranjene v različnih mapah - ko se na primer pripravljate na četrtletni sestanek.
Če prejemate veliko sporočil (več kot 200 dnevno), lahko z mapo za iskanje ločite pošto različnih pošiljateljev.
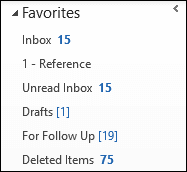
Priljubljene (izbirno)
V razdelku Priljubljene so vidne tudi mape, ki so sicer zakopane na seznamu map.
Priljubljene, podnabor poštnih map, so prikazane na vrhu podokno za krmarjenje. Uporaba razdelka Priljubljene za delovanje sistema ni obvezna, toda če imate majhen zaslon, lahko minimizirate podokno za krmarjenje in še vedno uspešno razvrščate sporočila, tako da jih vlečete v minimizirano vrstico, izvajate osnovna iskanja in se pomikate po pogledih Koledar, Stiki in Opravila.
Priporočamo vam, da imate v razdelku Priljubljene te mape: Prejeto, 1-Reference, Poslano in Izbrisano.
Pravila
Cilj organizacije vašega Outlook je zmanjšati količino nepotrebnega »šuma« v mapi »Prejeto« in narediti najpomembnejše elemente, da pridejo na vrh. S pravili pripomorete k temu, saj sporočila premikate v mape glede na nastavljene kriterije. Pravila filtrirajo sporočila, ki pridejo v mapo »Prejeto«, da dobite le sporočila, ki jih morate prebrati.
Priporočamo vam, da nastavite ta pravila (podrobnosti o nastavitvi teh pravil so v razdelku Pogosta vprašanja na koncu članka):
-
Samodejni odgovori Vsi prazni odgovori na srečanja so premaknjeni v mapo »Izbrisano«. Če želite videti, kdo je potrdil udeležbo, preverite zavihek za sledenje v oknu srečanja.
-
Za: zame Sporočila, ki so poslana neposredno vam ali ste vi navedeni v vrstici »Kp«, so poslana v mapo »Prejeto« in jih ne obdelajo druga pravila, tudi če je sporočilo poslano skupini stikov.
-
Povabila na srečanje pošlji v mapo »Prejeto« Vsa povabila na srečanja, tudi če so poslana skupini stikov, morajo biti poslana v mapo »Prejeto«.
-
Odloži poslane elemente To pravilo odloži pošiljanje sporočil za eno minuto ali več. Ko uporabljate pravilo, se pred zaustavitvijo računalnika prepričajte, da so bila sporočila poslana.
Opomba:

-
Skupine stikov Vsa e-poštna sporočila, poslana skupini stikov, so poslana v mapo »Skupina stikov«, razen če ključne besede nakazujejo, da je pomembno za vas, v tem primeru pa je poslano v mapo — »Prejeto«. Več podobnih skupin stikov mora uporabljati isto pravilo in biti shranjenih v isti mapi. Če ste član skupine stikov, za katero morate prebrati vsako sporočilo, ne ustvarite pravila za to. Vsa sporočila, ki jih morate prebrati, se pošljejo neposredno v mapo »Prejeto«.
Vrstica z opravili
Vrstica zadolžitev je plošča na desni strani Outlook. V njej je prikazan koledar, prihodnji sestanki in enoten seznam opravil, na katerem so:
-
sporočila, na katera morate odgovoriti (sporočila z zastavico);
-
stiki, ki jih morate poklicati (stiki z zastavico);
-
opravila, ki se pojavijo nepričakovano.
Vrstico zadolžitev je najbolje pripraviti tako:
-
prikažite datumski krmar (privzeto vklopljen);
-
prikažite opravila (privzeto vklopljena).
-

Privzeta postavitev za opravila je po datumu roka, vendar jih lahko razvrstite po datumu začetka, odvisno od tega, kako uporabljate zastavice. Če želite v ponedeljek videti opravila, ki ste jih pomaknili na naslednji teden, jih razvrstite po datumu začetka. Če želite videti opravila na dan njihovega roka, jih razvrstite po roku.
Privzeta zastavica
Priporočamo vam, da zastavico s hitrim klikom nastavite na Danes (kar je privzeta nastavitev).
Obvestila
Če prejmete veliko sporočil ali vas zlahka zmoti zvok obvestila, ki se predvaja ob dohodnih sporočilih, vam priporočamo, da izklopite te možnosti:
-
Nova e-poštna pojavna opozorila
-
Ikona ovojnice, ki se prikaže na ikoni Outlook opravilne vrstice sistema Windows
-
Kazalec se za trenutek spremeni v ovojnico
-
Zvok, ki spremlja vse zgornje nastavitve
Če želite spremeniti te nastavitve, izberite gumb Datoteka, Možnosti, nato pa izberite Pošto.
V razdelku Dostava sporočil počistite vsa polja.
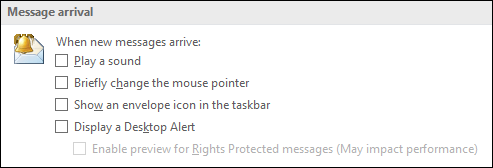
Kategorije
Kategorije v Outlook vam omogočajo upravljanje elementov na različne načine. Priporočamo vam, da ustvarite tri glavne vrste kategorij:
-
Projekt (lahko vključuje ljudi)
-
Tema
-
Kraj ali dejavnost
Kategorije niso obvezen del tega sistema, a če jih boste dosledno uporabljali, si lahko olajšate življenje. Z njimi lahko na primer ugotovite, kaj lahko naredite, in podobna opravila združite v skupine, da jih boste dokončali hkrati.
Kategorije ustvarite tako:
-
V katerem koli pogledu na zavihku Osnovno v skupini Oznake izberite Kategoriziraj in nato izberite Vse kategorije.
Priporočamo vam, da ustvarite kategorijo za:
-
Vsako od neposrednih poročil in za upravitelja za elemente, o katerih se želite pogovoriti ob naslednjem srečanju (na primer kategorija z imenom 1:1 Upravitelj).
-
Vsakega od glavnih krajev ali vrst dejavnosti, ki jih opravljate, da lahko izvajate dejanja v skupinah (uporaben del upravljanja opravil), na primer:
-
@Potovanje za opravila, ki jih lahko opravite na poti domov.
-
@Pošta za opravila, povezana z e-poštnimi sporočili, sestanki ali drugimi vidiki programa Outlook.
-
@Domov za opravila, ki jih lahko opravljate le doma.
-
@Srečanje za elemente, ki jih potrebujete za organizacijo srečanja.
-
@Brez povezave za opravila, ki jih ne morete opraviti za računalnikom, na primer fotokopiranje dokumenta.
-
@Z vzpostavljeno povezavo za opravila, ki jih lahko opravite le s povezavo ali prek spletnega brskalnika.
-
@Telefon za klice, ki jih morate opraviti ali sprejeti.
-
@Branje za opravila, ki vključujejo le branje – brez odgovarjanja. Ta kategorija je uporabna za dolga sporočila ali priloge, ki jih morate prebrati, vendar tega ne morete narediti takoj.
-
@Čakanje za sporočila ali opravila, na katera čakate odgovor, vendar vam glede njih ni treba posebej ukrepati.
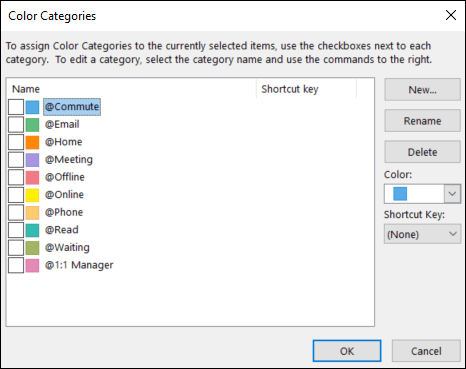
-
Opomba: S simbolom @ bodo kategorije na seznamu izstopale. Če pred določene kategorije vnesete @, bodo te kategorije na vrhu seznama in vas opominjale, kje morate biti med izvajanjem določenega opravila (na primer @Telefon pomeni »pri telefonu«).
-
Vsako pomembno temo ali projekt, da zlahka najdete sporočila na določeno temo - še posebej, če v telesu ali zadevi sporočila ni besede, po kateri bi sporočilo lahko iskali.
-
Pomembne elemente, ki morajo biti končani danes in jih ni mogoče premakniti na drug dan.
Za en element lahko uporabite več kategorij – nasprotno od razvrščanja, pri katerem so lahko elementi le v eni mapi. Na primer pomembno sporočilo, o katerem se želite pogovoriti z vodjo, preden odgovorite nanj, lahko označite s kategorijama @E-pošta in 1:1 Upravitelj.
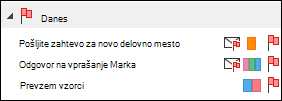
Kategorije »Hitri klik« bi morali uporabljati najpogosteje.
Kategorijo »Hitri klik« nastavite tako:
-
V poljubnem pogledu na zavihku Osnovno v skupini Oznake izberite Kategorizirajin nato izberite Nastavi hitri klik.
Kot boste videli, so s kategorijami sporočila in opravila bolje vidna v vrstici zadolžitev, iskanje postane učinkovitejše, vi pa se bolje pripravite na sestanke.
Opomba: Pri razvrščanju odhodnih sporočil v kategorije bodite zelo previdni – morda bodo prejemniki lahko videli vaše kategorije.
Hitri koraki
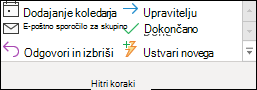
S hitrimi koraki lahko z enim klikom izvedete več dejanj. So uporabno orodje, s katero lahko ohranite čisto mapo »Prejeto« in ste na splošno učinkovitejši pri uporabi Outlook. Kadar koli se večkrat najdete in izvedete iste korake v Outlook, poskusite ustvariti hitri korak.
Opomba: Hitri koraki veljajo le za sporočila.
Priporočamo vam, da ustvarite spodaj navedene hitre korake. Če želite več informacij, glejte Avtomatiziranje pogostih ali ponavljajočih se opravil s hitrimi koraki:
|
Hitri korak |
Kaj omogoča |
Kdaj ga uporabite |
|---|---|---|
|
Sklic |
Označi sporočilo kot prebrano. Premakne sporočilo v mapo »1-Reference«. |
To je gumb za razvrščanje z enim klikom. |
|
Osebno* |
Označi sporočilo kot prebrano. Premakne sporočilo v mapo »2-Osebno«. |
Za razvrščanje osebnih sporočil. |
|
Dokončano |
Označi sporočilo kot prebrano. Označi sporočilo kot dokončano. Premakne sporočilo v mapo »1-Reference«. |
Za referenčna sporočila, na katera ste že odgovorili oz. dokončali delo z njimi. |
|
Odloži* |
Označi sporočilo kot prebrano. Doda sporočilu zastavico za »Danes«. Premakne sporočilo v mapo »1-Reference«. |
Za sporočila, ki jih želite obravnavati pozneje. |
*Hitra koraka »Osebno« in »Odloži« nista privzeta.
Izbirni hitri koraki
Poleg zgoraj navedenih hitrih korakov lahko glede na svoje delo in splošne vsakodnevne dejavnosti ustvarite te vrste hitrih korakov:
|
Hitri korak |
Kaj omogoča |
Kdaj ga uporabite |
|---|---|---|
|
Kategoriziraj in premakni |
Označi sporočilo kot prebrano. Kategorizira sporočilo. Premakne sporočilo v mapo »1-Reference«. |
Preden sporočila razvrstite po mapah, jih kategorizirate, da jih pozneje lažje poiščete. Ustvarite korak za vsako kategorijo, ki jo pogosto uporabljate. |
|
Označi in premakni |
Označi sporočilo kot prebrano. Označi sporočilo z zastavico. Premakne sporočilo v mapo »1-Reference«. |
Sporočilom dodajate zastavice za različne datume, na primer »Jutri«, »Ta teden« itd. Ustvarite korak za vsako zastavico, ko jo pogosto uporabljate. |
|
Označi, kategoriziraj in premakni |
Označi sporočilo kot prebrano. Označi sporočilo z zastavico. Kategorizira sporočilo. Premakne sporočilo v mapo »1-Reference«. |
Nekaj kategorij uporabljate, da označite kontekst opravil. Primer: @Branje: Označi z zastavico za jutri, doda kategorijo @Branje. |
|
V vednost in premakni |
Označi sporočilo kot prebrano. Ustvari posredovano sporočilo v vednost. Premakne sporočilo v mapo »1-Reference«. |
Pogosto posredujete pošto drugim osebam (članke ipd.) |
|
Dodeli |
Označi sporočilo kot prebrano. Ustvari posredovano sporočilo za določeno osebo. Premakne sporočilo v mapo »1-Reference«. |
Prejemate sporočila, ki so namenjena nekomu drugemu. |
|
Opravilo |
Ustvari opravilo s prilogo. Izbriše sporočilo. |
Potrebujete več konteksta za sporočila, označena z zastavico. |
|
Skupina stikov |
Označi sporočilo kot prebrano. Premakne sporočilo v mapo »Skupina stikov« (ali v določeno mapo skupine stikov). |
Zaradi pravil v mapo »Prejeto« nenamerno prejemate nekatera sporočila skupine stikov. Primer: Ustvarili ste pravilo, da so vsa sporočila skupine stikov razvrščena v mapo, razen če imajo kjer koli v jedru sporočila besedo vrstica. Občasno kdo skupini stikov pošlje sporočilo z besedo vrstica, vendar sporočilo ni povezano z vami. |
|
Odgovori in izbriši |
Odpre okno za odgovor. Izbriše izvirno sporočilo. |
Pogosto prejemate kratka sporočila, na katera morate odgovoriti, po tem pa ne potrebujete izvirnega sporočila. Na primer: “Pozdravljeni, ali želite iti na kosilo?” Vaš odgovor: “seveda!” |
Ko začnete ustvarjati hitre korake, boste ugotovili, da so morda na voljo še drugi načini za zmanjšanje števila klikov, potrebnih za dokončanje opravila. Ko ugotovite, da ponavljate vedno iste korake, ustvarite hitri korak. Ko se projekti spremenijo, posodobite hitre korake tako, da vsebujejo le opravila, ki jih dejansko opravljate.
Ukrotite mapo »Prejeto«
Ko nastavite sistem, lahko začnete upravljati dohodna sporočila. Ko mapa »Prejeto« osrednje mesto za prejemanje pomembnih sporočil, jo lahko pregledate in veste, da je vsak element pomemben in ga morate obravnavati.
Za vsako sporočilo v mapi »Prejeto« velja:
-
Če ni pomembno, ga takoj izbrišite.
-
Če lahko opravilo dokončate v dveh minutah ali manj, ga dokončajte (odgovorite, razvrstite, pokličite itd.).
-
Če ni za vas ali če lahko, ga dodelite (posredujte).
-
Če morate opravilo dokončati, vendar traja več kot dve minuti (vključno z branjem), ga odložite.
Če ga potrebujete za referenco (tudi če ste ga odložili), ga premaknite v mapo za reference. Cilj je zmanjšati število obravnavanj posameznega sporočila.
Izbrišite
Sporočila, ki vam jih ni treba prebrati, izbrišite. Če gre za neželeno pošto, jo izbrišite.
Če ne želite prejeti nobenega sporočila več v tem pogovoru, ga prezrite.

Naredite to: dvominutno vrtanje
Neverjetno je, kaj vse lahko naredite v dveh minutah. Na številna sporočila lahko na primer odgovorite v dveh minutah ali manj. Če pa bi za obravnavanje sporočila porabili več kot 2 minuti, ga odložite. Če nimate občutka, koliko časa sta dve minuti, poskusite meriti čas.
Ko opravite s sporočilom, naredite nekaj od tega:
-
Izbrišite ga, če je nekaj nepomembnega.
-
S hitrim korakom ga razvrstite v eno izmed referenčnih map (na primer 1-Reference).
Če želite zabeležiti stvari, ki ste jih naredili, še posebej za namene razmišljanja o času letnih pregledov ali za pripravo poročil, uporabite hitri korak Dokončano, ki tudi označi sporočila kot dokončana.
Razporedite
Včasih prejmete sporočilo, ki je v resnici namenjeno nekomu drugemu. V teh primerih odgovorite in vključite osebo, na katero dodeljujete sporočilo, v Za vrstico. Če ugotovite, da to pogosto počnete, vam priporočamo, da ustvarite hitri korak, ki odgovori in doda pooblaščeno osebo v za vrstico.
Če pozneje želite izvesti še kakšno opravilo s tem sporočilom, ga pred pošiljanjem označite z zastavico. V vrstici zadolžitev označite opravilo s kategorijo @Čakanje.
Odložite
Kdaj odložiti sporočilo
Če odložite sporočilo, pomeni, da ga boste pregledali pozneje, ko boste imeli čas.
Razlogi za odložitev sporočila:
-
Ne morete dokončati opravil, povezanih z njim, v manj kot dveh minutah.
-
Potrebujete več časa za branje.
-
Odgovor morate zelo skrbno oblikovati.
-
Zanj je potrebno dodatno dejanje v drugem programu (na primer »Dodaj dokumentu <ime>«).
Kako odložite sporočilo: označite ga z zastavico
Če se odločite, da nimate časa takoj obravnavati sporočila, ga označite z zastavico:
-
Če morate opravilo dokončati danes, dodajte zastavico Danes (z levo tipko kliknite zastavico).
-
Če lahko opravilo odložite za dlje, ga kliknite z desno tipko miške in dodajte zastavico za poznejši datum.
-
Če boste sporočilo še večkrat potrebovali in želite do njega hitro dostopati, ga povlecite v skupino Pozneje v vrstici zadolžitev. Če nimate skupine Pozneje, nastavite zastavico Začetni datum v opravilu čez 100 let. (To zastavico uporabljajte redko, da ne bo postala pretirano uporabljena in natrpana.)
-
Če gre za opravilo, ki ga boste morali dokončati kmalu, ga označite z zastavico Brez datuma, da bo prikazano na vrhu vrstice zadolžitev. To skupino uporabljajte redko in jo redno čistite, ker je vedno na vrhu seznama opravil.
Poleg označevanja sporočila z zastavico lahko:
-
Dodate ustrezne kategorije.
-
Izberite za korak, da označite sporočilo kot prebrano, če še ni označeno kot prebrano, in ga shranite v referenčno mapo (1-Reference).
Če ugotovite, da vedno znova uporabljate iste kategorije in zastavice, ustvarite nov hitri korak, ki označi z zastavico, kategorizira in razvrsti v mapo.
Ko je element označen z zastavico, bo prikazan v vrstici zadolžitev. Ko ga označite in razvrstite v referenčno mapo, ga s tem obdelate in vam ni treba več misliti nanj. Ker pa je na seznamu opravil, greste lahko na naslednje sporočilo in pri tem veste, da se boste pozneje vrnili na označene elemente.
Dodajanje več informacij elementom, označenim z zastavico
Če v vrstici z zadevo sporočila ni dovolj konteksta, lahko naredite eno od dveh stvari, odvisno od količine informacij, ki jih želite dodati:
-
Ime opravila spremenite tako, da ga izberete v vrstici zadolžitev ali pa ga kliknete z desno tipko miške in izberete Preimenuj opravilo. Ko spremenite ime opravila, se ne spremeni zadeva sporočila, le bolje boste vedeli, s čim je povezano opravilo.
-
Ustvarite opravilo s priloženim sporočilom.
Dodate lahko tudi kategorijo, pri kateri v trenutku vidite, kaj je vaša naslednja naloga. Z enim pogledom na vrstico zadolžitev s kategoriziranimi opravili boste vedeli, kaj lahko opravite takoj (@Pisarna), za katera opravila čakate druge (@Čakanje) in o čem se boste pogovarjali na sestanku (@Srečanje).
Kdaj boste opravili naloge, ki ste jih odložili?
Ko obdelate sporočila, se lahko lotite seznama opravil. Zdaj odgovorite na sporočila, ki ste jih odložili.
Razvrstite
Včasih prejmete sporočilo, glede katerega vam ni treba ukrepati, vendar ga boste morda potrebovali pozneje. Primer je sporočilo z navodili. Shranite ta sporočila v referenčno mapo (1-Reference) tako, da izberete hitri korak »Referenca«. Če dodate še kategorijo, boste sporočilo lažje našli, ko ga boste potrebovali (na primer @Projekt). To naredite pred razvrščanjem s hitrim korakom.
Ko končate z obdelavo sporočil, bi morala biti mapa »Prejeto« počiščena in se lahko lotite koledarja in opravil.
Dnevni pregled: upravljanje časa in opravil
Priporočamo vam, da si vsako jutro vzamete čas za pregled seznama opravil in koledarja. To vključuje:
-
Pregled sestankov in srečanj, ki vas čakajo v prihodnjem dnevu in tednu.
-
Pregled opravil in morebitno spreminjanje.
-
Dodajanje sestankov na koledar in zagotavljanje časa, potrebnega za dokončanje dela.
Recite ne
Ko pregledujete koledar in seznam opravil, bodite realni glede svojih zmožnosti. Včasih to pomeni, da morate reči ne. Tukaj je nekaj primerov, kako pridobite čas tako, da rečete ne:
-
Zavrnite sestanke, na katerih vam ni treba biti prisotni. Seveda lahko to naredite.
-
Izbrišite opravila, ki vam jih ni treba narediti ali za katera veste, da jih ne boste naredili.
-
Pošljite sporočila in obvestite osebe, da imate namen odgovoriti (in ne pozabite sporočila označiti z zastavico, da boste odgovorili nanj). Bolje je, da osebi sporočite realen datum, do katerega boste odgovorili, kot pa da oseba misli, da ste pozabili na sporočilo.
Upravljanje koledarja
Dejstvo je, da imate ob dnevih, ki so napolnjeni s sestanki, manj časa za dokončanje opravil in pisanje sporočil, zato opravila raje premaknite na drug dan.
Če vam bo opravilo vzelo veliko časa ali če gre za opravilo, ki ga morate narediti (v nasprotju z opravili, ki vam jih ni treba narediti), ga povlecite s seznama dnevnih opravil na koledar, da blokirate čas.
Kako ustvarite opravila
Ko se pomikate skozi koledar in opravila, se boste gotovo spomnili še več stvari, ki jih morate narediti. Tukaj je nekaj načinov za ustvarjanje opravil v Outlook:
-
Označite sporočilo z zastavico.
-
V polje Vnesite novo opravilo na vrhu seznama opravil vnesite opravilo.
-
Z bližnjično tipko Ctrl+Shift+K ustvarite novo opravilo.
-
Če ni protizakonito in je varno, lahko med vožnjo s funkcijo glasovnega zaznamka v mobilni napravi ali telefonu posnamete opravila in jih pozneje prepišete na seznam zadolžitev.
-

Kako upravljate opravila
Na te načine si lahko pomagate pri opravljanju nalog:
-
Dodajte opravila tako, kot prihajajo k vam, tako da vnesete v polje Vnesite novo opravilo v vrstico zadolžitev ali na vrh seznama opravil, v prazen prostor na seznamu dnevnih opravil ali tako, da na traku izberete Novo opravilo.
-
Počistite opravila, ki vam jih ni treba opraviti. Seznam opravil je dragocen prostor – ne prenatrpajte ga, sicer bo njegova uporabnost izgubljena. Za sporočila, označena z zastavico, ki jih želite obdržati, izberite Odstrani s seznama, v nasprotnem primeru Izbriši.
-
Dokončana opravila označite kot dokončana, da bodo odstranjena iz vrstice zadolžitev.
-
Spremenite zadevo opravila v označenem sporočilu, da bo jasno, kaj morate narediti. Označeno sporočilo z zadevo Ne morem spremeniti skupinskega članstva s tipkovnico preimenujte na primer v Odgovori Roku, kar je naloga, ki jo morate opraviti. Če želite spremeniti zadevo opravila, izberite element v vrstici zadolžitev in vnesite novo zadevo ali kliknite z desno tipko miške, nato pa izberite Preimenuj opravilo. Če spremenite zadevo opravila, se ne spremeni zadeva sporočila. Spremeni se le zadeva, ki jo vidite na seznamu opravil.
-
Ustvarite in dodelite barvne kategorije, da boste lažje prepoznali, kje morate biti za naslednji korak in da bodo nekatera opravila izstopala.
-
Opravila razporedite tako, da združite podobna opravila, na primer tista z isto kategorijo. Če želite premakniti opravilo, izberite opravilo na seznamu opravil in ga povlecite. Tako lahko hkrati delate podobna opravila.
-
Opravila na seznamu dnevnih opravil in v vrstici zadolžitev povlecite na dan, ko jih nameravate dokončati. Če za opravila potrebujete več časa, jih povlecite na koledar, da rezervirate čas zanje.
Čeprav je dobro, da ste organizirani, ne porabite preveč časa za postavljanje prioritet in upravljanje seznama opravil. Naj to ne postane vaše glavno opravilo!
Uporaba koledarja: upravljajte čas z ustvarjanjem sestankov
Zapomnite si: vedno je več dela, kot je na voljo časa za dokončanje tega dela.
Del dobrega upravljanja časa je tudi to, da pregledate sporočila, upravljate sestanke in opravila ter razmislite, kaj morate narediti.
Čas si lahko razporedite tako, da na koledar dodate redne sestanke in srečanja. Koledar obravnavajte kot dejanski načrt časa – če ste nanj dodali opravilo, ga dejansko morate opraviti ob dodeljenem času.
Določite čas za:
-
Pregled sporočil. Čas za pregled sporočil je še posebej pomemben, če prejmete veliko sporočil. Tudi če imate nastavljena pravila, da v mapo »Prejeto« prejmete le pomembna sporočila, vseeno potrebujete čas za pregled teh sporočil.
Namig: Pri obdelavi in branju sporočil odstranite vizualno šaro tako, da minimizirate podokno za krmarjenje in vrstico zadolžitev tako, da v vrstici stanja izberete gumb branje 

-
Dnevno in tedensko pregledujte opravila in sestanke. Preglejte koledar in opravila ter ocenite sestanke in opravila glede na prioritete. Če je koledar poln, je to čas, da:
-
Počistite prekrivajoče se sestanke, saj ne morete biti na dveh mestih hkrati.
-
Določite čas za delo.
-
Pregledate, kaj trenutno delate, ali je to dobra poraba časa in ali ste si postavili prave prioritete.
-
Redno se sestajajte z upraviteljem. Na rednih sestankih boste izvedeli, kaj točno je vaše delo, in po potrebi spremenili prioritete. Če želite nastaviti navadno ali ponavljajoče se srečanje, izberite za

Opravila: opravljanje dela
Tedenski pregled
Če na svoj čas in opravila pogledate v širšem smislu, boste lažje postavili pomembno delo pred manj nujna opravila. Tako boste tudi lažje razjasnili drugim, kaj lahko realno pričakujejo od vas. Pregled preteklega in prihodnjega tedna vam tudi pomagata, da se pripravite na tedenski sestanek z upraviteljem ali pripravite e-poštno sporočilo s stanjem.
Kje opravljati delo
Ko obdelate svoja sporočila, je najboljše mesto za delo v Outlooku (odgovarjanje na sporočila in tako naprej) v aplikaciji Opravila. Če preklopite na opravila, vas ne bodo motila sporočila, ki prispejo v mapo »Prejeto«.
Združujte opravila
Ko pregledujete seznam opravil na koledarju, podobna opravila opravljajte hkrati. Če imate na primer le nekaj minut časa, opravite vse telefonske klice (če ji ni veliko). Opravil, ki od vas zahtevajo veliko energije (za nekatere je to morda odgovarjanje na sporočila), se lotite takrat, ko imate več energije. Opravila, ki od vas zahtevajo manj energije, kot je branje sporočil o stanju, si pustite za konec dneva ali za takrat, ko imate manj energije. Če podobna opravila opravljate v skupinah, bo napredek viden pri vseh projektih hkrati.
Opravila lahko združite po skupinah tako, da namesto razporeditve Razporejeno po: Začetni datum uporabite Razporejeno po: Kategorije. To naredite tako, da izberete naslov Urejeno po in nato kategorije.
Opomba: Če imate naloge, zaradi katerih drugi ne morejo opravljati svojega dela, najprej dokončajte te naloge.
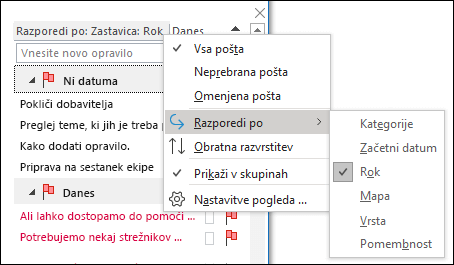
Dokončanje opravil
Ko dokončate svoja opravila, jih označite kot dokončana. Outlook samodejno hrani seznam dokončanih opravil. To je lahko uporaben povzetek opravljenega dela. Če vam opravila ali sporočila ni treba obdržati, ga izbrišite ali odstranite zastavico.
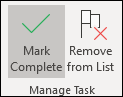
Delo brez povezave
Če imate veliko dela, vam priporočamo, da prekinete povezavo z internetom in tako preprečite nenehen pritok dohodnih sporočil.
Ko preklopite med delom s povezavo in brez nje, se ustrezno prilagodijo vsi e-poštni računi v vašem profilu programa Outlook.
-
Na zavihku Pošlji/prejmi v skupini Nastavitve izberite brez povezave.
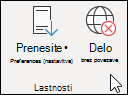
Ukaz brez povezave označen, ko delate brez povezave.
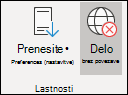
Izberite označeno polje brez povezave, se vrnete v način s povezavo.
Iskanje sporočila: učinkovito iskanje
Iskanje sporočila od določene osebe
-
Če želite poiskati sporočilo določene osebe, izberite polje Išči v poljubni mapi in nato na zavihku Išči izberite Iz.
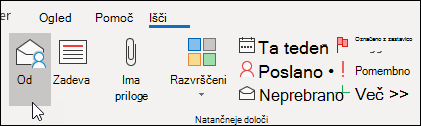
-
Vnesite ime osebe.

Lahko pa najprej vnesete ime v polje Iskanje in nato pritisnete puščično tipko dol, da izberete Od, da omejite rezultate.
Iskanje sporočila s prilogo
Če želite poiskati sporočilo s prilogo, izberite polje iskanje in na zavihku Iskanje izberite Vsebuje priloge.
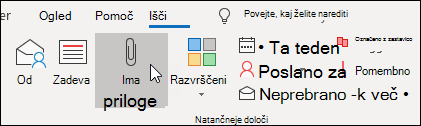
Vsi iskalni izrazi so seštevek. Če torej želite poiskati sporočilo osebe s prilogami, izberite ukaze na traku (Iz, Ima priloge), da ustvarite iskanje.

Iskanje sporočil v celotnem nabiralniku
Včasih sporočila ne najdete, če iščete le v mapi s sklici – morda gre za sporočilo, ki ste ga poslali, ali pa je razvrščeno v napačni mapi. V teh primerih začnite tako, da iščete v poljubni mapi (Mapa »Prejeto«, 1– sklicitd.), nato pa v iskalnem polju izberite spustni meni in nato izberite Trenutni nabiralnik.
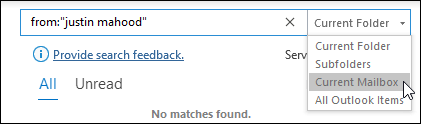
Izberete lahko tudi trenutni nabiralnik na » «.
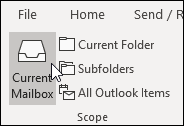
Če sumite, da je to, kar iščete, morda v sprejeti zahtevi za srečanje (in je zato na koledarju), poskusite izbrati Vsi Outlookovi elementi.
Če pogosto iščete po celotnem nabiralniku, lahko v pogledu Backstage nastavite, da so privzeti cilj iskanja vedno vse mape.
-
Izberite zavihek Datoteka in nato Možnosti.
-
Izberite Išči.
-
V »« izberite trenutni nabiralnik.
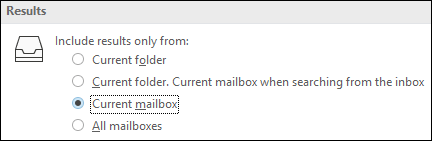
Ustavitev iskanja
Ko najdete element, ki ga iščete, 
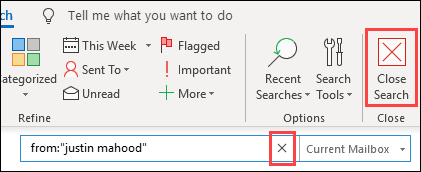
Pisanje odličnih e-poštnih sporočil
Z upoštevanjem spodnjih pravil bodo vaša sporočila videti bolj profesionalna, sporočilo pa bo učinkovitejše.
Osnovna pravila odličnih sporočil: kaj morate narediti
-
Preden sporočilo pošljete, ga preberite.
-
Zadeva naj bo opisna in usmerjena v dejanja. Na primer: Skupina za prodajo: pošljite predlagane datume za zamenjavo odbora, pri čemer je Skupina za prodajo ime skupine, pošljite pa je dejanje. Med koristnimi besednimi zvezami sta še V vednost: in Obvezno ukrepanje.
-
Če je treba ukrepati, svojo željo napišite v polje Zadeva.
-
Če se spremeni tema pogovora, spremenite tudi zadevo sporočila.
-
Vsa sporočila naj bodo kratka in jedrnata.
-
Vsebino sporočila oblikujte od najbolj do najmanj pomembne.
-
Pomembne informacije lahko označite tudi s krepko pisavo.
-
Želene ukrepe/dejanja ali vprašanja postavite v svojo vrstico, da bodo izstopala in jih bodo prejemniki zlahka opazili.
-
Ko postavljate vprašanja, imena oseb pišite s krepko pisavo. Na primer: »Rok: kakšno je stanje projekta?«.
-
Število oseb, ki jim pošljete sporočilo, omejite le na tiste, ki ga morajo prebrati.
-
Osebe, ki morajo biti o tem obveščene, dodajte v vrstico »Kp«.
-
Osebe, ki morajo odgovoriti ali ukrepati, dodajte v vrstico »Za«.
-
Ko je treba, uporabite podpis, vendar naj bo preprost, kratek, profesionalen in, če je le mogoče, brez slik.
-
Če želite takojšen odgovor, ne pošljite sporočila. Telefonirajte ali pošljite neposredno sporočilo.
-
Če ste v e-poštnem pogovoru z več kot desetimi sporočili brez rešitve, priporočamo, nastavite srečanje, se pogovorite o težavi. E-pošta ni vedno učinkovito sredstvo za reševanje zapletenih težav. Ko je sporočilo izbrano, na zavihku Osnovno v skupini Odgovori izberite srečanje.
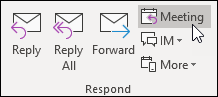
-
Prepoznajte sporočila, ki zahtevajo obsežnejši odgovor. Če ste zelo zaposleni in ne morete takoj napisati celotnega odgovora, obvestite pošiljatelja, da razmišljate o težavi in boste odgovorili do določenega časa ali datuma. Zase dodajte zastavico, da boste to naredili pozneje.
-
Uporabljajte zelo

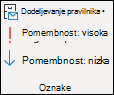
-
Če postavljate vprašanje in bi nanj lahko odgovorilo več oseb, izberite samo eno, namesto da vprašanje pošljete skupini.
Nadaljnja obravnava: dodajanje zastavice ob pošiljanju
Ko pošiljate sporočilo nekomu, od katerega želite odgovor, naredite to:
-
Ko sporočilo pošljete, ga zase označite z zastavico.
-
Ime opravila, povezanega z označenim sporočilom, spremenite v vrstici zadolžitev tako, da bo na začetku Nadaljnja obravnava.
-
Označite ga s kategorijo @Čakanje.
-
Ko izvedete te tri korake, je vaše naslednje dejanje, da pošljete še eno sporočilo ali počakate na odgovor.
Namig: Po navadi je učinkoviteje, da dodate opomnik za pošiljanje še enega sporočila, kot pa da sporočilo označite z zastavico za prejemnika. Tudi ko v sporočilu obljubite, da boste nekaj naredili, si to označite z zastavico, da boste imeli v vrstici zadolžitev opravilo, ki vas bo spomnilo na to.
Osnovna pravila odličnih sporočil: česa ne smete narediti
-
Ne uporabljajte tiskovin.
-
Ne vključite svojega nadrejenega v vsako sporočilo, ki ga pošljete.
-
Ne pošiljajte sporočil, ko ste jezni. Najbolje je, da ga napišete, shranite med osnutke in ga pozneje dokončate.
-
Ko pošiljate dolga sporočila (več kot dva odstavka), ne pričakujte hitrega odgovora.
-
Naslednjega sporočila ne pošljite prej kot en dan za prvim sporočilom. Če se ne slišite pravočasno, poskusite uporabiti telefon ali aplikacijo za pošiljanje sporočil, kot je Microsoft Teams.
-
Ne uporabljajte potrdil o branju ali potrdil o dostavi v vsakem poslanem sporočilu. Uporabite jih le, če niste prepričani, ali bodo prejemniki prejeli sporočilo.
-
Ne priložite zastavic ali sporočil z visoko pomembnostjo

-
Ne uporabljajte SAMO VELIKIH ČRK.
-
Ne pošiljajte prilog – raje pošljite povezave. To pravilo velja še posebej za zahteve za srečanja, ko lahko priloge bistveno povečajo porabo prostora v strežniku.
-
Ne širite seznamov prejemnikov. S tem bodo sporočila težje berljiva in bodo poslana v napačne poštne mape pri prejemnikih, ki uporabljajo pravila.
-
Ne uporabljajte sarkazma. Prejemniki lahko šalo napačno razumejo.
-
Ne napišite nečesa, za kar ne želite, da bi prebral kdor koli v podjetju. Nikoli ne veste, komu vse bo vaše sporočilo posredovano.
-
Ne uporabljajte ležečih ali »smešnih« pisav, ki jih je težko prebrati.
-
Ne uporabljajte rdeče pisave, ker jo je težje brati in si jo lahko kdo razlaga kot kritiko.
-
Ne uporabite možnosti »Odgovori vsem« v skupini stikov in prosite, da vas odstranijo iz skupine. Nikoli.
Nasveti za skupine stikov (prej imenovane seznami prejemnikov)
Če odgovarjate veliki skupini stikov, upoštevajte vsa pravila dobrega pisanja sporočil.
Če potrebujete več informacij ali težave rešujete ločeno s posamezniki, odgovorite celotni skupini stikov in jih obvestite, da boste odgovorili, nato pa odgovorite vsakemu posamezniku posebej. Ko najdete rešitev za težavo, o tem obvestite celotno skupino stikov. Tako bodo o rešitvi obveščeni tudi ostali člani skupine stikov.
Preusmerjanje oseb
Če nekdo pošlje sporočilo skupini stikov, katere član ste, in bi na sporočilo bolje odgovoril nekdo drug ali druga skupina stikov, naredite to:
-
Odgovorite in v vrstico Za vnesite ustrezno osebo ali skupino stikov.
-
Poskrbite, da bodo odgovori poslani ustrezni skupini stikov ali osebi.
-
Prvotne skupine stikov ne vnesite v vrstico Skp, ker sporočilo ne bo filtrirano s pravili drugih oseb. Skupino stikov pustite v vrstici Za ali Kp.
-
Če ste na novem delovnem mestu in osebe vedno znova preusmerjate, nastavite hiter korak.
Odstranjevanje iz skupine stikov
Če prejmete sporočilo od skupine stikov, katere član ne želite biti, pošljite sporočilo skrbniku omrežja ali lastniku skupine stikov in prosite, če vas lahko odstrani. Ne napišite sporočila celotni skupini stikov. Če želite poiskati lastnika skupine stikov, dvokliknite ime skupine stikov v vrstici Za.
Uporaba komentarjev v vrstici
Če v prejeto sporočilo dodate pripombe v vrstici, hitro odgovorite na vprašanja in neposredno podate rešitve za težave. Priporočamo vam, da:
-
V sporočilu omenite, da vnašate komentarje v vrstici. Napišite na primer »Glej spodnje komentarje«.
-
Svoje besedilo ločite od izvirnega sporočila. Tukaj je nekaj predlogov:
-
Spremenite barvo pisave.
-
Pred pripombe dodate svoje ime ali začetnice v oklepajih, na primer [Matej Makovec].
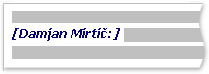
-
Pisavo spremenite v ležečo ali krepko ali oboje.
-
-
Ne izbrišete ničesar, kar niste sami napisali.
Če želite komentirati le del daljšega sporočila, kopirajte tisti del sporočila v svoj odgovor, uporabite drugo barvo in citat dajte med narekovaje, nato pa vnesite odgovor.
Uporaba vrstice »Skp«
Če prejemnikovo ime dodate v polje za slepo kopijo Skp v sporočilu, je kopija sporočila poslana prejemniku, vendar drugi prejemniki sporočila ne vidijo njegovega imena.
Funkcijo Skp uporabite, ko želite iz pogovora odstraniti osebe, za katere mislite, da ne potrebujejo dodatnih sporočil, ali če se je tema pogovora spremenila.
Če ste eden od petih ljudi, ki so prejeli vprašanje, in želite odgovoriti nanj, ostale štiri osebe dodajte v vrstico Skp in napišite na primer »Pošiljam kopijo Juretu, Janu, Jaki in Jani. Tukaj je odgovor …«. Prihodnja sporočila boste izmenjali le vi in prvotni pošiljatelj." Prihodnja sporočila bodo nato med vami in prvotnim pošiljateljem.
Ne uporabljajte vrstice Skp, zato da tretjo osebo (na primer upravitelja) obvestite o občutljivi temi. Prejemnik skrite kopije morda ne bo ugotovil, da je prejel skrito kopijo, in bo odgovoril vsem, s čimer bo razkril, da je prejel skrito kopijo sporočila. Tako je lahko videti, da ste poskušali nekaj prikriti.
Namesto da za obveščanje tretje osebe o težavi uporabite Skp, raje sporočilo posredujte, potem ko ste ga že poslali.
Koledar in srečanja
Kdaj je primerno sklicati srečanje?
Srečanje organizirajte, ko:
-
Nova skupina ljudi prvič dela skupaj.
-
Se je med več osebami izmenjalo več kot 10 precej dolgih sporočil.
-
Je čas za razpravo, iskanje zamisli ali skupinsko sodelovanje.
-
Srečanje pripravite, kadar je to najučinkovitejši način za napredovanje; še preden skličete srečanje pa si jasno zastavite njegov cilj.
Koga povabiti
Povabite le osebe, ki morajo biti vključene. Vsaka dodatna oseba na srečanju le poveča kompleksnost, zato je srečanje težje nadzorovati. Toda če je treba sprejeti odločitev, poskrbite, da bodo prisotni vse ključne osebe, ki imajo besedo pri odločanju, sicer bo srečanje potrata časa in sredstev.
Izbiranje časa srečanja
Preglejte podatke o prostem/zasedenem času na koledarjih povabljencev in izberite čas, ko so vsi prosti. Za pregled razpoložljivosti vseh povabljencev uporabite Pomočnika za razporejanje.
Mreža prostega/zasedenega časa prikazuje razpoložljivost udeležencev. Par vrstic in oznaka prikazujeta predlagan začetek in konec srečanja.
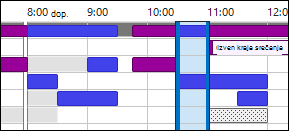
Če si želite med sestavljanjem povabila na srečanje ogledati pomočnika za razporejanje časa, na zavihku Srečanje v skupini Pokaži izberite pomočnika za razporejanje.

V podoknu Iskalnik sob so predlagani časi za najboljši čas srečanja (ko je na voljo večina udeležencev). Če želite izbrati čas srečanja, izberite predlog časa v podoknu Iskalnik sob v razdelku Predlagani časi ali pa izberite čas v mreži prostega/zasedenega časa.
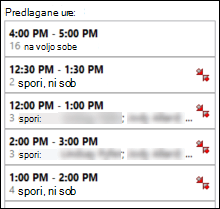
Opomba: Če se podokno Iskalnik sob ne prikaže, na zavihku Srečanje v skupini Možnosti izberite Iskalnik sob.
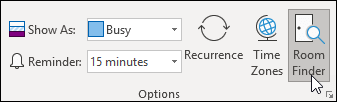
Če ugotovite, da redno ustvarjate srečanja z isto skupino ljudi, ustvarite skupino v podoknu za krmarjenje, da boste lažje videli informacije o prostem/zasedenem času. Te skupine lahko vsebujejo tudi sobe, da boste lažje našli prosto sobo za srečanje.
Če želite ustvariti skupino v koledarju, naredite to:
-
V koledarju se v podoknu za krmarjenje pomaknite navzdol do seznama koledarjev in z desno tipko miške klikniteMoji koledarji.
-
Vnesite ime za novo skupino koledarjev in izberite Vnesite.
-
Z desno tipko miške kliknite novo skupino koledarjev in izberite Dodaj koledar.
-
Izberite vir in nato koledarje, ki jih želite dodati.
Osebno srečanje in srečanje na daljavo
Osebno se sestanite, če:
-
Bodo ljudje v skupini prvič delali skupaj.
-
Boste pokazali ali razdelili predmete, ki niso v elektronski obliki.
-
Gre za srečanje z zbiranjem zamisli.
-
Gre za srečanje s poudarkom na sodelovanju.
-
Nimajo vsi telefona, aplikacije za spletne konference ali ustrezne programske opreme in opreme za elektronsko srečanje.
V nasprotnem primeru razmislite o uporabi aplikacije za spletno srečanje, kot Microsoft Teams ali srečanje po telefonu.
Namig: Če morate potovati do kraja srečanja, čas potovanja pred srečanjem in po njem vnesite na koledar.
Obravnavanje dokumentov za srečanje
Ko se pripravljate na srečanje, je pogosto treba pred in med srečanjem razdeliti dokumente.


V zahtevah za srečanje ne pošiljajte prilog.
Priprava dnevnega reda: pomagajte si z opravili
-
@Srečanje je osrednje mesto za dnevni red .
Ustvarite opravilo, označite ga s kategorijo @Srečanje in nastavite začetni datum ali datum roka na datum srečanja. Ko se približuje dan srečanja in se pojavljajo teme za razpravo, sproti dodajajte komentarje, točke in misli v opravilo. To opravilo bo postalo dnevni red srečanja.
Po srečanju označite opravilo kot dokončano in ustvarite nova opravila za ukrepe.
-
Če se želite pogovoriti o več sporočilih ali samo o enem …
Če se želite na srečanju pogovoriti o določenem sporočilu, mu dodajte zastavico z datumom srečanja in ga označite s kategorijo @Srečanje.
Če se želite pogovoriti o več kot treh sporočilih, ne označite vsakega sporočila z zastavico, ker bodo zasedla prostor na seznamu opravil. Priporočamo vam, da ustvarite novo opravilo z imenom srečanja, in nato z desno tipko miške kliknite in povlecite sporočila v opravilo (kopiranje). Opravilo označite s kategorijo @Srečanje.
-
Če želite več prostora za svoje misli ...

Med srečanjem: kako sodelujete
Orodje, ki ga uporabljate za sodelovanje med srečanjem, je odvisno od kraja in dostopa udeležencev.
Če sodelujete pri ustvarjanju dokumenta in ste vsi v istem prostoru, uporabite sledenje spremembam in pripombe v programu Word.



Kako končati ponavljajoče se srečanje
Ko se je predmet izvajal v nizu srečanj, namesto da bi preklicali srečanje, s tem pa boste odstranili vse zgodovinske primerke srečanja, spremenite vzorec ponavljanja tako, da se konča na zadnji ponovitvi srečanja. To naredite tako, da izberete gumb »Ponavljanje« in spremenite končni datum.
Kdaj in kako omogočite skupno rabo koledarja
Morda vam koledarja sploh ni treba dati v skupno rabo, saj vsi v podjetju vidijo, kdaj ste prosti ali zasedeni, ni pa nujno, da vidijo vsebino ali zadevo srečanj in sestankov. Toda koledar zlahka daste v skupno rabo s skupino, če želite, da člani vidijo vsa vaša srečanja in sestanke.
Morda želite, da nekdo drug upravlja vaš koledar v vašem imenu, na primer pomočnik, ki lahko sprejme ali zavrne srečanja namesto vas. V tem primeru lahko dodelite svoj koledar. Če dodelite koledar, izberite le eno osebo: ne določite vseh oseb, ki bodo delegati vašega koledarja. Če imate več pooblaščencev, lahko pride do napak v koledarju.

Ko pripravljate srečanja z osebami, ki ne vidijo informacij o prostem/zasedenem času, na primer osebe zunaj podjetja, pošljite svoj koledar v sporočilu.
Opomba: Ali je koledar v skupni rabi, je odvisno od različice strežnika Microsoft Exchange Server, ki se izvaja v sistemu, in od konfiguracije strežnika, ki jo je nastavil skrbnik.
Stiki
Uporaba stikov programa Outlook v okolju podjetja
Tudi če delate v podjetju z globalnim seznamom naslovov, boste morda želeli ohraniti stik v storitvi Outlook. Stike ustvarite za:
-
Osebe izven podjetja.
-
Osebe, o katerih si želite nekaj zapomniti ali dodati informacije k stiku, na primer njihov rojstni dan.
-
Osebe, ki jih želite sinhronizirati z mobilnim telefonom, zlasti če telefon ni povezan z adresarjem podjetja, ali za primere, ko nimate povezave.
Kdaj ustvariti skupino stikov v programu Outlook
Ustvarite skupine stikov (prej imenovane osebni seznami prejemnikov) v Outlook, ko želite poenostaviti pošiljanje sporočil skupini ljudi zunaj podjetja. Za vse skupine v podjetju ustvarite javno skupino stikov (kako to naredite, vprašajte skrbnika za IT).
Pogosta vprašanja
Kaj so hitri koraki?
S hitrimi koraki lahko z enim klikom izvedete več dejanj. So uporabno orodje, s katero lahko ohranite čisto mapo »Prejeto« in ste na splošno učinkovitejši pri uporabi Outlook. Kadar koli se večkrat najdete in izvedete iste korake v Outlook, poskusite ustvariti hitri korak.
Opomba: Hitri koraki veljajo le za poštne elemente (na primer za elemente v mapi »Prejeto«).
Zakaj naj bo podokno za branje prikazano na desni strani in ne na dnu (ali ni izklopljeno)?
Lažje je brati daljši stolpec ozkega besedila kot krajši in širši razdelek besedila, saj je oči lažje premikati navzdol kot levo in desno. Pri tem morate pogosto premikati tudi glavo in vrat, kar vodi k utrujenosti. Podokno za branje je bolje imeti vklopljeno, da vam ni treba odpreti vsakega sporočila, ki ga želite prebrati.
Kaj naj naredim z mapami, ki jih ne potrebujem več?
Seznam map v podoknu za krmarjenje naj bo rezerviran za mape, ki jih pogosto uporabljate. Če je polno map, za katere niti ne veste, čemu so namenjene, premaknite vso pošto v referenčno mapo in izbrišite obstoječe mape.
Kako vsa sporočila, ki so poslana le meni, obarvam modro?
-
Na zavihku Pogled v skupini Trenutni izberite Ogled nastavitev.
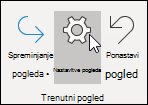
-
V pogovornem oknu Dodatne nastavitve pogleda izberite pogojnega oblikovanja.
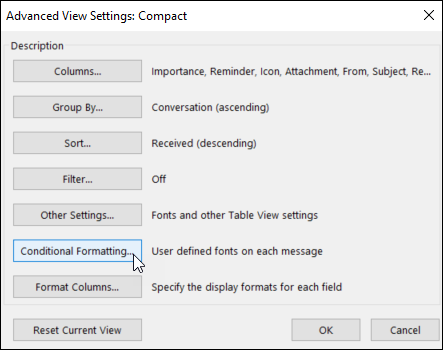
-
V pogovornem oknu pogojnega formatiranja izberite Dodaj.
-
V polje ime vnesite Jaz, nato pa izberite pisave.
-
V pogovornem oknu pisave v razdelku Barvaizberite Modrain nato V redu.
-
V pogovornem oknu pogojnega oblikovanja izberite pogoj.
-
V pogovornem oknu Filter potrdite polje Kje sem zraven možnosti Edina oseba v vrstici »Za«in nato v vsakem odprtem pogovornem oknu izberite V redu.
Opomba: S spustnim menijem lahko spremenite pogoj »Kje sem«.
Kdaj uporabim pogled pogovora?
Pogled pogovora je uporaben, ko:
-
Redkeje preverjate sporočila in si zato morate ogledati več sporočil hkrati.
-
Imate veliko sporočilnih niti z razpravami.
-
Želite videti kontekst, kdo je odgovoril komu.
-
Dobite veliko sporočil.
Ko so sporočila prikazana v pogledu pogovora, takoj vidite, v katerih pogovorih je bilo največ razprav. V teh primerih lahko preberete in odgovorite le na zadnje sporočilo v pogovoru. Izberete lahko tudi celoten pogovor in izvedete dejanja v zvezi z njim. Morda gre na primer za dolg niz sporočil, v zadnjem pa je napisano: »Hvala za rešitev.« V tem primeru lahko izbrišete celoten pogovor.
V pogledu pogovora vidite tudi sporočila iz drugih map, kar je koristno, ko prejmete sporočilo v dolgem pogovoru – vidite lahko celotno zgodovino, tudi svoje odgovore.
Ali naj osebna in poslovna sporočila hranim skupaj?
Če zmanjšate število mest, kjer berete sporočila, še ne pomeni, da morate mešati službena in osebna sporočila. Priporočamo vam, da uporabljate različne poštne račune za službeno in osebno komunikacijo. Vendar zmanjšajte število e-poštnih naslovov, ki jih morate pregledovati. Na srečo si lahko z Outlookogledate več računov hkrati. Poleg službenega e-poštnega računa (Exchange Server) lahko dodate tudi druge račune, kot je Outlook.com ali Gmail, v isti profil v Outlook.
Kako si pomagam s stanji prebrane in neprebrane pošte?
Preberite in neprebrana stanja v Outlook, tako da hitro prikažete, katera sporočila so bila vsaj enkrat prebrana in katera niso bila. Toda stanja prebrane in neprebrane pošte se hitro lahko spremenijo s klikanjem okrog sporočil, zato niso zanesljiv pokazatelj, ampak le orodje.
Če želite sporočilo hitro označiti kot prebrano, pritisnite bližnjico na tipkovnici Ctrl+Q. Če ga želite označiti kot neprebrano, pritisnite Ctrl+U.
Zakaj ni dovolj stanje o prebranem/neprebranem sporočilu?
Nekateri poskušajo s stanji prebrane/neprebrane pošte označiti, ali je sporočilo novo ali za referenco. Vendar je neprebrano stanje nezanesljivo, saj takoj, ko sporočilo izgubi fokus (ko izberete drugo sporočilo), je samodejno označeno kot prebrano, druge naprave (na primer telefoni) pa sporočila označijo kot prebrana. Sporočila boste neizogibno znova prebrali in si vedno znova skušali zapomniti, kaj morate narediti. Če stanje neprebranih/prebranih sporočil uporabljate za razdelitev sporočil v mapi »Prejeto«, ki so opravila, in tistimi, ki še niso bila pregledana, to ne bo delovali, ko prejmete veliko sporočil, izmed katerih številnih sploh ni treba prebrati, kar lahko ugotovite že iz same zadeve. Veliko učinkovitejši načrt mape »Prejeto« je, da pregledate vsa sporočila in se za vsako odločite, kaj želite narediti z njim. Nato ga premaknite iz mape »Prejeto« – ne sme ostati neprebrano.
Zakaj naj razporejam sporočila v mape?
Priporočamo vam, da imate osrednjo shrambo za sporočila, da jih lahko znova preberete po tem, ko ste jih »obravnavali«. Če imate na voljo omejeno število map, v katerih iščete (1-Reference in 2-Osebno), vam ni treba skrbeti, da bi napačno razporedili sporočilo ali da bi ga morali kopirati v več map, če bi bilo pomembno za več tem ali projektov.
S tem ne želimo povedati, da ni treba brskati po sporočilih, povezanih z isto temo ali projektom. Outlook orodja, kot so — kategorije in iskalne mape, — s katerimi lahko učinkovito iščete.
Zakaj moram imeti le eno referenčno mapo?
Če imate le eno mapo, vam ni treba razmišljati, v kateri mapi so katera sporočila, ampak veste, da ste vsa sporočila v tej mapi že pregledali in jih želite obdržati.
Če imate več map, se morate pri vsakem razporejanju sporočil odločiti, v katero mapo ga boste dali. To postane še bolj zapleteno, če za sporočilo obstaja več ustreznih map. Ko je na voljo več izbir, številne mape ostanejo neuporabljene, zaradi česar pride do še večje prenatrpanosti.
Čeprav se vam morda zdi, da je pomembno, da vsa vaša sporočila pustite v mapi »Prejeto«, obstaja skrit strošek, ki ga plačate vsakič, ko si opišete sporočilo in se sprašujete: »Ali moram s tem nekaj pisati ali je to le za referenco?« Prav tako je brez skrbi, ker je bila v mapo »Prejeto« zapolnjena le nova opravila. Vaša mapo »Prejeto« je mesto, s katerim lahko drugi upravljajo; to, kar ste vnesli v referenčno mapo, je povsem do vas.
Zakaj potrebujem različne mape za skupine stikov?
-

-
Učinkovito razporejanje pogovorov v skupine Ko imate različne mape za tematske skupine stikov, vidite združene celotne pogovore. Če želite lahko učinkovito iščete v mapi.
Zakaj potrebujem ločene mape za skupine stikov in vire RSS?
Sporočila, poslana obsežnim seznamom prejemnikov in virom RSS zlahka prenatrpajo mapo »Prejeto«. Te pretoke informacij obravnavajte kot obsežen časopis – morda vsebujejo uporaben ali zanimiv članek, toda za branje celotnega časopisa boste porabili veliko časa. S pravili si pomagajte, da boste prebrali le tisto, kar je za vas najbolj zanimivo in pomembno.
Katere skupine stikov naj gredo v ločeno mapo in ne v mapo »Prejeto«?
Kandidati za pravilo seznama prejemnikov in ločeno mapo so seznami prejemnikov, ki:
-
Prejmejo veliko sporočil.
-
So namenjeni veliko osebam.
Sporočila podjetja s pomembnimi obvestili (na primer od izvršnega direktorja) in sporočila iz računalniškega oddelka o nedelovanju strežnika naj ne gredo v ločeno mapo. Sporočila za skupino stikov, ki so le občasno uporabna ali zanimiva, ne glede na njihovo pogostost, pa naj imajo svoje pravilo in mapo.
Kako nastavim pravila za RSS?
Če se naročite na več virov RSS, jih obravnavajte kot še en seznam prejemnikov. Zanimive elemente RSS (glede na ključne besede) premaknite v mapo »Prejeto«; sicer pustite, da so samodejno razvrščeni v mape za RSS.
Kaj naj naredim, če imam pravilnike hranjenja ali spletni arhiv strežnika Exchange Server?
Uporabite rešitev podjetja za samodejno arhiviranje in kot vedno upoštevajte pravilnike podjetja. Če pravilniki določajo, da morate za vsako vrsto elementa imeti več map, sledite temu načelu.
Zakaj uporabljati pravila?
Sčasoma boste verjetno prejemali vse več sporočil. Ne morete prebrati vsakega prejetega sporočila – niti ne bi smeli poskušati. Raje preberite le sporočila, ki so za vas pomembna. S pravili določite prioriteto za pomembna sporočila in zmanjšate motnje.
Namig: Samo zato, ker vam je bilo sporočilo poslano (ali seznamu prejemnikov, na katerega ste naročeni), ga še ni treba prebrati niti odgovoriti nanj.
Katere datume nastavite z zastavicami?
|
Hitri korak |
Kaj omogoča |
Kdaj ga uporabite |
|---|---|---|
|
Danes |
Danes |
Danes |
|
Jutri |
Jutri |
Jutri |
|
Ta teden |
Čez dva dni ali zadnji dan delovnega tedna, kar pride prej. (Privzete nastavitve določajo, da je v ponedeljek to sreda; v torek je to četrtek.) |
Zadnji dan delovnega tedna |
|
Naslednji teden |
Prvi dan naslednjega delovnega tedna |
Zadnji dan naslednjega delovnega tedna |
Kaj naj naredim z opravili in označeno pošto izpred več let v vrstici zadolžitev?
Če opravil in zastavic ne uporabljate aktivno, izberite vse elemente, jih kliknite z desno tipko miške in nato izberite »Izbriši«. Tako izbrišete stara opravila in odstranite zastavico iz označenih sporočil in stikov, ne da bi izbrisali elemente.
Kaj naj naredim z neuporabljenimi kategorijami?
Izbrišite vse kategorije, ki jih ne nameravate uporabljati. Isti nabor kategorij velja za vse elemente, če torej uporabljate kategorijo za stike, jo obdržite.
Kako izbrati barve?
Ko ustvarjate barvne kategorije, dobro razmislite o izbiri. Ne izberite na primer iste barve za kategoriji @telefon in @e-pošta, lahko pa izberete podobne barve (na primer odtenke zelene) za vse kategorije 1:1. Sčasoma boste samo pogledali na seznam opravil in po barvi takoj ugotovili, ali se lahko opravila takoj lotite. Če je na primer kategorija @Doma vijolična, vi pa ste v službi, ne morete opraviti nobenega vijoličnega opravila.
Zakaj naj razporedim čas zase?
Če na koledarju razporedite čas zase, bodo informacije o prostem/zasedenem času posodobljene in drugi vas ob tistem času ne bodo prosili za srečanje/sestanek. Če imate zelo zaseden urnik, morda lahko le tako pridobite nekaj časa, ko se lahko posvetite svojemu delu.
Prav tako se s tem zavežete, da boste nekaj naredili – če opravilo dodate v koledar, ga boste morali narediti ob tistem času. Če nekdo prosi za srečanje/sestanek v tem času, razporedite nov čas za svoje delo. Ne goljufajte sami sebe.
Kako naj se lotim 10.000 sporočil v mapi »Prejeto«?
Če imate v mapi »Prejeto« več kot 20 elementov, preglejte sporočila zadnjega tedna, nato pa izberite ostala sporočila in jih premaknite v mapo 1-Reference. Ja, to lahko naredite, in občutek je odličen.
Zakaj dobivam toliko sporočil?
Če se počutite preobremenjeni s sporočili, verjetno prejemate več, kot jih lahko obravnavate, in morda boste morali nastaviti bolj agresivna pravila. Poskusite analizirati, od kod prihajajo vaša sporočila, tako da razporedite sporočila tako, Od in nato strnite vse glave. Ali berete skupine stikov, ki jih ni treba brati? Če je tako, ustvarite pravilo. Če spremenite pogled, ga ne pozabite spremeniti nazaj.
Imam 10 minut časa: kaj naj najprej preberete v mapi »Prejeto«?
Če ste na tesnem s časom, ne primer med dvema sestankoma, lahko preberete modra sporočila – tista, ko so poslana neposredno vam. Pogosto ta sporočila čakajo na vaš naslednji korak in so najpomembnejša.
Kako pogosto naj berem sporočila?
Za mnoge od nas je branje sporočil skoraj odvisnost. Porabite 20 minut zjutraj med ogledom sporočil, nato pa usmerite pozornost na vsakodnevni pregled seznama opravil. Nato pa se vrnite na svoj dan! Če omejite čas, ki ga porabite za branje sporočil, enkrat zjutraj in enkrat ob koncu dneva, lahko znatno izboljšate svojo storilnost. Preskusite ga cel teden in se oglejte sami.
Kako naj se lotim zapletenih opravil?

Če si želite le zapomniti nekaj sorodnih opravil, jih navedite v telo opravila. Če obstajajo sporočila, povezana z njimi, jih povlecite v opravilo.
Ali naj osebna in poslovna opravila hranim skupaj?
Če je mogoče, naj bodo osebna in poslovna opravila na enem mestu. Z enim seznamom zmanjšate število mest, kamor boste morali pogledati, kaj je treba narediti. Če že imate samo en seznam, s kategorijami ločite osebna opravila od službenih in učinkovito upravljajte seznam. Osebna opravila so shranjena v strežniku Exchange Server vašega podjetja in jih lahko vidijo zaposleni v računalniškem oddelku, zato na seznam vnašajte le primerna osebna opravila.
Zakaj ne morem opravil imeti kar v glavi?
Če imate opravila v glavi, to ne deluje. Osvobaja se, če se Outlook od vaših preobremenjenih zamisli, namesto od vaših preobremenjenih mož, da boste lahko spremljali svoja opravila. Ustavite lahko porabo energije zamisli, ki vas opomni na vaša opravila (»V redu, ne pozabite poslati Janezu sporočilo o predlogah, pošljite Janezu sporočilo o … predlogah«). in se osredotočite na trenutno dejavnost.
Zakaj hraniti opravila v programu Outlook?
Zakaj je seznam opravil v programu Outlook boljši kot papirnati seznam:
-
Papirnati seznami se ne morejo samodejno posodabljati.
-
Papirnatih seznamov ni mogoče zlahka preurediti.
-
Seznam opravil si Outlook v spletukjer koli lahko ogledate s funkcijo za ogled.
-

-
Papirnate sezname lahko izgubite.
Dodatno: Kako ustvarim iskalno mapo za e-poštna sporočila?
Če boste imeli na sestanku določeno temo, lahko omogočite hiter dostop do sporočil s to temo. Ustvarite kategorijo za sestanek, nato pa ustvarite iskalno mapo s temi pogoji: kategorija <ime>, ki ni dokončana in je iz določenega časovnega obdobja. Ko prejmete sporočila na to temo, jih označite s kategorijo. Na sestanku sporočila, o katerih ste razpravljate, označite kot dokončana.
Sklici
V teh virih so številne odlične knjige in teorije o upravljanju časa:
Knjige in druga sredstva
-
Sistem Getting Things Done (GTD) System, na voljo pri podjetju David Allen & Company
-
Total Workday Control Using Microsoft Outlook, avtor: Michael Linenberger
-
Lifehacker Namigi in prenosi za dokončanje opravil
-
How Bill Gates Works, revija Fortune 500 na spletnem mesu CNNMoney.com










